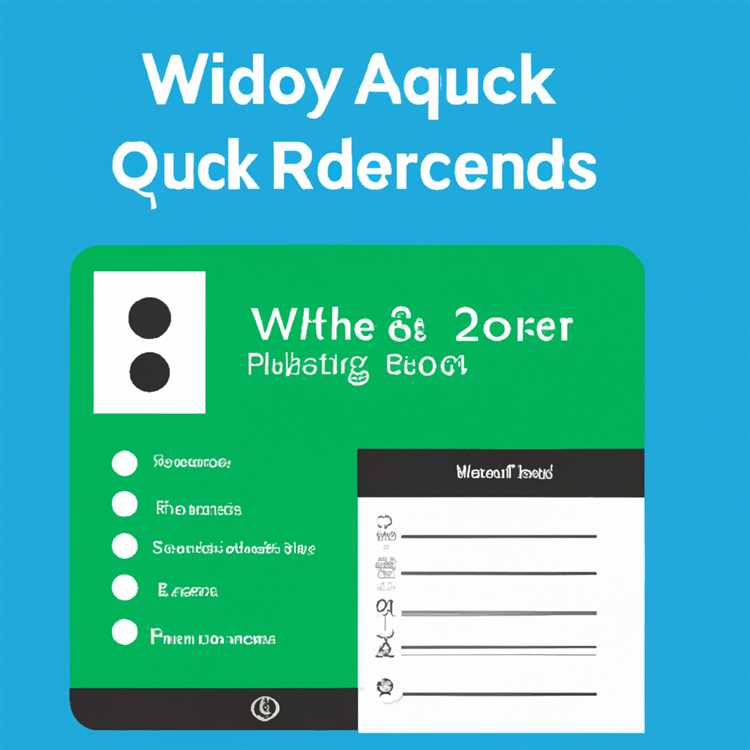Nếu bạn sở hữu máy Mac, có lẽ bạn không xa lạ gì với cuộc đấu tranh chạy ra khỏi không gian lưu trữ. Với số lượng ứng dụng, hình ảnh và tệp chúng tôi lưu trữ trên thiết bị của chúng tôi ngày càng tăng, thật dễ dàng để thấy không gian có sẵn nhanh như thế nào. May mắn thay, có một số cách hiệu quả để giải phóng không gian lưu trữ trên máy Mac của bạn mà không cần xóa mọi thứ. Trong bài viết này, chúng tôi sẽ khám phá một số tùy chọn tốt nhất có sẵn để giúp bạn quản lý lưu trữ hiệu quả.
Một tùy chọn để giải phóng không gian lưu trữ trên máy Mac của bạn là quản lý lưu trữ của iPhone. Bằng cách truy cập ứng dụng Cài đặt trên iPhone của bạn và chọn "Lưu trữ iPhone", bạn có thể thấy ứng dụng và dữ liệu nào chiếm nhiều không gian nhất. Từ đây, bạn có thể chọn giảm tải các ứng dụng không sử dụng, xóa các tệp phương tiện lớn hoặc xóa các bản tải xuống không cần thiết. Quá trình này không chỉ giúp bạn giải phóng không gian trên iPhone mà còn tối ưu hóa bộ nhớ của bạn bằng cách đồng bộ hóa với iCloud.
Nếu bộ nhớ của bạn vẫn bị giới hạn ngay cả sau khi quản lý dữ liệu của iPhone, một tùy chọn khác là làm sạch các tệp rác của Mac của bạn. Điều này có thể được thực hiện bằng cách sử dụng ứng dụng tiện ích đĩa tích hợp hoặc các ứng dụng của bên thứ ba như CCleaner hoặc CleanMyMac. Các chương trình này quét ổ cứng của Mac của bạn và xác định các tệp không cần thiết như bộ đệm, nhật ký và tệp tạm thời có thể bị xóa một cách an toàn. Bằng cách xóa các tệp rác này, bạn có thể giải phóng một lượng không gian lưu trữ đáng kể trên máy Mac.
Ngoài việc quản lý lưu trữ của iPhone và xóa các tệp rác, bạn cũng có thể khám phá các tùy chọn khác như tối ưu hóa hộp thư email của mình, xóa các tệp trùng lặp và giảm tải các ứng dụng không sử dụng. Bằng cách làm theo các bước này và thực hiện một vài thay đổi đơn giản đối với cài đặt Mac của bạn, bạn có thể đảm bảo rằng bạn có đủ không gian lưu trữ cho tất cả các nhu cầu của mình.
Phần 1: Trước khi giải phóng dung lượng đĩa


Trước khi đi sâu vào các phương pháp khác nhau để giải phóng không gian lưu trữ trên máy Mac của bạn, điều quan trọng là phải hiểu khái niệm về không gian "có thể thanh trừng". Bắt đầu từ MacOS Sierra (phiên bản 10. 12) và tiếp tục trong các phiên bản mới hơn, Apple đã giới thiệu một tính năng chỉ định một số tệp và dữ liệu nhất định là "có thể thanh trừng". Điều này có nghĩa là các macOS có thể tự động xóa các tệp này nếu máy tính của bạn cần nhiều không gian đĩa hơn cho các mục đích khác. Vì vậy, ngay cả khi máy Mac của bạn cho thấy rằng đĩa của bạn gần như đầy, vẫn có thể có không gian thanh lọc có thể được xóa.
Vì vậy, trước khi bạn bắt đầu xóa các tệp và chương trình, bạn nên kiểm tra xem có bao nhiêu không gian thanh lọc trên máy Mac của bạn. Để thực hiện việc này, nhấp vào menu Apple ở góc trên cùng bên trái của màn hình của bạn, chọn "Giới thiệu về máy Mac này" và sau đó điều hướng đến tab "Lưu trữ". Tại đây, bạn sẽ thấy sự cố của các loại dữ liệu khác nhau trên đĩa của bạn, bao gồm cả lượng không gian trống và không gian thanh lọc.
Các tập tin trùng lặp
Một phương pháp để giải phóng không gian đĩa là làm sạch các tệp trùng lặp. Các tệp trùng lặp có thể chiếm một lượng không gian lưu trữ đáng kể mà không cần bạn nhận ra. Có rất nhiều chương trình của bên thứ ba có sẵn, chẳng hạn như Gemini 2 hoặc Remover Finder Finder Finder, có thể giúp bạn quét máy Mac của mình để tìm các tệp trùng lặp và xóa chúng. Ngoài ra, bạn có thể tìm kiếm thủ công các tệp trùng lặp bằng trình tìm kiếm. Sắp xếp các tệp của bạn theo tên, kích thước và ngày được sửa đổi để xác định các bản sao và xóa chúng. Chỉ cần cẩn thận để không xóa bất kỳ tệp nào cần thiết cho hoạt động của hệ thống hoặc ứng dụng của bạn.
Các tập tin và bộ nhớ cache tạm thời
Một lĩnh vực khác mà bạn có thể giải phóng không gian là xóa các tệp tạm thời và xóa bộ nhớ cache. Các tệp tạm thời được tạo bởi các ứng dụng cho các mục đích khác nhau, chẳng hạn như lưu trữ dữ liệu trong quá trình hoạt động của một ứng dụng. Mặt khác, lưu trữ lưu trữ dữ liệu từ các trang web và ứng dụng để cải thiện hiệu suất. Tuy nhiên, các tệp này có thể tích lũy theo thời gian và chiếm một lượng không gian đáng kể. Bạn có thể xóa thủ công các tệp tạm thời và xóa bộ nhớ cache bằng cách điều hướng đến các thư mục có liên quan trong công cụ tìm hoặc bằng cách sử dụng các ứng dụng làm sạch như CleanMymac hoặc CCleaner. Chỉ cần thận trọng khi xóa các tệp, vì một số bộ đệm có thể quan trọng đối với hoạt động đúng của các ứng dụng nhất định.
Gỡ cài đặt các ứng dụng không cần thiết

Nếu bạn có nhiều ứng dụng không sử dụng được cài đặt trên máy Mac, việc gỡ cài đặt chúng có thể giải phóng một lượng không gian lưu trữ đáng kể. Để gỡ cài đặt các ứng dụng, hãy mở trình tìm, điều hướng đến thư mục "Ứng dụng" trong thanh bên và tìm ứng dụng bạn muốn xóa. Kéo ứng dụng vào thùng rác, hoặc nhấp chuột phải vào nó và chọn "Di chuyển đến thùng rác". Khi bạn đã gỡ bỏ ứng dụng, hãy nhớ làm trống thùng rác để xóa vĩnh viễn nó khỏi đĩa của bạn.
Tóm lại, trước khi đi sâu vào các phương pháp khác nhau để giải phóng không gian lưu trữ trên máy Mac của bạn, hãy đảm bảo kiểm tra xem có bao nhiêu không gian thanh lọc có sẵn. Sau đó, xem xét làm sạch các tệp trùng lặp, xóa các tệp và bộ nhớ cache tạm thời và gỡ cài đặt các ứng dụng không cần thiết. Trong phần tiếp theo của loạt bài này, chúng tôi sẽ khám phá nhiều cách hơn để xóa không gian lưu trữ trên máy Mac của bạn. Giữ nguyên!
Cách kiểm tra lưu trữ trên Mac
Giải phóng không gian lưu trữ trên máy Mac của bạn là điều cần thiết để tối ưu hóa hiệu suất và đảm bảo bạn có đủ chỗ cho các tệp và ứng dụng mới. Để quản lý hiệu quả lưu trữ của bạn, bạn cần biết cách kiểm tra việc sử dụng lưu trữ trên máy Mac của bạn. Dưới đây là một vài bước đơn giản để giúp bạn điều đó:
- Nhấp vào menu Apple ở góc trên cùng bên trái màn hình Mac của bạn.
- Từ menu thả xuống, chọn "Giới thiệu về máy Mac này."
- Trong cửa sổ mở, chọn tab "Lưu trữ".
- Đợi máy Mac của bạn tính toán cách sử dụng lưu trữ.
- Bạn sẽ thấy một đại diện trực quan của việc sử dụng lưu trữ, được chia thành các danh mục như ứng dụng, tài liệu và các loại khác.
- Để có được thông tin chi tiết hơn về một danh mục cụ thể, nhấp vào nó.
- Bạn cũng có thể nhấp vào nút "Quản lý" để nhảy thẳng vào các công cụ quản lý lưu trữ.
Bằng cách kiểm tra mức sử dụng lưu trữ của bạn, bạn có thể xác định các tệp và thư mục lớn nhất đang chiếm không gian trên máy Mac của bạn. Điều này sẽ cho phép bạn đưa ra quyết định sáng suốt về những gì nên xóa hoặc chuyển sang thiết bị lưu trữ bên ngoài. Dưới đây là một số điều cần xem xét:
- Các ứng dụng không sử dụng: Các ứng dụng mà bạn không sử dụng nữa có thể bị xóa một cách an toàn khỏi máy Mac của bạn.
- Sao lưu cũ: Nếu bạn có bản sao lưu máy thời gian cũ, bạn có thể loại bỏ chúng khỏi máy Mac để giải phóng không gian đáng kể.
- Tệp đính kèm hộp thư: Email có tệp đính kèm lớn có thể chiếm một lượng không gian đáng kể. Xóa email không cần thiết hoặc xóa các tệp đính kèm lớn để giải phóng không gian.
- Sao lưu thiết bị iOS: Nếu bạn đồng bộ hóa các thiết bị iOS của mình với máy Mac, hãy đảm bảo dọn dẹp các bản sao lưu cũ không còn cần thiết.
- Bộ đệm và các tệp tạm thời: Một số trang web và ứng dụng tạo các tệp tạm thời và bộ đệm có thể chiếm không gian lưu trữ. Sử dụng các công cụ làm sạch hoặc xóa thủ công các tệp này.
- Các tập tin truyền thông lớn: Phim, chương trình TV và nhạc được tải xuống có thể chiếm rất nhiều không gian. Xem xét xóa hoặc di chuyển các tệp phương tiện lớn đến một thiết bị lưu trữ bên ngoài.
- Tài nguyên ngôn ngữ không sử dụng: MacOS tải xuống tài nguyên ngôn ngữ cho nhiều ngôn ngữ. Nếu bạn chỉ sử dụng một ngôn ngữ, bạn có thể loại bỏ các ngôn ngữ không sử dụng để giải phóng lưu trữ.
- Chính tả và ghi nhớ giọng nói: Nếu bạn không sử dụng bản ghi chép hoặc ghi nhớ bằng giọng nói, bạn có thể vô hiệu hóa hoặc xóa chúng để giải phóng một số không gian.
Bằng cách làm theo các mẹo này, bạn có thể kiểm tra lưu trữ một cách hiệu quả trên máy Mac và giải phóng không gian có giá trị cho những thứ quan trọng nhất trong cuộc sống kỹ thuật số của bạn.