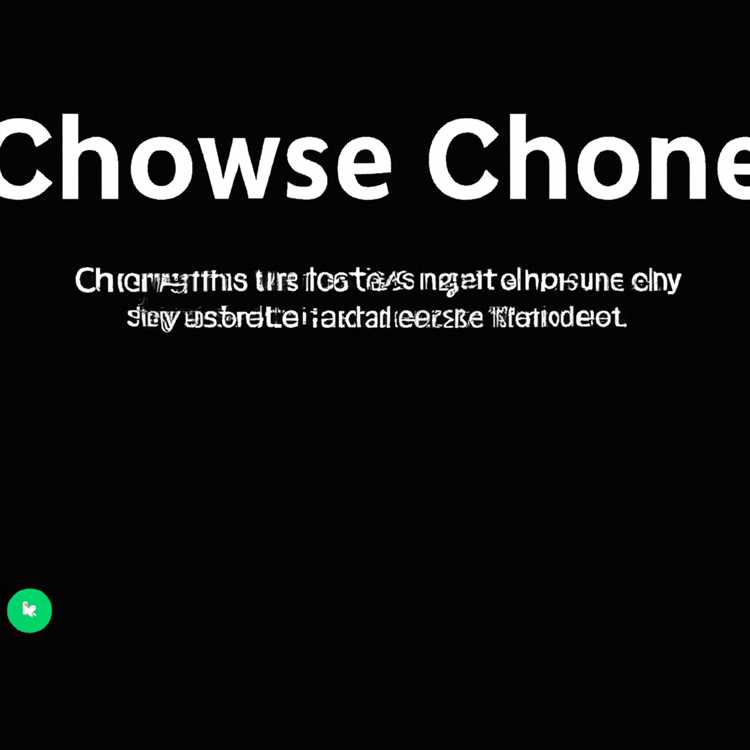Clipboard là một công cụ thiết yếu cho phép bạn sao chép và dán văn bản, hình ảnh và các mục khác trên thiết bị Windows của bạn. Nhưng bạn có biết rằng nó có thể làm nhiều hơn thế không? Trong hướng dẫn đầy đủ này, chúng tôi sẽ chỉ cho bạn cách tận dụng tối đa bảng tạm của bạn, bao gồm một số mẹo tiện dụng và lời khuyên khắc phục sự cố.
Theo mặc định, bảng tạm trong Windows chỉ có thể giữ một mục tại một thời điểm. Điều này có nghĩa là nếu bạn sao chép một cái gì đó khác, mục trước sẽ được thay thế. Nhưng đừng sợ! Bảng tạm Windows 10 đã được tăng cường để hỗ trợ nhiều mục. Để xem và quản lý lịch sử clipboard của bạn, chỉ cần nhấn kết hợp khóa Win+V. Bạn sẽ được chào đón với một công cụ nhỏ tiện dụng cho bạn thấy một danh sách tất cả các mục bạn đã sao chép.
Để dán một mục từ bảng tạm của bạn, bạn có một vài tùy chọn. Bạn có thể nhấp vào mục bạn muốn dán hoặc bạn có thể sử dụng phím tắt Ctrl+V. Một tùy chọn khác là sử dụng kết hợp Windows Key + V để mở bảng tạm và sau đó nhấp vào mục bạn muốn dán. Sự lựa chọn là của bạn!
Một trong những điều tốt nhất về bảng tạm Windows 10 là nó không giới hạn chỉ bằng văn bản và hình ảnh. Bạn cũng có thể sao chép và dán các tệp và thư mục, bao gồm các tệp từ các thiết bị bên ngoài. Điều này đặc biệt hữu ích nếu bạn đang làm việc trên một tài liệu và cần nhanh chóng chèn hình ảnh hoặc tệp từ điện thoại Android của bạn hoặc thiết bị khác.
Nếu bạn muốn giữ các mục Clipboard của mình trong một khoảng thời gian dài hơn hoặc trên nhiều thiết bị, bạn có thể sử dụng tính năng Clipboard dựa trên đám mây. Chỉ cần bật tùy chọn "Đồng bộ hóa trên các thiết bị" trong ứng dụng Cài đặt và các mục Clipboard của bạn sẽ được đồng bộ hóa và có sẵn trên tất cả các thiết bị Windows của bạn.
Bây giờ, nếu bạn vô tình sao chép một cái gì đó mà bạn không cần hoặc muốn nữa? Không có gì! Bạn có thể dễ dàng xóa các mục riêng lẻ khỏi bảng tạm của mình bằng cách nhấp vào ba dấu chấm (...) bên cạnh mục và chọn "Xóa". Nếu bạn muốn xóa toàn bộ clipboard của mình, bạn có thể nhấp vào "Xóa tất cả" ở góc trên cùng bên phải của chế độ xem bảng tạm.
Tóm lại, bảng tạm trong Windows là một công cụ mạnh mẽ có thể giúp bạn tiết kiệm thời gian và giúp bạn có tổ chức. Cho dù bạn đang sao chép văn bản, hình ảnh, tệp hoặc thậm chí định dạng, bảng tạm đã quay lại. Với các bản cập nhật mới nhất, bao gồm tùy chọn đồng bộ hóa dựa trên đám mây, việc sử dụng và theo dõi tất cả các mục được sao chép của bạn dễ dàng hơn bao giờ hết. Vì vậy, hãy tiếp tục, hãy thử, và để năng suất của bạn tăng cao!
Tổng quan về Clipboard trong Windows

Clipboard trong Windows là một công cụ quan trọng cho phép bạn dễ dàng sao chép và dán các mục trên các thiết bị và ứng dụng. Cho dù bạn cần sao chép văn bản, hình ảnh hoặc tệp, bảng tạm đã giúp bạn được bảo hiểm.
Trong phiên bản mới nhất của Windows, Windows 11, bảng tạm đã được tăng cường để cho phép đồng bộ hóa dựa trên đám mây. Điều này có nghĩa là bạn có thể truy cập các mục được sao chép của mình trên bất kỳ thiết bị Windows nào được bật đồng bộ hóa Clipboard. Không chỉ vậy, nhưng bạn cũng có thể ghim các vật phẩm được sử dụng thường xuyên vào bảng tạm để dễ dàng truy cập trong tương lai.
Dưới đây là một số mẹo và thủ thuật để tận dụng tối đa bảng tạm trong Windows 11:
- Sao chép và dán nhiều mục: Windows 11 cho phép bạn sao chép và giữ lịch sử của một số mục, giúp dán chúng dễ dàng hơn.
- Định dạng các mục được sao chép: Bạn có thể chọn các tùy chọn định dạng cho các mục được sao chép của mình, chẳng hạn như văn bản thuần túy hoặc văn bản phong phú.
- Đồng bộ hóa Clipboard trên các thiết bị: Nếu bạn đang sử dụng nhiều thiết bị Windows 11, bạn có thể đồng bộ hóa bảng tạm trên chúng để có sẵn các mục được sao chép trên tất cả chúng.
- Xóa lịch sử Clipboard: Nếu bạn không muốn một số mục xuất hiện trong lịch sử bảng tạm của mình, bạn có thể xóa chúng theo cách thủ công.
- Chia sẻ các mục clipboard với người khác: Bạn có thể chia sẻ các mục clipboard với những người khác bằng cách chọn tùy chọn "Chia sẻ".
- Sao chép và dán hình ảnh: Ngoài văn bản, bạn cũng có thể sao chép và dán hình ảnh từ thiết bị này sang thiết bị khác.
- Sử dụng bảng tạm với các thiết bị Android: Clipboard của Windows 11 cũng hỗ trợ sao chép và dán các mục giữa các thiết bị Windows và Android.
Để truy cập bảng tạm trong Windows 11, chỉ cần nhấn Windows Key + V. Điều này sẽ mở bảng điều khiển Clipboard, nơi bạn có thể xem các mục đã sao chép của mình và chọn cái nào để dán.
Với bảng tạm trong Windows 11, bạn không còn phải lo lắng về việc mất thông tin quan trọng hoặc đấu tranh để tìm ra đoạn văn bản hoặc hình ảnh mà bạn đã sao chép cách đây một thời gian. Đó là một công cụ mạnh mẽ làm cho việc sao chép và dán một cách dễ dàng, giúp bạn tiết kiệm thời gian và công sức trong các công việc hàng ngày của bạn.
Clipboard là gì và cách nó hoạt động trong Windows
Clipboard là một công cụ thiết yếu trong Windows cho phép bạn sao chép và dán văn bản, hình ảnh và dữ liệu khác giữa các ứng dụng khác nhau hoặc trong cùng một ứng dụng. Đây là một khu vực lưu trữ tạm thời giữ các mục được sao chép hoặc cắt, cho phép bạn dễ dàng chuyển chúng đến vị trí mong muốn của bạn.
Trong Windows, bảng tạm được quản lý bởi hệ điều hành và không chỉ giới hạn ở văn bản và hình ảnh. Bạn cũng có thể sao chép và dán các tệp, thư mục và thậm chí các URL. Clipboard là một tính năng tích hợp của hệ điều hành Windows, được cung cấp bởi Microsoft và chức năng và cách sử dụng của nó đã được tăng cường trong những năm qua.
Sử dụng bảng tạm trong Windows khá đơn giản. Để sao chép một mục, bạn có thể nhấp chuột phải vào nó và chọn "Sao chép" từ menu ngữ cảnh hoặc bạn có thể sử dụng phím tắt "Ctrl+C". Để dán một mục, bạn có thể nhấp chuột phải vào vị trí mong muốn và chọn "Dán" hoặc sử dụng phím tắt "Ctrl+V".
If you need to copy multiple items at once, you can use the clipboard history feature introduced in Windows 10's October 2018 Update. To enable this feature, go to Settings > System >Clipboard và bật tùy chọn "Lịch sử Clipboard". Sau khi được bật, bạn có thể truy cập các mục được sao chép của mình bằng cách nhấn "Windows Key + V". Điều này cho phép bạn chọn từ một danh sách các mục được sao chép gần đây và dễ dàng dán chúng.
Windows cũng cung cấp tùy chọn để ghim các mục vào bảng tạm, vì vậy chúng không bị xóa khi bạn sao chép các mục mới. Bạn có thể chỉ cần nhấp vào ba dấu chấm ("...") bên cạnh một mục trong lịch sử clipboard và chọn "pin" để giữ nó trong bảng tạm.
Một tính năng thuận tiện khác của bảng tạm là khả năng đồng bộ hóa các mục được sao chép của bạn trên các thiết bị. Nếu bạn đang sử dụng tài khoản Microsoft và bật cài đặt SYNC, bạn có thể truy cập lịch sử Clipboard của mình trên các thiết bị Windows khác cũng như trên các thiết bị Android chạy phiên bản mới nhất của bàn phím Swiftkey của Microsoft. Điều này cho phép bạn dễ dàng sao chép một cái gì đó trên một thiết bị và dán nó lên một thiết bị khác.
Ngoài ra còn có một số công cụ quản lý clipboard của bên thứ ba có sẵn cho những người cần các tính năng nâng cao hơn hoặc muốn hỗ trợ thêm cho việc khắc phục sự cố hoặc tùy chỉnh. Các công cụ này cung cấp các tùy chọn như lưu lịch sử clipboard, tổ chức các mục được sao chép thành các danh mục khác nhau và hơn thế nữa.
Tóm lại, bảng tạm trong Windows là một công cụ tiện dụng cho phép bạn dễ dàng sao chép và dán các loại dữ liệu khác nhau trên các ứng dụng và thiết bị khác nhau. Cho dù bạn là người dùng thông thường hoặc ai đó cần các tùy chọn quản lý clipboard nâng cao hơn, Windows cung cấp các giải pháp tích hợp cũng như các công cụ của bên thứ ba để đáp ứng nhu cầu của bạn.
Cách sử dụng Clipboard trong Windows
Clipboard là một công cụ mạnh mẽ cho phép bạn sao chép và dán các mục trên máy tính của mình. Cho dù bạn đang sao chép văn bản, hình ảnh hay tệp, khay nhớ tạm có thể giúp bạn tiết kiệm thời gian và luôn ngăn nắp. Trong hướng dẫn này, chúng tôi sẽ chỉ cho bạn cách sử dụng bảng tạm trong Windows 10 trở lên.
Sao chép các mục
Để sao chép một mục vào khay nhớ tạm của bạn, chỉ cần chọn mục bạn muốn sao chép và nhấn CTRL+C trên bàn phím. Bạn có thể sao chép văn bản từ tài liệu, hình ảnh từ trang web hoặc tệp từ thiết bị của mình. Mục đã sao chép sẽ được lưu vào bảng nhớ tạm cho đến khi bạn sao chép nội dung khác hoặc xóa bảng nhớ tạm.
Dán các mục
Để dán một mục từ khay nhớ tạm của bạn, hãy đặt con trỏ vào nơi bạn muốn chèn mục đó và nhấn CTRL+V. Mục sẽ được chèn vào vị trí của con trỏ. Bạn có thể dán một mục từ khay nhớ tạm vào nhiều ứng dụng khác nhau, chẳng hạn như trình xử lý văn bản, chương trình email và trình chỉnh sửa hình ảnh.
Xem lịch sử Clipboard
Trong phiên bản Windows mới nhất, bạn có thể xem lịch sử bảng nhớ tạm bằng cách nhấn phím Windows + V. Thao tác này sẽ mở bảng bảng tạm, hiển thị danh sách các mục đã sao chép gần đây của bạn. Bạn có thể chọn một mục từ lịch sử để dán lại hoặc bạn có thể xóa từng mục khỏi lịch sử.
Bảng tạm nâng cao
Microsoft's Enhanced Clipboard feature allows you to copy and paste multiple items at once. To enable this feature, go to Settings > System >Clipboard và bật tùy chọn "Lịch sử bảng nhớ tạm" và "Đồng bộ hóa trên các thiết bị". Với Bảng tạm nâng cao, bạn có thể sao chép nhiều mục và dán chúng theo bất kỳ thứ tự nào bạn muốn.
Mẹo và khắc phục sự cố
- Nếu bạn gặp sự cố khi dán một mục, hãy đảm bảo ứng dụng bạn đang dán vào hỗ trợ định dạng của mục đó. Một số ứng dụng có thể không hỗ trợ sao chép và dán một số loại nội dung nhất định.
- Để giữ một mục được ghim vào khay nhớ tạm của bạn để sử dụng sau này, hãy nhấp vào biểu tượng ghim bên cạnh mục đó trong lịch sử khay nhớ tạm.
- If your clipboard history gets too full, Windows will automatically delete the oldest items to make room for new ones. You can also manually clear your clipboard history by going to Settings > System >Clipboard và nhấp vào nút "Xóa".
- Khi sao chép hình ảnh, lưu ý một số ứng dụng có thể làm giảm chất lượng hình ảnh hoặc loại bỏ mọi định dạng. Nếu bạn cần duy trì chất lượng và định dạng hình ảnh, hãy cân nhắc việc lưu hình ảnh dưới dạng tệp và dán nó.
Bây giờ bạn đã biết cách sử dụng khay nhớ tạm trong Windows, bạn có thể tận dụng công cụ mạnh mẽ này để sao chép và dán các mục trên các thiết bị của mình và giúp quy trình làm việc của bạn hiệu quả hơn.
Hướng dẫn từng bước về cách sử dụng Clipboard trong Windows
Tính năng Clipboard trong Windows cho phép bạn sao chép và dán nhiều loại nội dung khác nhau, bao gồm văn bản, hình ảnh và tệp, giữa các ứng dụng và thiết bị khác nhau. Hướng dẫn từng bước này sẽ hướng dẫn bạn quy trình sử dụng Clipboard trong Windows 10 và 11, bao gồm các mẹo, cách khắc phục sự cố và cách bật đồng bộ hóa dựa trên đám mây.
Sao chép và dán
Để sao chép một mục vào Clipboard, chỉ cần chọn mục đó và nhấn Ctrl + C trên bàn phím. Bạn cũng có thể nhấp chuột phải vào một mục và chọn "Sao chép" từ menu ngữ cảnh. Để dán mục đã sao chép, hãy điều hướng đến vị trí mong muốn và nhấn Ctrl + V hoặc nhấp chuột phải và chọn "Dán".
Sử dụng Lịch sử Clipboard
Windows 10 và 11 bao gồm Lịch sử Clipboard cho phép bạn truy cập các mục đã sao chép gần đây của mình. Để mở Lịch sử Clipboard, nhấn phím Windows + V. Từ đó, bạn có thể chọn mục muốn dán.
Ghim và xóa các mục
Nếu bạn thấy mình thường xuyên sử dụng một số mục nhất định từ Lịch sử Clipboard của mình, bạn có thể ghim chúng để truy cập nhanh. Để ghim một mục, hãy nhấp vào ba dấu chấm bên cạnh mục đó và chọn "Ghim". Bạn cũng có thể xóa các mục khỏi Lịch sử Clipboard bằng cách nhấp vào dấu "x" nhỏ bên cạnh mỗi mục.
Tùy chọn định dạng
Khi sao chép và dán văn bản, bạn có thể gặp phải vấn đề về định dạng. Để dán mà không cần định dạng, hãy sử dụng tùy chọn "Dán dưới dạng văn bản thuần túy", bạn có thể tìm thấy tùy chọn này trong nhiều ứng dụng bằng cách nhấn Ctrl + Shift + V.
Đồng bộ hóa Clipboard trên các thiết bị
If you need to access your Clipboard items on another Windows device or an Android device, you can enable cloud-based syncing. In Windows 10, go to Settings > System > Clipboard and turn on "Sync across devices". In Windows 11, go to Settings > System >Clipboard và bật "Cloud Clipboard". Đối với thiết bị Android, bạn có thể sử dụng các ứng dụng như Microsoft SwiftKey hoặc ứng dụng Điện thoại của bạn để truy cập các mục trong Clipboard của mình.
Khắc phục sự cố và Mẹo
Nếu bạn gặp sự cố với Clipboard, dưới đây là một số mẹo:
- Make sure your Clipboard is turned on. Go to Settings > System >Clipboard và bật "Lịch sử Clipboard".
- Nếu các mục biến mất khỏi Lịch sử Clipboard của bạn, hãy đảm bảo bạn có đủ dung lượng. Windows 10 và 11 có giới hạn tối đa là 25 mục.
- Để xóa Lịch sử Clipboard của bạn theo cách thủ công, hãy nhấp vào ba dấu chấm trong cửa sổ Clipboard và chọn "Xóa tất cả".
- Trong Windows 11, bạn có thể truy cập cài đặt Clipboard nhanh chóng bằng cách nhấp chuột phải vào Thanh tác vụ và chọn "Clipboard".
- Khi sao chép hình ảnh, hãy nhớ rằng chúng chiếm nhiều dung lượng trong Lịch sử Clipboard của bạn hơn là văn bản.
- Nếu bạn đang sử dụng máy Mac, Microsoft sẽ cung cấp một ứng dụng chính thức có tên "Microsoft Remote Desktop" cho phép bạn truy cập Windows Clipboard trên máy Mac.
Với tính năng Clipboard trong Windows, bạn có thể dễ dàng sao chép và dán nội dung trên các ứng dụng và thiết bị khác nhau. Cho dù bạn cần chia sẻ văn bản, hình ảnh hoặc tệp, bảng tạm là một công cụ đa năng có thể giúp bạn tiết kiệm thời gian và duy trì hiệu quả.
Kích hoạt lịch sử clipboard trên Windows

Nếu bạn là người dùng Windows, bạn có thể thường thấy mình cần sao chép và dán nhiều mục cùng một lúc. Đây là nơi mà bảng tạm có ích. Clipboard là khu vực lưu trữ tạm thời nơi bạn có thể lưu văn bản, hình ảnh và dữ liệu khác sẽ được sao chép hoặc chuyển đến một vị trí khác. Trong các phiên bản mới nhất của Windows, chẳng hạn như Windows 10 và Windows 11, bảng tạm thậm chí còn trở nên mạnh mẽ hơn với việc bổ sung lịch sử clipboard.
Lịch sử Clipboard cho phép bạn xem và truy cập một danh sách các mục được sao chép gần đây nhất của bạn, giúp tìm và dán nội dung dễ dàng hơn. Để kích hoạt lịch sử Clipboard trên máy tính Windows của bạn, hãy làm theo các bước sau:
Bước 1: Mở cài đặt bảng tạm
Để mở cài đặt bảng tạm, nhấn phím Windows + V trên bàn phím của bạn. Điều này sẽ mở bảng điều khiển clipboard, nơi bạn có thể bật hoặc tắt lịch sử bảng tạm.
Bước 2: Bật lịch sử bảng tạm

Trong bảng điều khiển clipboard, bạn sẽ thấy một công tắc chuyển đổi có nhãn "Lịch sử clipboard". Nhấp vào công tắc bật tắt để bật nó. Sau khi được bật, các mục được sao chép của bạn sẽ bắt đầu xuất hiện trong lịch sử Clipboard.
Bước 3: Sử dụng lịch sử clipboard
Bây giờ lịch sử clipboard đã được bật, bạn có thể truy cập các mục được sao chép của mình bằng cách nhấn lại khóa Windows + V. Một bảng điều khiển sẽ mở với tất cả các mục bạn đã sao chép hoặc cắt. Chỉ cần nhấp vào mục bạn muốn dán, và nó sẽ được chèn tại vị trí con trỏ hiện tại.
Bạn cũng có thể ghim các mục vào lịch sử bảng tạm bằng cách nhấp vào ba dấu chấm (...) bên cạnh mục và chọn "pin". Các mặt hàng được ghim sẽ ở trong lịch sử bảng tạm ngay cả khi bạn sao chép hoặc cắt nội dung mới.
Ngoài văn bản, lịch sử clipboard cũng có thể lưu trữ hình ảnh và tệp. Bạn có thể dễ dàng sao chép và dán hình ảnh từ lịch sử clipboard giống như bạn làm với văn bản. Điều này đặc biệt hữu ích khi làm việc với đồ họa hoặc chia sẻ ảnh chụp màn hình.
Mẹo và thủ thuật để sử dụng lịch sử clipboard
Dưới đây là một số mẹo và thủ thuật để giúp bạn tận dụng tối đa lịch sử clipboard:
- Để xóa một mục khỏi lịch sử bảng tạm, nhấp vào ba dấu chấm (...) bên cạnh mục và chọn "Xóa".
- Theo mặc định, lịch sử clipboard được đồng bộ hóa trên tất cả các thiết bị Windows của bạn được liên kết với cùng một tài khoản Microsoft. Nếu không muốn tính năng này, bạn có thể tắt nó trong cài đặt clipboard.
- Nếu bạn gặp sự cố với lịch sử clipboard, hãy thử tắt và bật lại. Điều này thường có thể giải quyết mọi vấn đề tạm thời.
- Lịch sử bảng nhớ tạm cũng hỗ trợ ghim các mục từ thiết bị Android và bảng nhớ tạm dựa trên đám mây.
- Nếu bạn đang sử dụng máy tính bảng hoặc thiết bị có hỗ trợ cảm ứng, bạn có thể mở bảng clipboard bằng cách nhấn và giữ phím Windows rồi nhấn phím V.
- Khi chọn một mục từ lịch sử clipboard, bạn có thể nhấn và giữ phím Ctrl trong khi nhấp chuột để mở mục đó trong cửa sổ hoặc ứng dụng mới.
Với lịch sử clipboard, việc sao chép và dán trên Windows chưa bao giờ dễ dàng hơn thế. Bạn không còn phải lo lắng về việc mất nội dung bạn đã sao chép hoặc theo dõi thủ công các mục trong khay nhớ tạm của mình. Chỉ cần kích hoạt lịch sử clipboard và để Windows lo phần còn lại. Cho dù bạn là người sử dụng thành thạo hay chỉ muốn nâng cao năng suất của mình, lịch sử clipboard là một công cụ hữu ích có thể giúp bạn tiết kiệm thời gian và công sức.