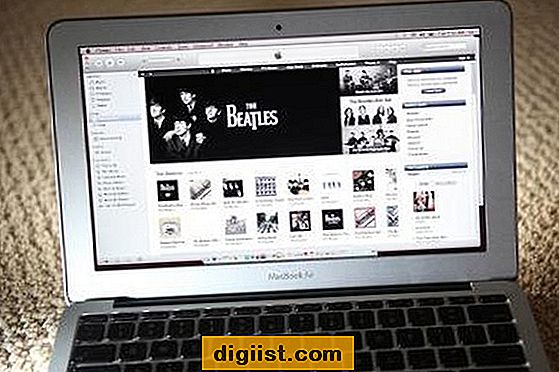Trong thời đại kỹ thuật số ngày nay, các tệp PDF đã trở thành một trong những định dạng tệp phổ biến nhất để chia sẻ tài liệu. Tuy nhiên, có những lúc các tệp này được bảo vệ mật khẩu, hạn chế khả năng truy cập cho người dùng. Nếu bạn thấy mình cần xóa bảo vệ mật khẩu khỏi một loạt các tệp PDF, bạn đã đến đúng nơi! Trong hướng dẫn này, chúng tôi sẽ hướng dẫn bạn qua quy trình bằng bảo mật mật khẩu A-PDF.
Trước khi chúng tôi bắt đầu, điều quan trọng cần lưu ý là việc xóa bảo vệ mật khẩu khỏi các tệp PDF chỉ nên được thực hiện nếu bạn có quyền cần thiết để làm như vậy. Ngoài ra, hướng dẫn này được thiết kế riêng cho việc sử dụng bảo mật mật khẩu A-PDF, nhưng có thể có các công cụ hoặc phương pháp khác có sẵn có thể phù hợp hơn với nhu cầu của bạn. Bây giờ, hãy đi sâu vào các bước!
Bước 1: Tải xuống và cài đặt bảo mật mật khẩu A-PDF
Bước đầu tiên là tải xuống và cài đặt bảo mật mật khẩu A-PDF trên thiết bị của bạn. Bạn có thể tìm thấy một phiên bản dùng thử của phần mềm trên trang web A-PDF chính thức hoặc các trang web tải xuống phần mềm đáng tin cậy khác.
Bước 2: Nhập các tệp PDF
Khi bạn đã cài đặt bảo mật mật khẩu A-PDF, hãy khởi chạy ứng dụng. Bạn sẽ thấy giao diện thân thiện với người dùng với các tùy chọn để nhập các tệp PDF của bạn. Bạn có thể làm điều này bằng cách nhấp vào nút "Thêm" và chọn các tệp từ máy tính của bạn hoặc chỉ bằng cách kéo các tệp PDF vào cửa sổ chương trình.
Bước 3: Chọn các tệp để xóa bảo vệ mật khẩu
Sau khi nhập các tệp PDF, bạn sẽ thấy một danh sách tất cả các tệp đã nhập. Chọn các tệp mà bạn muốn xóa bảo vệ mật khẩu bằng cách kiểm tra hộp bên cạnh tên của mỗi tệp. Bạn cũng có tùy chọn để chọn tất cả các tệp nếu bạn muốn xóa bảo vệ mật khẩu khỏi toàn bộ lô.
Bước 4: Xóa bảo vệ mật khẩu
Bây giờ bạn đã chọn các tệp, đã đến lúc xóa bảo vệ mật khẩu. Nhấp vào nút "Xóa" hoặc "giải mã" và bảo mật mật khẩu A-PDF sẽ bắt đầu quá trình. Tùy thuộc vào số lượng và kích thước của các tệp, điều này có thể mất một thời gian.
Bước 5: Thưởng thức các tệp PDF không được bảo vệ
Khi quá trình hoàn tất, bạn sẽ có một loạt các tệp PDF hiện không có bảo vệ mật khẩu. Bây giờ bạn có thể mở, chỉnh sửa và thực hiện các hành động khác trên các tệp này mà không cần mật khẩu. Điều quan trọng cần lưu ý là việc loại bỏ bảo vệ mật khẩu cũng sẽ loại bỏ bất kỳ biện pháp bảo vệ bổ sung nào khác như in hoặc sao chép các hạn chế.
Và bạn có nó rồi đấy! Với bảo mật mật khẩu A-PDF, bạn có thể dễ dàng xóa bảo vệ mật khẩu khỏi một loạt các tệp PDF chỉ bằng một vài bước đơn giản. Tận hưởng sự dễ dàng và thuận tiện khi truy cập và quản lý các tệp PDF của bạn mà không có bất kỳ hạn chế nào!
Phương pháp xóa bảo vệ mật khẩu cho một loạt các tệp pdf
Nếu bạn có một loạt các tệp PDF được bảo vệ bằng mật khẩu mà bạn cần xóa bảo vệ mật khẩu, có một số tùy chọn có sẵn cho bạn. Trong bài viết này, chúng tôi sẽ khám phá các công cụ và phương pháp khác nhau có thể giúp bạn mở khóa một cách an toàn và hiệu quả các tài liệu PDF của bạn.
1. Adobe Acrobat Pro: Adobe Acrobat Pro là một trong những biên tập viên PDF phổ biến nhất hiện có và nó cũng cung cấp khả năng loại bỏ bảo vệ mật khẩu khỏi nhiều tệp PDF. Để thực hiện việc này, chỉ cần mở chương trình, chuyển đến menu "Tệp", chọn "Tạo" và sau đó chọn "PDF từ tệp". Từ đó, bạn có thể chọn các tệp PDF bạn muốn mở khóa, nhập mật khẩu cho mỗi tệp và lưu các phiên bản đã mở khóa.
2. SmallPDF: SmallPDF là một công cụ PDF trực tuyến cung cấp nhiều hành động khác nhau, bao gồm khả năng xóa bảo vệ mật khẩu khỏi nhiều tệp PDF. Chỉ cần truy cập trang web SmallPDF, nhấp vào tùy chọn "Mở khóa PDF", sau đó chọn các tệp PDF bạn muốn mở khóa. Thực hiện theo lời nhắc để hoàn thành quy trình và SmallPDF sẽ xóa bảo vệ mật khẩu khỏi các tệp đã chọn của bạn.
3. Remover mật khẩu PDF Wonderhare: Wonderershare PDF Remover là một công cụ chuyên dụng để loại bỏ bảo vệ mật khẩu khỏi PDF. Chỉ cần tải xuống và cài đặt chương trình trên máy Mac của bạn, tải các tệp PDF bị khóa vào chương trình, sau đó nhấp vào nút "Bắt đầu". Wonderershare PDF Remover sẽ nhanh chóng mở khóa các tệp của bạn và cung cấp cho bạn kết quả.
4. Tiện ích dòng lệnh: Nếu bạn thích sử dụng các công cụ dòng lệnh, có một số tùy chọn có sẵn cho bạn. Đối với người dùng Mac, bạn có thể sử dụng lệnh "brew install qpdf" để cài đặt tiện ích có tên qpdf. Sau khi cài đặt, bạn có thể chạy lệnh "qpdf --decrypt input. pdf out. pdf" để xóa bảo vệ bằng mật khẩu khỏi tệp PDF. Ngoài ra, bạn có thể sử dụng tiện ích dòng lệnh "pdftk" để loại bỏ bảo vệ mật khẩu bằng cách chạy lệnh "pdftk input. pdf input_pw mật khẩu đầu ra out. pdf".
Kết luận: Việc xóa bảo vệ bằng mật khẩu khỏi một loạt tệp PDF có thể được thực hiện theo nhiều cách khác nhau, tùy thuộc vào sở thích của bạn và các công cụ có sẵn cho bạn. Cho dù bạn chọn sử dụng Adobe Acrobat Pro, các nền tảng trực tuyến như Smallpdf, phần mềm chuyên dụng như Wondershare PDF Password Remover hay các tiện ích dòng lệnh, bạn đều có thể loại bỏ bảo vệ bằng mật khẩu và mở khóa tài liệu PDF của mình một cách an toàn và hiệu quả.
Cài đặt QPDF trên thiết bị Windows của bạn
Nếu bạn đang tìm cách loại bỏ bảo vệ bằng mật khẩu khỏi một loạt tệp PDF, QPDF là một công cụ hiệu quả và trực quan để sử dụng. QPDF là một chương trình dòng lệnh mà bạn có thể cài đặt trên thiết bị Windows của mình để thực hiện các thao tác PDF khác nhau, bao gồm cả việc xóa bảo vệ bằng mật khẩu.
Bước 1: Cài đặt QPDF
Để bắt đầu, bạn cần cài đặt QPDF trên thiết bị Windows của mình. Dưới đây là hướng dẫn từng bước về cách thực hiện:
- Truy cập trang web chính thức của QPDF hoặc tìm kiếm nó trên Google.
- Tìm liên kết tải xuống và nhấp vào liên kết đó để lưu trình cài đặt QPDF vào thiết bị của bạn.
- Sau khi tải xuống trình cài đặt, nhấp đúp vào nó để chạy trình cài đặt.
- Làm theo hướng dẫn trên màn hình để hoàn tất quá trình cài đặt. Đảm bảo chọn thư mục cài đặt bạn thích.
Bước 2: Thêm QPDF vào Biến môi trường hệ thống
Sau khi cài đặt QPDF, bạn cần thêm nó vào biến môi trường hệ thống để có thể chạy nó từ bất kỳ thư mục nào trong dấu nhắc lệnh. Đây là cách thực hiện:
- Nhấp chuột phải vào biểu tượng "This PC" hoặc "My Computer" trên màn hình của bạn và chọn "Properties".
- Nhấp vào "Cài đặt hệ thống nâng cao" ở phía bên trái của cửa sổ.
- Trong cửa sổ Thuộc tính hệ thống, nhấp vào nút "Biến môi trường".
- Trong phần "Biến hệ thống", cuộn xuống và tìm biến "Đường dẫn". Chọn nó và nhấp vào nút "Chỉnh sửa".
- Một cửa sổ mới sẽ xuất hiện. Nhấp vào nút "Mới" và nhập đường dẫn thư mục nơi QPDF được cài đặt. Ví dụ: nếu QPDF được cài đặt trong "C:\Program Files\QPDF", bạn sẽ nhập giá trị đó làm giá trị biến mới.
- Nhấp vào "OK" trên tất cả các cửa sổ đang mở để lưu các thay đổi.
Bây giờ bạn đã cài đặt QPDF và thêm nó vào biến môi trường hệ thống, bạn đã sẵn sàng sử dụng nó để xóa bảo vệ bằng mật khẩu khỏi hàng loạt tệp PDF của mình.
Sử dụng Công cụ bảo mật mật khẩu A-PDF
Bạn đang tìm cách loại bỏ mật khẩu bảo vệ khỏi nhiều tệp PDF cùng một lúc? Công cụ bảo mật mật khẩu A-PDF có thể giúp bạn thực hiện nhiệm vụ này. Bằng cách sử dụng công cụ này, bạn có thể mở khóa nhiều tệp PDF chỉ bằng vài bước đơn giản. Hãy xem nó hoạt động như thế nào!
Bước 1: Tải tệp PDF
Để bắt đầu, hãy mở công cụ Bảo mật mật khẩu A-PDF. Bạn có thể thực hiện việc này bằng cách nhấp đúp vào biểu tượng Bảo mật mật khẩu A-PDF trên màn hình của bạn hoặc bằng cách đi tới menu Bắt đầu và chọn Bảo mật mật khẩu A-PDF từ danh sách các chương trình đã cài đặt. Khi công cụ được mở, hãy nhấp vào nút "Tải" để chọn tệp PDF bạn muốn mở khóa. Bạn có thể chọn nhiều tệp cùng một lúc bằng cách giữ phím Ctrl trong khi nhấp vào tệp.
Bước 2: Chọn đường dẫn đầu ra
Sau khi bạn đã chọn các tệp PDF, bước tiếp theo là chọn đường dẫn đầu ra nơi các tệp đã mở khóa sẽ được lưu. Bạn có thể thực hiện việc này bằng cách nhấp vào nút "Duyệt" và chọn thư mục nơi bạn muốn lưu trữ các tệp đã mở khóa.
Bước 3: Gỡ bỏ mật khẩu bảo vệ
Bây giờ là lúc xóa bảo vệ bằng mật khẩu khỏi các tệp PDF đã chọn. Để thực hiện việc này, hãy nhấp vào nút "Xóa". Sau đó, A-PDFPassword Security sẽ đi qua từng tệp và mở khóa nó. Bạn sẽ thấy thanh tiến trình hiển thị trạng thái của quá trình mở khóa.
Bước 4: Hoàn tất! Truy cập các tệp PDF đã mở khóa của bạn
Sau khi quá trình mở khóa hoàn tất, bạn có thể truy cập các tệp PDF đã mở khóa của mình bằng cách đi tới đường dẫn đầu ra mà bạn đã chọn ở bước 2. Các tệp đã mở khóa sẽ được lưu ở cùng vị trí với các phiên bản được bảo vệ ban đầu nhưng không có bảo vệ bằng mật khẩu. Bây giờ bạn có thể mở, xem, chỉnh sửa và in các tệp này mà không cần mật khẩu.
Tóm lại, A-PDFPassword Security cung cấp một cách đơn giản và hiệu quả để loại bỏ mật khẩu bảo vệ khỏi một loạt tệp PDF. Cho dù bạn cần mở khóa nhiều tài liệu cho mục đích sử dụng cá nhân hay chuyên nghiệp, công cụ này có thể giúp bạn tiết kiệm thời gian và công sức. Hãy thử nó và thấy sự khác biệt cho chính mình!
Loại bỏ hàng loạt bảo vệ bằng mật khẩu
Nếu bạn có một loạt tệp PDF có mật khẩu bảo vệ cần xóa, có một số phương pháp hiệu quả mà bạn có thể sử dụng. Trong hướng dẫn này, chúng ta sẽ khám phá hai tùy chọn phổ biến: sử dụng Adobe Acrobat và sử dụng các công cụ trực tuyến như ILovePDF hoặc HiPDF.
Sử dụng Adobe Acrobat
Adobe Acrobat là một phần mềm mạnh mẽ cho phép bạn dễ dàng chỉnh sửa, bảo vệ và chuyển đổi các tệp PDF. Để xóa bảo vệ bằng mật khẩu khỏi nhiều tệp PDF bằng Adobe Acrobat, hãy làm theo các bước sau:
- Mở Adobe Acrobat trên hệ thống của bạn.
- Đi tới 'Tệp' trong menu chính và nhấp vào 'Mở'.
- Chọn thư mục lưu các tệp PDF được bảo vệ bằng mật khẩu của bạn.
- Nhấn phím Shift, chọn tất cả các tệp PDF bạn muốn xóa mật khẩu.
- Nhấp vào nút 'Mở'.
- Một hộp thoại sẽ xuất hiện yêu cầu nhập mật khẩu. Nhập mật khẩu cho các tệp PDF được bảo vệ và nhấp vào 'OK'.
- Từ menu 'Công cụ', chọn 'Bảo vệ' rồi chọn 'Mã hóa'.
- Trong hộp thoại xuất hiện, bỏ chọn tùy chọn 'Mã hóa tất cả nội dung tài liệu'.
- Nhấp vào 'OK' để xóa bảo vệ bằng mật khẩu khỏi các tệp PDF đã chọn.
Sử dụng các công cụ trực tuyến như ILovePDF hoặc HiPDF là một cách thuận tiện khác để xóa bảo vệ bằng mật khẩu khỏi nhiều tệp PDF. Đây là hướng dẫn từng bước:
Sử dụng ILovePDF hoặc HiPDF
- Mở trình duyệt ưa thích của bạn và truy cập trang web ILovePDF hoặc HiPDF.
- Nhấp vào tùy chọn 'Mở khóa PDF' hoặc 'Xóa mật khẩu PDF'.
- Kéo và thả hoặc nhấp vào 'Chọn tệp PDF' để tải lên các tệp PDF được bảo vệ bằng mật khẩu.
- Nhấp vào nút 'Mở khóa PDF' hoặc 'Xóa mật khẩu'.
- Đợi công cụ trực tuyến xử lý tệp PDF.
- Sau khi quá trình hoàn tất, hãy nhấp vào nút 'Tải xuống' để lưu các tệp PDF đã mở khóa vào thiết bị của bạn.
Bạn có thể sử dụng một trong hai phương pháp này để dễ dàng xóa bảo vệ bằng mật khẩu khỏi nhiều tệp PDF. Tuy nhiên, điều quan trọng cần lưu ý là việc xóa bảo vệ bằng mật khẩu có thể ảnh hưởng đến tính bảo mật của tệp PDF của bạn, vì vậy hãy đảm bảo sử dụng các phương pháp này một cách có trách nhiệm.