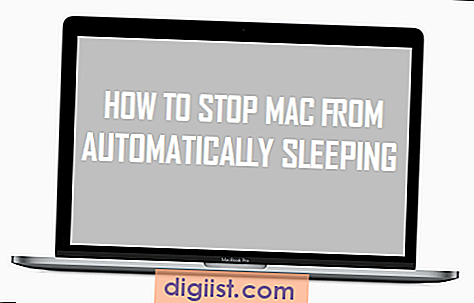Chào mừng bạn đến với hướng dẫn từng bước này về cách tắt hoặc gỡ cài đặt ứng dụng Điện thoại của bạn trên Windows 11. Trong bản cập nhật mới nhất của Windows, ứng dụng Điện thoại của bạn đã trở thành một phần không thể thiếu của hệ thống, cho phép bạn dễ dàng kết nối và đồng bộ hóađiện thoại với PC của bạn. Tuy nhiên, một số người dùng có thể muốn tắt hoặc gỡ cài đặt ứng dụng vì nhiều lý do khác nhau, chẳng hạn như lo ngại về quyền riêng tư hoặc sự cố khắc phục sự cố.
Quá trình vô hiệu hóa hoặc gỡ cài đặt có thể được thực hiện bằng cách sử dụng bảng Cài đặt hoặc thông qua lệnh trong thiết bị đầu cuối Dấu nhắc Lệnh hoặc PowerShell. Trong bài viết này, chúng ta sẽ thảo luận về ba phương pháp khác nhau để hoàn thành nhiệm vụ này, vì vậy bạn có thể chọn phương pháp phù hợp nhất với mình.
Phương pháp 1: Vô hiệu hóa hoặc gỡ cài đặt ứng dụng điện thoại của bạn khỏi Cài đặt

Phương pháp đầu tiên chúng ta sẽ thảo luận là tắt hoặc gỡ cài đặt ứng dụng Điện thoại của bạn bằng bảng Cài đặt. Phương pháp này đơn giản và không yêu cầu bất kỳ kiến thức kỹ thuật nào. Dưới đây là các bước:
- Nhấp vào nút Bắt đầu và chọn Cài đặt từ menu.
- Trong cửa sổ Cài đặt, nhấp vào Ứng dụng.
- Trong tab Ứng dụng & Tính năng, tìm và nhấp vào ứng dụng Điện thoại của bạn.
- Nhấp vào nút Gỡ cài đặt để xóa ứng dụng khỏi hệ thống của bạn.
- Nếu được nhắc, hãy nhấp lại vào Gỡ cài đặt để xác nhận hành động.
Phương pháp này sẽ vô hiệu hóa hoặc gỡ cài đặt ứng dụng Điện thoại của bạn khỏi hệ thống Windows 11 của bạn. Tuy nhiên, có thể có một số sự cố hoặc thông báo lỗi khiến ứng dụng không thể gỡ cài đặt bằng phương pháp này. Trong trường hợp đó, bạn có thể thử phương pháp tiếp theo.
Phương pháp 2: Vô hiệu hóa hoặc gỡ cài đặt ứng dụng điện thoại của bạn bằng PowerShell
Nếu phương pháp trước đó không hiệu quả hoặc bạn gặp phải bất kỳ sự cố nào, bạn có thể sử dụng PowerShell để tắt hoặc gỡ cài đặt ứng dụng Điện thoại của bạn. PowerShell cung cấp một bộ lệnh nâng cao hơn có thể giúp bạn khắc phục sự cố và quản lý hệ thống Windows của mình. Dưới đây là các bước:
- Nhấp vào nút Bắt đầu và nhập PowerShell vào thanh tìm kiếm.
- Nhấp chuột phải vào Windows PowerShell trong kết quả tìm kiếm và chọn Chạy với tư cách quản trị viên để mở thiết bị đầu cuối PowerShell nâng cao.
- Trong thiết bị đầu cuối PowerShell, nhập lệnh sau rồi nhấn Enter: Get-AppxPackage *microsoftyourphone* |Loại bỏ gói Appx
- Chờ lệnh thực thi. Thao tác này sẽ gỡ cài đặt ứng dụng Điện thoại của bạn khỏi hệ thống của bạn.
Phương pháp này sẽ xóa vĩnh viễn ứng dụng điện thoại của bạn khỏi hệ thống Windows 11 của bạn. Tuy nhiên, hãy chắc chắn rằng bạn chắc chắn về hành động này, vì nó không thể dễ dàng hoàn tác. Nếu bạn muốn cài đặt lại ứng dụng trong tương lai, bạn sẽ phải tải xuống từ Microsoft Store.
Phương pháp 3: Tạm thời vô hiệu hóa ứng dụng điện thoại của bạn khi khởi động
Nếu bạn không muốn gỡ cài đặt vĩnh viễn ứng dụng điện thoại của bạn nhưng muốn vô hiệu hóa nó khỏi khởi động mỗi khi bạn bật PC, bạn có thể sử dụng tab Khởi động trong Trình quản lý tác vụ. Đây là cách:
- Nhấp chuột phải vào thanh tác vụ và chọn Trình quản lý tác vụ.
- Trong cửa sổ Trình quản lý tác vụ, nhấp vào tab Khởi động.
- Xác định vị trí ứng dụng điện thoại của bạn trong danh sách các chương trình khởi động.
- Nhấp vào ứng dụng và chọn Tắt ở góc dưới bên phải.
Phương pháp này sẽ vô hiệu hóa ứng dụng điện thoại của bạn khi khởi động với Windows, nhưng nó sẽ không gỡ cài đặt ứng dụng khỏi hệ thống của bạn. Nếu bạn muốn bật lại ứng dụng, bạn có thể quay lại tab Khởi động và nhấp vào Bật.
Phần kết luận
Trong bài viết này, chúng tôi đã thảo luận về ba phương pháp khác nhau để vô hiệu hóa hoặc gỡ cài đặt ứng dụng điện thoại của bạn trên Windows 11. Tùy thuộc vào nhu cầu và lý do cụ thể của bạn, bạn có thể chọn phương thức phù hợp nhất với bạn. Cho dù bạn muốn xóa vĩnh viễn ứng dụng, tạm thời vô hiệu hóa nó khi khởi động hoặc khắc phục mọi vấn đề liên quan đến ứng dụng điện thoại của bạn, các phương thức được trình bày ở đây sẽ giúp bạn hoàn thành mục tiêu của mình. Nếu bạn có bất kỳ câu hỏi nào khác hoặc gặp bất kỳ vấn đề phổ biến nào, bạn có thể tham khảo phần Câu hỏi thường gặp hoặc các bài đăng liên quan để biết thêm thông tin và các tùy chọn khắc phục sự cố.
Vô hiệu hóa ứng dụng điện thoại của bạn trên Windows 11
Nếu bạn đang gặp sự cố với ứng dụng điện thoại của bạn trên Windows 11 hoặc chỉ muốn vô hiệu hóa nó vì lý do riêng tư, bài viết này sẽ hướng dẫn bạn trong suốt quá trình. Vô hiệu hóa ứng dụng điện thoại của bạn có thể hữu ích nếu nó tiếp tục cập nhật hoặc nếu biểu tượng vẫn có mặt ngay cả sau khi gỡ cài đặt nó. Dưới đây là một số phương pháp bạn có thể sử dụng để vô hiệu hóa ứng dụng điện thoại của bạn:
- Phương pháp 1: Sử dụng menu Bắt đầu
- Phương pháp 2: Sử dụng PowerShell
- Phương pháp 3: Sử dụng ứng dụng Cài đặt
1. Nhấp vào biểu tượng bắt đầu trong thanh tác vụ.
2. Xác định vị trí biểu tượng ứng dụng điện thoại của bạn trong danh sách các ứng dụng đã cài đặt.
3. Nhấp chuột phải vào biểu tượng ứng dụng điện thoại của bạn và chọn "Gỡ cài đặt" khỏi menu Tùy chọn.
1. Nhấn phím Windows + X và chọn "Windows PowerShell" từ menu.
2. Trong cửa sổ PowerShell, hãy nhập lệnh "Get-appxpackage * microsoft. yourphone * |Remove-appxpackage"Và nhấn Enter.
1. Nhấn phím Windows + I để mở ứng dụng Cài đặt.
2. Nhấp vào "Ứng dụng" ở khung bên trái.
3. Trong các ứng dụng & amp; Tab tính năng, định vị ứng dụng điện thoại của bạn trong danh sách các ứng dụng đã cài đặt.
4. Nhấp vào ứng dụng điện thoại của bạn và chọn "Gỡ cài đặt".
Sau khi làm theo một trong các phương thức này, ứng dụng điện thoại của bạn sẽ bị vô hiệu hóa và không còn hiển thị trong menu bắt đầu hoặc trên thanh tác vụ của bạn. Nếu bạn muốn kích hoạt lại ứng dụng, bạn có thể làm như vậy bằng cách cài đặt lại nó từ Microsoft Store.
Tóm lại, việc vô hiệu hóa ứng dụng điện thoại của bạn trên Windows 11 có thể giúp giải quyết các vấn đề liên quan đến cập nhật liên tục hoặc sự hiện diện không mong muốn của biểu tượng. Bằng cách sử dụng một trong các phương thức được đề cập ở trên, bạn có thể dễ dàng vô hiệu hóa ứng dụng và lấy lại quyền kiểm soát hệ thống Windows của mình.
Bước 1: Mở menu Bắt đầu
Trước khi bạn có thể vô hiệu hóa hoặc gỡ cài đặt ứng dụng điện thoại của bạn trên Windows 11, bạn cần xác định vị trí trong menu Bắt đầu. Ứng dụng điện thoại của bạn là một ứng dụng được cài đặt sẵn đi kèm với Windows 11 và cho phép bạn kết nối điện thoại của mình với PC để gửi tin nhắn và truy cập các tính năng điện thoại khác.
Để mở menu Bắt đầu, nhấp vào biểu tượng Windows nằm trên thanh tác vụ ở dưới cùng của màn hình hoặc nhấn phím Windows trên bàn phím của bạn.
Bước 2: Xác định vị trí ứng dụng điện thoại của bạn

Để vô hiệu hóa hoặc gỡ cài đặt ứng dụng điện thoại của bạn trên Windows 11, bước đầu tiên là xác định vị trí ứng dụng trên hệ thống của bạn.
Có một số phương pháp bạn có thể sử dụng để tìm ứng dụng điện thoại của mình:
- Bắt đầu menu: Nhấp vào nút Bắt đầu ở góc dưới cùng bên trái màn hình của bạn, sau đó cuộn qua danh sách các ứng dụng. Tìm ứng dụng "điện thoại của bạn" trong chữ cái "y".
- Cài đặt Windows: Nhấp vào nút Bắt đầu, sau đó nhấp vào biểu tượng Cài đặt (biểu tượng hình bánh răng). Trong cửa sổ Cài đặt, nhấp vào tùy chọn "Ứng dụng". Trong các ứng dụng & amp; tính năng khung, cuộn xuống và xác định vị trí ứng dụng "điện thoại của bạn" trong danh sách.
- Bảng điều khiển: Mở bảng điều khiển bằng cách nhấp chuột phải vào nút bắt đầu và chọn "Bảng điều khiển". Trong cửa sổ Bảng điều khiển, nhấp vào tùy chọn "Chương trình", sau đó nhấp vào "Chương trình và tính năng". Tìm ứng dụng "Điện thoại của bạn" trong danh sách các chương trình đã cài đặt.
Nếu bạn không thể tìm thấy ứng dụng điện thoại bằng các phương thức này, có thể là do bạn đã gỡ cài đặt nó hoặc nó đã bị vô hiệu hóa tạm thời. Trong trường hợp này, bạn có thể cài đặt lại ứng dụng từ Microsoft Store hoặc thử khắc phục sự cố bằng cách sử dụng các phương thức được thảo luận trong bước trước.
Khi bạn đã định vị ứng dụng điện thoại của mình, bạn đã sẵn sàng để tiến hành bước tiếp theo.
Bước 3: Nhấp chuột phải vào ứng dụng điện thoại của bạn
Khi bạn đã mở menu Bắt đầu và định vị ứng dụng điện thoại của bạn, giờ đây bạn có thể chuyển sang vô hiệu hóa hoặc gỡ cài đặt nó. Để thực hiện việc này, nhấp chuột phải vào biểu tượng ứng dụng điện thoại của bạn hoặc nhấp chuột phải vào ứng dụng điện thoại của bạn trong menu Bắt đầu.
Menu ngữ cảnh sẽ xuất hiện, cung cấp cho bạn một số tùy chọn. Nếu bạn muốn tắt ứng dụng tạm thời mà không cần gỡ cài đặt, bạn có thể chọn tùy chọn "Vô hiệu hóa". Điều này sẽ ngăn ứng dụng chạy trong nền và hiển thị trong tab Khởi động của Trình quản lý tác vụ. Tuy nhiên, hãy nhớ rằng điều này sẽ chỉ vô hiệu hóa ứng dụng cho người dùng hiện tại.
Nếu bạn muốn gỡ cài đặt ứng dụng điện thoại của bạn vĩnh viễn, hãy nhấp vào tùy chọn "Gỡ cài đặt". Điều này sẽ xóa ứng dụng khỏi hệ thống Windows 11 của bạn và bạn sẽ không thể sử dụng nó trừ khi bạn cài đặt lại nó từ Microsoft Store hoặc sử dụng các tệp cài đặt hợp lệ khác.
Trước khi gỡ cài đặt ứng dụng, hãy đảm bảo bạn đã xem xét bất kỳ vấn đề tiềm năng hoặc khắc phục sự cố liên quan đến nó. Một số người dùng đã báo cáo các vấn đề với ứng dụng điện thoại của bạn, đó có thể là lý do tại sao bạn đang tìm cách vô hiệu hóa hoặc gỡ cài đặt nó.
Tóm lại, việc vô hiệu hóa hoặc gỡ cài đặt ứng dụng điện thoại của bạn có thể giúp cải thiện quyền riêng tư và kiểm soát các thiết bị của bạn. Nếu ứng dụng tiếp tục gây ra sự cố hoặc đơn giản là bạn không thấy nó hữu ích, thì đó là một tùy chọn hợp lệ để vô hiệu hóa hoặc gỡ cài đặt nó. Chỉ cần nhớ xem xét các hậu quả tiềm tàng và đảm bảo bạn có một lý do hợp lệ để làm như vậy.
Câu hỏi thường gặp:
H: Tôi có thể tắt hoặc gỡ cài đặt ứng dụng điện thoại của bạn trên Windows 11 không?
Trả lời: Có, bạn có thể vô hiệu hóa hoặc gỡ cài đặt ứng dụng điện thoại của bạn trên Windows 11.
Q: Nếu tôi muốn cài đặt lại ứng dụng điện thoại của bạn thì sao?
Trả lời: Nếu bạn đã gỡ cài đặt ứng dụng điện thoại của bạn, bạn có thể cài đặt lại nó từ Microsoft Store hoặc sử dụng các tệp cài đặt hợp lệ.
Gỡ cài đặt liên kết điện thoại trên Windows 11
Nếu bạn muốn gỡ cài đặt ứng dụng liên kết điện thoại trên Windows 11, có một số phương pháp bạn có thể sử dụng để đạt được nó. Cho dù bạn muốn tạm thời vô hiệu hóa nó hoặc loại bỏ nó vĩnh viễn, bài viết này sẽ hướng dẫn bạn trong quá trình từng bước.
Phương pháp 1: Gỡ cài đặt khỏi bảng cài đặt
- Bắt đầu bằng cách mở bảng cài đặt trên thiết bị Windows 11 của bạn. Bạn có thể làm điều này bằng cách nhấp vào biểu tượng bắt đầu và chọn "Cài đặt" từ danh sách.
- Trong cửa sổ Cài đặt, nhấp vào "Ứng dụng" và sau đó chọn "Ứng dụng & tính năng" từ bảng điều khiển bên trái.
- Trong phần Ứng dụng & tính năng, xác định vị trí ứng dụng liên kết điện thoại từ danh sách các ứng dụng đã cài đặt.
- Nhấp vào ứng dụng liên kết điện thoại, sau đó nhấp vào nút "Gỡ cài đặt".
- Thực hiện theo các lời nhắc trên màn hình để hoàn thành quá trình gỡ cài đặt.
Phương pháp 2: Sử dụng PowerShell
- Nếu bạn đang gặp sự cố với liên kết điện thoại gỡ cài đặt từ bảng cài đặt, bạn có thể thử sử dụng PowerShell.
- Mở cửa sổ thiết bị đầu cuối bằng cách nhấn phím Windows + R trên bàn phím của bạn và gõ "PowerShell".
- Trong cửa sổ PowerShell, hãy nhập lệnh "get-appxpackage * microsoft. yourphone * | remove-appxpackage" mà không có dấu ngoặc kép.
- Nhấn Enter để thực thi lệnh.
- Điều này sẽ xóa ứng dụng liên kết điện thoại khỏi thiết bị Windows 11 của bạn.
Lưu ý: Nếu bạn gặp bất kỳ thông báo hoặc vấn đề lỗi nào trong quá trình gỡ cài đặt, bạn có thể cần khắc phục sự cố thêm hoặc tìm kiếm hỗ trợ từ hỗ trợ của Microsoft.
Phần kết luận
Tóm lại, cho dù bạn muốn tạm thời vô hiệu hóa hoặc gỡ cài đặt vĩnh viễn ứng dụng liên kết điện thoại trên Windows 11, có những lý do và lợi ích hợp lệ khi làm như vậy. Hai phương pháp được thảo luận trong bài viết này cung cấp các cách thay thế để đạt được điều này. Bằng cách làm theo các bước này, bạn có thể loại bỏ ứng dụng liên kết điện thoại và giải quyết mọi mối quan tâm hoặc vấn đề liên quan bạn có thể có. Nếu bạn muốn cài đặt lại ứng dụng trong tương lai, bạn luôn có thể tìm thấy nó trong Microsoft Store.