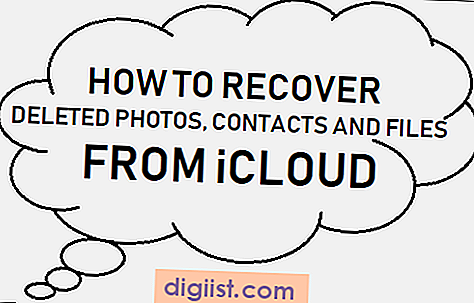Bạn có muốn biết cách truy cập và quản lý lịch sử duyệt web của mình trong Microsoft Edge không? Trong bài viết này, chúng tôi sẽ hướng dẫn bạn trong quá trình xem và xóa lịch sử trình duyệt của bạn, từng bước. Cho dù bạn là một chuyên gia cần xóa lịch sử duyệt web của họ vì lý do bảo mật hay chỉ là người dùng thông thường muốn xóa dữ liệu không mong muốn, hướng dẫn này sẽ giúp bạn đạt được nó.
Xem lịch sử duyệt web của bạn trong Microsoft Edge
Để bắt đầu, hãy mở Microsoft Edge bằng cách chọn biểu tượng của nó từ màn hình chính hoặc thanh tác vụ của thiết bị. Khi trình duyệt được mở, nhấp vào ba dấu chấm nằm ở góc trên bên phải của màn hình để mở menu chính. Cuộn xuống menu và nhấp vào tùy chọn "Lịch sử". Điều này sẽ đưa bạn đến một trang mới, nơi bạn có thể truy cập lịch sử duyệt web của mình.
Xóa các mục cụ thể khỏi lịch sử duyệt web của bạn
Nếu bạn muốn xóa các mục cụ thể khỏi lịch sử duyệt web của mình, hãy nhấp vào "X" nằm bên cạnh mỗi mục. Bạn cũng có thể sử dụng chức năng tìm kiếm nằm ở góc trên bên phải của trang để tìm kiếm các từ khóa hoặc trang web cụ thể. Khi bạn tìm thấy mục bạn muốn xóa, nhấp vào "x" bên cạnh nó để xóa nó khỏi lịch sử của bạn.
Xóa toàn bộ lịch sử duyệt web của bạn
Nếu bạn muốn xóa toàn bộ lịch sử duyệt web của mình, hãy nhấp vào tùy chọn "Lịch sử rõ ràng" nằm trên bảng điều khiển bên trái của trang. Một phần mới sẽ mở, cho phép bạn chọn các loại dữ liệu bạn muốn xóa, chẳng hạn như lịch sử duyệt web, cookie và bộ đệm. Chọn các tùy chọn bạn muốn xóa và nhấp vào nút "Xóa" để xác nhận.
Đồng bộ hóa lịch sử duyệt web của bạn trên các thiết bị
Nếu bạn sử dụng Microsoft Edge trên nhiều thiết bị và muốn lịch sử duyệt web của bạn được đồng bộ hóa giữa chúng, bạn có thể kích hoạt chức năng đồng bộ hóa. Để làm điều này, nhấp vào ba dấu chấm ở góc trên bên phải của màn hình để mở menu chính, sau đó nhấp vào "Cài đặt". Trong menu Cài đặt, cuộn xuống và nhấp vào "Cấu hình", sau đó chuyển đổi tùy chọn "Đồng bộ hóa" để bật nó lên.
Bằng cách làm theo các bước này, bạn có thể quản lý và xóa lịch sử duyệt web của mình một cách hiệu quả trong Microsoft Edge, nâng cao hiệu quả và hiệu suất duyệt web của bạn. Hãy nhớ rằng việc xóa lịch sử duyệt web của bạn thường xuyên có thể giúp bảo vệ quyền riêng tư của bạn và xóa dữ liệu không mong muốn khỏi trình duyệt của bạn.
Tuy nhiên, hãy lưu ý rằng việc xóa lịch sử duyệt web của bạn cũng sẽ xóa bất kỳ mật khẩu đã lưu nào, vì vậy bạn nên xem xét điều này trước khi bắt đầu quy trình. Ngoài ra, nếu bạn có bất kỳ adblocker hoặc các tiện ích mở rộng khác được cài đặt trên trình duyệt của bạn, việc xóa lịch sử của bạn sẽ không xóa chúng. Bạn sẽ cần phải quản lý riêng các tùy chọn của họ để xóa bất kỳ dữ liệu được lưu trữ nào.
Chúng tôi hy vọng bài viết này đã cung cấp cho bạn thông tin cần thiết về cách xem và xóa lịch sử duyệt web của bạn trong Microsoft Edge. Bằng cách hiểu cách hoạt động của chức năng này, bạn có thể kiểm soát quyền riêng tư trực tuyến và trải nghiệm duyệt trực tuyến của mình.
Cách xem và xóa lịch sử trình duyệt trong Microsoft Edge

Trong Microsoft Edge, bạn có tùy chọn để xem và xóa lịch sử duyệt web của mình. Điều này có thể hữu ích để xóa lịch sử của bạn, truy cập các trang web được truy cập gần đây, giải quyết các vấn đề duyệt web hoặc đơn giản là duy trì quyền riêng tư.
Để xem lịch sử duyệt web của bạn trong Microsoft Edge, hãy làm theo các bước sau:
- Mở Microsoft Edge trên thiết bị của bạn.
- Nhấp vào nút ba chấm ở góc trên cùng bên phải để mở menu Edge.
- Trong menu, nhấp vào "Lịch sử".
- Một tab mới sẽ mở, hiển thị lịch sử duyệt web của bạn theo thứ tự thời gian. Bạn có thể điều hướng trong lịch sử bằng cách cuộn hoặc sử dụng thanh tìm kiếm ở trên cùng.
Để xóa lịch sử duyệt web của bạn trong Microsoft Edge, hãy làm theo các bước sau:
- Mở Microsoft Edge trên thiết bị của bạn.
- Nhấp vào nút ba chấm ở góc trên cùng bên phải để mở menu Edge.
- Trong menu, nhấp vào "Lịch sử".
- Một tab mới sẽ mở, hiển thị lịch sử duyệt web của bạn theo thứ tự thời gian.
- Để xóa các mục riêng lẻ, nhấp vào "X" bên cạnh mỗi mục.
- Để xóa toàn bộ lịch sử duyệt web của bạn, nhấp vào nút "Lịch sử duyệt web rõ ràng" ở đầu trang.
- Một cửa sổ bật lên sẽ xuất hiện xác nhận xóa. Nhấp vào nút "Xóa" để xác nhận.
Điều quan trọng cần lưu ý là việc xóa lịch sử duyệt web của bạn sẽ loại bỏ lịch sử khỏi thiết bị của bạn, nhưng nó sẽ không dừng các trang web, nhà cung cấp dịch vụ Internet hoặc các thực thể khác thu thập và lưu trữ thông tin về các hoạt động duyệt web của bạn. Để cải thiện quyền riêng tư và giảm thiểu tác động của dữ liệu được lưu trữ, hãy xem xét sử dụng các tính năng như "Inprivate Duyệt" hoặc điều chỉnh các quyền và cài đặt trong Microsoft Edge.
Nếu bạn đang sử dụng Edge trên các thiết bị khác nhau hoặc đã bật Sync, việc xóa lịch sử duyệt web của bạn trên một thiết bị cũng sẽ loại bỏ nó khỏi các thiết bị được đồng bộ hóa khác của bạn.
Tóm lại, xem và xóa lịch sử duyệt web của bạn trong Microsoft Edge là một quá trình đơn giản có thể được bắt đầu từ cài đặt trình duyệt. Cho dù bạn đang tìm cách xóa lịch sử của mình, truy cập các trang web gần đây hay giải quyết các sự cố duyệt web, hãy làm theo các bước được nêu ở trên sẽ đảm bảo rằng lịch sử của bạn được xóa hoặc quản lý chính xác.
Hướng dẫn từng bước một
Quản lý lịch sử trình duyệt của bạn là một phần thiết yếu để duy trì quyền riêng tư trực tuyến và tối ưu hóa trải nghiệm duyệt web của bạn. Trong hướng dẫn từng bước này, chúng tôi sẽ hướng dẫn bạn quy trình xem và xóa lịch sử trình duyệt của bạn trong Microsoft Edge.
Bước 1: Mở Cài đặt Microsoft Edge
Để bắt đầu, hãy mở trình duyệt Microsoft Edge trên máy tính của bạn. Tìm nút ba chấm nằm ở góc trên bên phải của cửa sổ và nhấp vào nút đó. Từ menu thả xuống, chọn "Cài đặt".
Bước 2: Truy cập Bảng lịch sử

Khi bạn đang ở trong menu Cài đặt, hãy cuộn xuống và nhấp vào tùy chọn "Quyền riêng tư, tìm kiếm và dịch vụ". Trên bảng điều khiển bên trái, bạn sẽ tìm thấy nút "Xóa dữ liệu duyệt web". Nhấp vào nó để truy cập bảng Lịch sử.
Bước 3: Chọn loại lịch sử cần xóa
Trong bảng Lịch sử, bạn có thể chọn loại lịch sử bạn muốn xóa. Bạn có thể chọn từ các tùy chọn như lịch sử duyệt web, cookie và dữ liệu trang web khác, hình ảnh và tệp được lưu trong bộ nhớ đệm, v. v. Điều quan trọng là phải hiểu sự khác biệt giữa các loại lịch sử này và chọn những loại lịch sử bạn muốn xóa dựa trên nhu cầu cụ thể của mình.
Bước 4: Xóa lịch sử trình duyệt của bạn
Sau khi chọn loại lịch sử mong muốn, nhấp vào nút "Xóa" để xóa chúng. Có thể mất vài giây để trình duyệt xóa lịch sử của bạn, vì vậy hãy kiên nhẫn trong khi quá trình hoàn tất.
Bước 5: Mẹo quản lý lịch sử trình duyệt
Dưới đây là một số mẹo giúp bạn quản lý lịch sử trình duyệt của mình hiệu quả hơn:
- Thường xuyên xóa lịch sử duyệt web của bạn để tránh nó trở nên quá lộn xộn.
- Hãy cân nhắc sử dụng trình chặn quảng cáo để dừng những quảng cáo không cần thiết và cải thiện hiệu suất duyệt web của bạn.
- Hiểu tầm quan trọng của cookie và bộ nhớ đệm vì chúng có thể ảnh hưởng đến việc tải và chức năng của trang web.
- Xóa thủ công các mục cụ thể khỏi lịch sử của bạn nếu bạn chỉ muốn xóa một số trang web nhất định.
- Cần chú trọng đến lịch sử duyệt web nếu bạn là người chuyên nghiệp làm việc với thông tin nhạy cảm.
Bằng cách làm theo các bước này và xem xét các mẹo này, bạn có thể quản lý lịch sử trình duyệt của mình trong Microsoft Edge một cách hiệu quả.
Cookie là gì?
Trong phần này, chúng ta sẽ khám phá cookie là gì và chúng ảnh hưởng như thế nào đến trải nghiệm duyệt web của bạn. Cookie là những mẩu dữ liệu nhỏ mà các trang web lưu trữ trên thiết bị của bạn khi bạn duyệt internet. Chúng được sử dụng để ghi nhớ thông tin về sở thích và tương tác của bạn với một trang web cụ thể.
Khi bắt đầu phiên duyệt web trong Microsoft Edge, bạn có thể nhận thấy biểu tượng menu ba chấm ở góc trên bên phải của cửa sổ trình duyệt. Bằng cách nhấp vào biểu tượng này, bạn có thể truy cập menu "Cài đặt". Trong bảng "Cài đặt", có một phần được gọi là "Quyền riêng tư, tìm kiếm và dịch vụ" nơi bạn có thể tìm thấy các tùy chọn "Cookie và quyền của trang web".
Các loại cookie
Có hai loại cookie chính mà bạn có thể gặp:
-
Cookie phiên: Những cookie này là tạm thời và sẽ bị xóa ngay khi bạn đóng trình duyệt. Chúng được sử dụng để theo dõi hoạt động của bạn trong một phiên duyệt web và giúp các trang web ghi nhớ các lựa chọn của bạn cho đến khi bạn đóng trình duyệt.
-
Cookie liên tục: Những cookie này được lưu trữ trên thiết bị của bạn ngay cả sau khi bạn đóng trình duyệt. Chúng có ngày hết hạn và có thể được sử dụng để ghi nhớ các tùy chọn và cài đặt của bạn cho những lần truy cập vào trang web trong tương lai.
Cookie có tác động tiềm tàng đến trải nghiệm duyệt web của bạn vì chúng có thể giúp cải thiện hiệu suất trang web và hiển thị nội dung được cá nhân hóa. Tuy nhiên, chúng cũng có thể được sử dụng để theo dõi và nhắm mục tiêu quảng cáo, điều này có thể gây lo ngại về quyền riêng tư cho một số người dùng.
Xóa cookie trong Microsoft Edge
Nếu muốn xóa cookie trong Microsoft Edge, bạn có thể thực hiện thủ công hoặc sử dụng các tùy chọn tích hợp của trình duyệt. Dưới đây là các bước để xóa cookie của bạn:
- Nhấp vào biểu tượng menu ba chấm ở góc trên bên phải của cửa sổ trình duyệt.
- Đi tới "Cài đặt" và điều hướng đến phần "Quyền riêng tư, tìm kiếm và dịch vụ".
- Trong "Cookie và quyền của trang web", nhấp vào "Quản lý và xóa cookie và dữ liệu trang web".
- Trong màn hình tiếp theo, bạn có thể thấy danh sách các trang web đã truy cập cookie trên thiết bị của bạn. Bạn có thể xóa cookie cho từng trang web hoặc xóa tất cả cookie bằng cách nhấp vào nút "Xóa tất cả".
Hãy nhớ rằng việc xóa cookie cũng sẽ đăng xuất bạn khỏi các trang web và xóa mọi tùy chọn hoặc cài đặt đã lưu. Mặt khác, việc xóa cookie có thể giúp bảo vệ quyền riêng tư của bạn bằng cách xóa dữ liệu có thể nhạy cảm khỏi thiết bị của bạn.
Cookie được đồng bộ hóa với thiết bị Windows 10
Nếu bạn có nhiều thiết bị Windows 10 được đồng bộ hóa với tài khoản Microsoft của mình, cookie bạn xóa trên một thiết bị có thể không được tự động xóa trên các thiết bị khác. Bạn sẽ cần phải xóa cookie thủ công trên mỗi thiết bị để đảm bảo tính nhất quán và quyền riêng tư trên tất cả các thiết bị.
Vì vậy, bây giờ bạn đã biết cookie là gì, chúng tác động đến trải nghiệm duyệt của bạn như thế nào và làm thế nào để xóa chúng trong Microsoft Edge. Hiểu cookie và quản lý chúng một cách hiệu quả có thể giúp bạn có trải nghiệm duyệt web an toàn và được cá nhân hóa hơn.