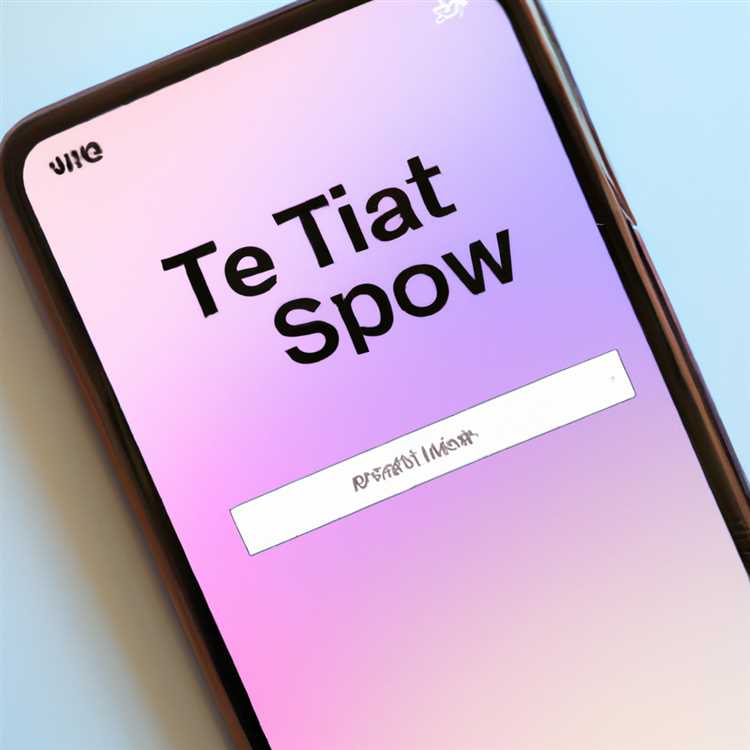Nếu là người dùng Windows, bạn có thể biết đến những tính năng và cải tiến quan trọng mà hệ điều hành Windows 11 mới mang lại. Cho dù đó là giao diện thân thiện hơn với người dùng hay hiệu suất được nâng cấp, việc cài đặt Windows 11 là một bản nâng cấp mà nhiều người mong muốn thực hiện. Trong hướng dẫn từng bước này, chúng tôi sẽ xem xét kỹ hơn cách bạn có thể tham gia Chương trình người dùng nội bộ Windows và bắt đầu thử nghiệm các bản dựng Windows 11 mới.
Trước khi đi sâu vào quá trình cài đặt, điều quan trọng là phải tính đến một số điều. Trước hết, Microsoft khuyên bạn nên đảm bảo cài đặt Windows 10 sạch sẽ trước khi nâng cấp lên Windows 11. Điều này có nghĩa là nếu hiện đang chạy Windows 7 hoặc 8 thì trước tiên bạn cần phải nâng cấp lên Windows 10. Điều quan trọng cần lưu ý là việc tham gia Chương trình Người dùng nội bộ Windows là tùy chọn, vì vậy nếu bạn không thấy thoải mái khi thử nghiệm phần mềm phát hành trước hoặc xử lý các lỗi tiềm ẩn thì tốt hơn hết bạn nên chọn không tham gia.
Vì vậy, hãy bắt đầu với cách bạn có thể tham gia Chương trình Người dùng nội bộ Windows và kiểm tra Windows 11:
1. Kiểm tra xem PC của bạn có tương thích không


Bước đầu tiên là đảm bảo PC của bạn đáp ứng các yêu cầu tối thiểu cho Windows 11. Hãy truy cập trang web Chương trình Người dùng nội bộ Windows (liên kết) và kiểm tra các yêu cầu hệ thống được liệt kê ở đó. Nếu PC của bạn đáp ứng các yêu cầu thì bạn đã sẵn sàng.
2. Tạo tài khoản Windows Insider

Nếu chưa có tài khoản Windows Insider, bạn sẽ cần tạo một tài khoản. Đừng lo lắng, đó là một quá trình đơn giản và nhanh chóng. Chỉ cần truy cập trang web Windows Insider và nhấp vào nút "Đăng ký". Làm theo hướng dẫn trên màn hình để tạo tài khoản của bạn.
3. Kích hoạt Windows Insider Preview

Once you have a Windows Insider account, you'll need to enable the Windows Insider Preview builds on your PC. To do this, go to Settings > Update & Security >Chương trình nội bộ Windows. Nhấp vào nút "Bắt đầu" và làm theo lời nhắc. Bạn có thể được nhắc chọn cấp độ kiểm tra, vì vậy hãy đảm bảo chọn cấp độ phù hợp với nhu cầu của bạn.
4. Tải và cài đặt Windows 11
Sau khi tham gia Chương trình Người dùng nội bộ Windows và kích hoạt các bản dựng Windows Insider Preview, bạn sẽ có thể tải xuống và cài đặt Windows 11 khi có sẵn. Hãy nhớ rằng đây là các bản dựng trước khi phát hành nên chúng có thể không ổn định như bản phát hành cuối cùng. Đảm bảo sao lưu các tệp quan trọng của bạn và sẵn sàng quay lại Windows 10 nếu cần.
Đây là các bước cơ bản để tham gia chương trình Windows Insider và thử nghiệm Windows 11. Nếu bạn có bất kỳ câu hỏi nào hoặc cần hỗ trợ thêm, Microsoft cung cấp một số tài nguyên và Câu hỏi thường gặp trên trang web của họ. Hãy nhớ rằng, là một phần của chương trình Windows Insider cho phép bạn cung cấp phản hồi có giá trị và giúp định hình tương lai của Windows. Vì vậy, tại sao không bắt đầu và là một trong những người đầu tiên trải nghiệm tất cả các tính năng và cải tiến mới trong Windows 11?
Kiểm tra yêu cầu hệ thống
Trước khi bạn có thể tham gia chương trình Windows Insider trên PC Windows 11 của mình, điều quan trọng là phải xác minh rằng hệ thống của bạn đáp ứng các yêu cầu cần thiết. Bước này rất cần thiết để đảm bảo cài đặt trơn tru và sử dụng các bản dựng xem trước.
Dưới đây là các bước để kiểm tra xem hệ thống của bạn có đáp ứng các yêu cầu không:
- Mở menu Bắt đầu bằng cách nhấp vào biểu tượng Windows ở phía dưới bên trái màn hình của bạn.
- Điều hướng đến tùy chọn Cài đặt, được biểu thị bằng biểu tượng bánh răng.
- Trong cửa sổ Cài đặt, nhấp vào tùy chọn hệ thống.
- Ở thanh bên trái, chọn tùy chọn về.
- Cuộn xuống bên phải cho đến khi bạn thấy phần Thông số kỹ thuật của Windows.
- Tìm kiếm mục nhập "loại hệ thống", sẽ cho biết bạn có hệ điều hành 32 bit hay 64 bit.
- Đảm bảo rằng hệ thống của bạn đang chạy bản dựng mới nhất của Windows 11. Bạn có thể kiểm tra nó bằng cách mở hộp thoại Run (Win + R) và gõ "Winver" theo sau là Enter. Cửa sổ xuất hiện sẽ hiển thị số lượng bản dựng chính xác của cài đặt Windows 11 của bạn.
- Xác minh rằng PC của bạn đáp ứng các yêu cầu phần cứng tối thiểu cho Windows 11. Các yêu cầu này bao gồm bộ xử lý 1 GHz hoặc nhanh hơn, ít nhất 4 GB RAM và tối thiểu 64 GB dung lượng lưu trữ.
Nếu hệ thống của bạn đáp ứng tất cả các yêu cầu được liệt kê ở trên, bạn đã sẵn sàng để tiến hành bước tiếp theo. Nếu không, bạn có thể cần nâng cấp một số thành phần phần cứng hoặc quay trở lại hệ điều hành trước đó để tham gia chương trình Windows Insider.
Lưu ý rằng việc tham gia chương trình Windows Insider có nghĩa là bạn sẽ sử dụng phần mềm trước khi phát hành, có thể chứa các lỗi và các vấn đề khác. Bạn nên tạo một điểm sao lưu hoặc khôi phục trước khi cài đặt và cũng nên tham gia bản tin của Microsoft Insider để cập nhật những tin tức và bản sửa lỗi mới nhất.
Sau khi xác minh rằng hệ thống của bạn đáp ứng tất cả các yêu cầu và sẵn sàng tham gia Chương trình Người dùng nội bộ Windows, bạn có thể chọn từ các kênh Người dùng nội bộ khác nhau và các bản dựng xem trước. Các kênh bao gồm kênh Dev (để có quyền truy cập sớm nhất vào các tính năng mới), kênh Beta (để có trải nghiệm đáng tin cậy hơn) và kênh Xem trước bản phát hành (để có các bản cập nhật mới nhất ngay trước khi chúng ra mắt công chúng).
Tham gia Chương trình Người dùng nội bộ Windows là một cách tuyệt vời để trở thành một phần của quá trình phát triển và cung cấp phản hồi nhằm giúp định hình tương lai của Windows. Đây là một tùy chọn được thiết kế dành cho những người thích khám phá và thử nghiệm các tính năng mới cũng như dành cho những người có nền tảng kỹ thuật và có thể xử lý mọi khó khăn có thể phát sinh.
Tạo và cấu hình tài khoản Microsoft
Để tham gia Chương trình người dùng nội bộ Windows trên PC chạy Windows 11, bạn cần tạo và đặt cấu hình tài khoản Microsoft. Hãy làm theo hướng dẫn từng bước bên dưới để bắt đầu:
Bước 1: Đăng ký tài khoản Microsoft
Nếu chưa có tài khoản Microsoft, bạn sẽ cần đăng ký một tài khoản. Đi tới trang tạo tài khoản Microsoft và làm theo lời nhắc để thiết lập tài khoản mới. Đảm bảo cung cấp tất cả thông tin được yêu cầu và chọn mật khẩu mạnh để bảo mật tài khoản của bạn.
Bước 2: Xác minh tài khoản của bạn
Sau khi tạo tài khoản Microsoft, bạn sẽ cần xác minh nó. Kiểm tra địa chỉ email được liên kết với tài khoản để tìm liên kết xác minh do Microsoft gửi. Nhấp vào liên kết để xác minh tài khoản của bạn và hoàn tất quá trình đăng ký.
Bước 3: Kích hoạt bản xem trước nội bộ Windows
Sau khi tài khoản Microsoft của bạn được tạo và xác minh, bạn có thể bật Windows Insider Previews trên PC chạy Windows 11 của mình. Thực hiện theo các bước sau:
- Đi tới "Cài đặt" bằng cách nhấp vào nút Bắt đầu và sau đó chọn biểu tượng bánh răng.
- Nhấp vào "Windows Update" trong menu bên trái.
- Nhấp vào "Chương trình nội bộ Windows" trong cài đặt Windows Update.
- Nhấp vào nút "Bắt đầu".
- Liên kết tài khoản Microsoft của bạn với Chương trình nội bộ Windows bằng cách nhấp vào tùy chọn "Liên kết tài khoản" và chọn tài khoản Microsoft của bạn.
- Chọn kênh Xem trước nội bộ mong muốn của bạn, chẳng hạn như Kênh phát triển hoặc Kênh Beta, dựa trên tùy chọn của bạn về độ ổn định và tần suất cập nhật.
- Đọc và chấp nhận các điều khoản và điều kiện của chương trình.
- Khởi động lại PC của bạn để áp dụng các thay đổi.
Ghi chú:
Tham gia chương trình Windows Insider có nghĩa là bạn sẽ nhận được các bản dựng xem trước của Windows 11 có thể bao gồm các tính năng mới, sửa lỗi và thay đổi quan trọng. Các bản dựng này không ổn định như các bản phát hành chính thức, vì vậy bạn có thể gặp một số lỗi hoặc khó khăn. Luôn luôn là một ý tưởng tốt để thực hiện cài đặt rõ ràng bản phát hành chính thức nếu bạn gặp bất kỳ vấn đề nào.
Bằng cách tham gia chương trình Windows Insider, bạn cũng đồng ý cung cấp dữ liệu từ xa cho Microsoft để giúp định hình tương lai của Windows. Nếu bạn không thoải mái với điều này, nên không tham gia chương trình.
Bây giờ bạn đã sẵn sàng để bắt đầu khám phá các bản dựng Windows 11 mới nhất và tham gia chương trình Windows Insider! Đảm bảo kiểm tra các bản cập nhật thường xuyên để cập nhật các bản dựng và sửa lỗi xem trước gần đây nhất.
Ghi danh vào chương trình Windows Insider
Tham gia chương trình Windows Insider cho phép bạn truy cập các bản dựng sớm và xem trước của Windows 11, cho bạn cơ hội khám phá các tính năng mới và cung cấp phản hồi để giúp cải thiện sản phẩm cuối cùng. Thực hiện theo các hướng dẫn từng bước này để đăng ký chương trình:
- Bắt đầu bằng cách mở cửa sổ Cài đặt trên PC Windows 11 của bạn. Bạn có thể làm điều này bằng cách nhấp vào nút Bắt đầu và chọn biểu tượng Cài đặt.
- Trong cửa sổ Cài đặt, điều hướng đến phần "Windows Update & Security".
- Trong "Windows Update & Security", chọn tab "Chương trình nội bộ Windows".
- Nhấp vào nút "Bắt đầu" để bắt đầu quá trình đăng ký.
- Chọn tùy chọn "Đăng ký" để tạo tài khoản chương trình Windows Insider. Nếu bạn đã có tài khoản, hãy chọn tùy chọn "Đăng nhập" và nhập thông tin đăng nhập của bạn.
- Nếu được nhắc, hãy xác minh máy của bạn bằng cách cung cấp số điện thoại được liên kết với tài khoản của bạn.
- Tiếp theo, chọn mức nội bộ mong muốn."Kênh Dev" cung cấp các bản cập nhật thường xuyên nhất, trong khi "Kênh Beta" cung cấp các bản dựng đáng tin cậy hơn."Kênh xem trước phát hành" cho phép bạn truy cập vào các bản cập nhật ngay trước khi chúng được phát hành cho công chúng.
- Sau khi chọn kênh, bạn có thể chọn cài đặt tùy chọn, chẳng hạn như lượng dữ liệu chẩn đoán bạn muốn chia sẻ với Microsoft. Nên giữ các cài đặt mặc định để thực hiện tối ưu.
- Khi bạn đã thực hiện các lựa chọn của mình, hãy nhấp vào nút "Xác nhận" để tiếp tục.
- Xem lại các điều khoản và điều kiện, sau đó nhấp vào nút "Xác nhận" một lần nữa để đăng ký vào chương trình Windows Insider.
- PC của bạn bây giờ sẽ bắt đầu tải xuống và cài đặt bản dựng xem trước Windows Insider mới nhất.
- Trong quá trình cài đặt, PC của bạn có thể khởi động lại nhiều lần. Hãy chắc chắn để lưu bất kỳ công việc chưa được lưu.
- Sau khi cài đặt hoàn tất, bạn sẽ được nhắc đăng nhập bằng tài khoản Windows Insider của mình.
- Sau khi đăng nhập, bạn cần xác minh lại máy của mình bằng cách cung cấp số điện thoại. Bước này là cần thiết để đảm bảo bảo mật của chương trình nội bộ.
- Khi máy của bạn được xác minh, bạn có thể bắt đầu khám phá các tính năng và cập nhật mới có sẵn trong bản dựng xem trước Windows Insider.
Nếu bạn gặp bất kỳ vấn đề kỹ thuật nào hoặc có câu hỏi về chương trình Windows Insider, bạn có thể tham khảo phần Câu hỏi thường gặp trên trang web chính thức của Windows Insider. Họ cung cấp câu trả lời cho các câu hỏi phổ biến và đưa ra hướng dẫn về cách đăng ký, từ chối và quay lại để phát hành Windows ổn định.
Khó khăn
Nếu bạn là người dùng nâng cao hoặc nhà phát triển, bạn có thể dễ dàng điều hướng thông qua các tùy chọn đăng ký và chọn tham gia. Bạn thậm chí có thể có kinh nghiệm với thử nghiệm beta và cung cấp phản hồi, làm cho quá trình này quen thuộc hơn với bạn.
Đối với các cá nhân kỹ thuật ít hơn, quy trình đăng ký có thể đòi hỏi sự kiên nhẫn và sẵn sàng học hỏi hơn một chút. Tuy nhiên, Microsoft khuyên rằng bất cứ ai quan tâm đến việc thử các bản dựng Windows 11 mới nên tham gia chương trình, vì nó cung cấp cơ hội để có quyền truy cập sớm vào các tính năng, cập nhật và sửa lỗi mới.
Hãy nhớ rằng việc trở thành người trong cuộc có nghĩa là bạn sẽ sử dụng phần mềm trước khi phát hành, có thể có lỗi và lỗi. Bản phát hành này có thể không đáng tin cậy hoặc ổn định như phiên bản chính thức và bạn có thể gặp các vấn đề cài đặt hoặc tương thích.
May mắn thay, Microsoft có một hệ thống hỗ trợ đã được thiết lập để giúp khắc phục sự cố mọi vấn đề bạn có thể gặp phải. Họ có một phần Câu hỏi thường gặp trên blog chính thức của họ, nơi bạn có thể tìm thấy câu trả lời cho các câu hỏi thường gặp. Ngoài ra, họ có một cộng đồng chương trình Windows Insider chuyên dụng, nơi bạn có thể kết nối với những người trong cuộc khác để được hỗ trợ và hỗ trợ.
Vì vậy, bất kể chuyên môn kỹ thuật của bạn, việc tham gia chương trình Windows Insider là miễn phí và mở cửa cho tất cả mọi người. Cho dù bạn là người mới bắt đầu hay người dùng có kinh nghiệm, bạn có thể tham gia chương trình và là một phần của việc định hình tương lai của Windows bằng cách cung cấp phản hồi có giá trị.