Bạn đang gặp phải các vấn đề với Windows Explorer trên Windows 11? Nó có bị đóng băng, trở nên không phản hồi hoặc hiển thị các tệp bị thiếu không? Đừng lo lắng, có nhiều cách để khởi động lại Windows Explorer và khắc phục những vấn đề này. Trong bài viết này, chúng tôi sẽ hướng dẫn bạn trong quá trình từng bước để khởi động lại Windows Explorer bằng các phương thức khác nhau.
Phương pháp 1: Khởi động lại Windows Explorer thông qua Trình quản lý tác vụ
Nếu Windows Explorer của bạn bị đóng băng hoặc không phản hồi, bạn có thể nhanh chóng khởi động lại nó bằng Trình quản lý tác vụ. Chỉ cần nhấn Ctrl + Shift + ESC phím để mở Trình quản lý tác vụ. Trong cửa sổ Trình quản lý tác vụ, hãy truy cập tab "Quy trình" và xác định vị trí "Windows Explorer" hoặc "Explorer. exe" trong danh sách các quy trình đang chạy. Nhấp chuột phải vào nó và chọn "Khởi động lại" từ menu ngữ cảnh. Điều này sẽ khởi động lại quy trình Windows Explorer và giải quyết mọi vấn đề bạn đang gặp phải.
Phương pháp 2: Khởi động lại Windows Explorer thông qua dấu nhắc lệnh
Một cách khác để khởi động lại Windows Explorer là thông qua dấu nhắc lệnh. Nhấn các phím Win + R để mở hộp thoại Run, nhập "CMD" và nhấn Enter. Trong cửa sổ nhắc lệnh, nhập lệnh "Taskkill /f /im explorer. exe" và nhấn enter. Điều này sẽ chấm dứt quy trình Windows Explorer. Sau đó, nhập "Start Explorer. exe" và nhấn Enter để bắt đầu lại. Phương pháp này đặc biệt hữu ích nếu Windows Explorer của bạn không hiển thị trên thanh tác vụ hoặc máy tính để bàn.
Phương pháp 3: Khởi động lại Windows Explorer thông qua PowerShell
Nếu bạn thích sử dụng PowerShell cho các tác vụ hệ thống, bạn cũng có thể khởi động lại Windows Explorer thông qua PowerShell. Mở PowerShell bằng cách nhấp chuột phải vào menu Bắt đầu và chọn "Windows PowerShell" từ menu. Trong cửa sổ PowerShell, nhập lệnh "Get-Pround Explorer | Stop-Proces s-force" và nhấn Enter. Điều này sẽ dừng quá trình Windows Explorer. Sau đó, gõ "Trình thám hiểm bắt đầu" và nhấn Enter để bắt đầu lại.
Bất cứ phương pháp nào bạn chọn, việc khởi động lại Windows Explorer có thể giúp giải quyết các vấn đề khác nhau như đóng băng, thiếu tệp hoặc không đáp ứng. Luôn nhớ lưu công việc của bạn trước khi khởi động lại Windows Explorer vì bất kỳ thay đổi chưa được tiết kiệm nào có thể bị mất trong quá trình. Bằng cách làm theo các bước này, bạn có thể nhanh chóng khởi động lại Windows Explorer và đưa hệ thống của bạn lên và chạy trơn tru trở lại.
Lưu ý: Khởi động lại Windows Explorer có thể đóng bất kỳ tệp hoặc cửa sổ mở nào bạn có, vì vậy hãy đảm bảo lưu bất kỳ công việc cần thiết nào trước khi tiến hành.
Tóm lại, khởi động lại Windows Explorer là một bước thiết yếu trong việc khắc phục sự cố với hệ thống Windows 11 của bạn. Thông qua Trình quản lý tác vụ, dấu nhắc lệnh hoặc PowerShell, bạn có thể dễ dàng khởi động lại quy trình Windows Explorer và giải quyết các vấn đề liên quan đến đóng băng, thiếu các tệp hoặc không phản hồi. Đảm bảo bạn làm theo hướng dẫn từng bước hoàn chỉnh để áp dụng phương pháp phù hợp cho tình huống của bạn. Bằng cách đó, bạn có thể giữ cho hệ thống Windows 11 của bạn hoạt động trơn tru.
Khởi động lại Windows Explorer trên Windows 11: Hướng dẫn từng bước
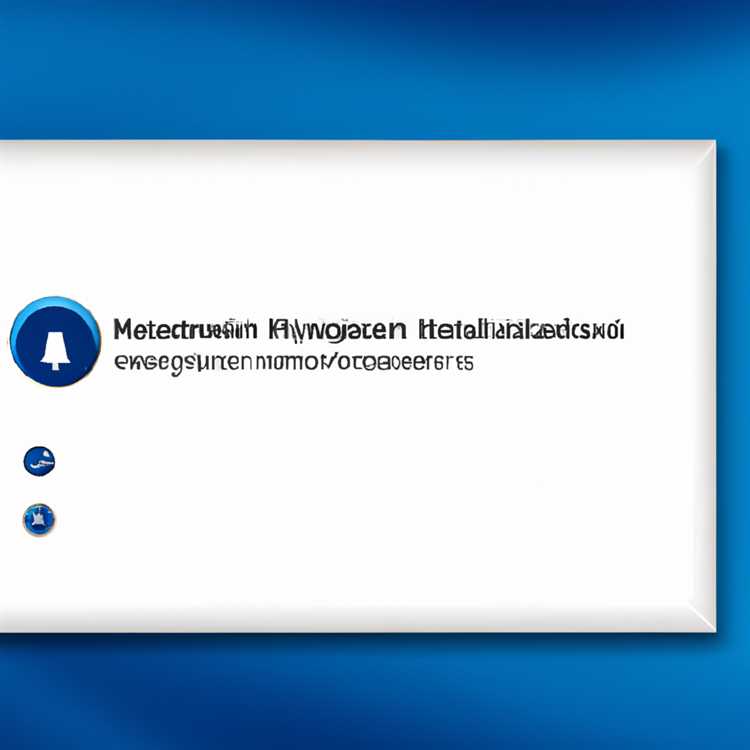
Windows Explorer là một thành phần thiết yếu của hệ điều hành Windows 11, cung cấp giao diện thân thiện với người dùng để điều hướng các tệp và thư mục. Tuy nhiên, có thể có những trường hợp khi Windows Explorer đóng băng hoặc gặp gỡ các vấn đề khác, chẳng hạn như thiếu biểu tượng tệp hoặc Windows không phản hồi. Trong các tình huống như vậy, việc khởi động lại Windows Explorer thường có thể giải quyết vấn đề một cách nhanh chóng và hiệu quả.
Phương pháp 1: Khởi động lại Windows Explorer thông qua Trình quản lý tác vụ
| Bước 1 | NhấnCtrl+Shift+ESCĐể mở Trình quản lý tác vụ. |
| Bước 2 | Điều hướng đến tab "Quy trình" và định vị "Windows Explorer" trong danh sách các quy trình đang chạy. |
| Bước 3 | Nhấp chuột phải vào "Windows Explorer" và nhấp vào "Khởi động lại". |
| Bước 4 | Giao diện Windows Explorer sẽ được khởi động lại và Windows Desktop và File Explorer của bạn sẽ hiển thị lại. |
Phương pháp 2: Khởi động lại Windows Explorer thông qua dấu nhắc lệnh
| Bước 1 | NhấnWindows+rĐể mở hộp thoại Run. |
| Bước 2 | Nhập "Taskkill /f /im explorer. exe" trong hộp thoại chạy và nhấp vào "OK". |
| Bước 3 | Mở Trình quản lý tác vụ bằng cách nhấnCtrl+Shift+ESC. |
| Bước 4 | Điều hướng đến tab "Tệp" trong Trình quản lý tác vụ và nhấp vào "Chạy tác vụ mới". |
| Bước 5 | Nhập "Explorer. exe" trong cửa sổ "Tạo tác vụ mới" và nhấp vào "OK". |
| Bước 6 | Windows Explorer sẽ được khởi động lại và Windows Desktop và File Explorer của bạn sẽ hiển thị lại. |
Phương pháp 3: Khởi động lại Windows Explorer thông qua PowerShell
| Bước 1 | Nhấp chuột phải vào nút Bắt đầu Windows 11 và nhấp vào "Windows PowerShell" (quản trị viên) từ menu ngữ cảnh. |
| Bước 2 | Nhập "Taskkill /f /im explorer. exe" trong cửa sổ PowerShell và nhấn "Enter". |
| Bước 3 | Nhập "Explorer. exe" và nhấn "Enter" để khởi động lại Windows Explorer. |
| Bước 4 | Windows Desktop và File Explorer của bạn sẽ hiển thị lại. |
Lưu ý: Điều quan trọng là lưu bất kỳ công việc chưa được lưu nào trước khi khởi động lại Windows Explorer, vì bạn có thể mất những thay đổi chưa được lưu trong các ứng dụng mở.
Tóm lại, việc khởi động lại Windows Explorer có thể là một giải pháp nhanh chóng và hiệu quả để khắc phục các vấn đề khác nhau liên quan đến giao diện File Explorer trong Windows 11. Cho dù bạn chọn sử dụng Trình quản lý tác vụ, dấu nhắc lệnh hoặc PowerShell, các phương thức này sẽ giúp đảm bảo rằng Windows Explorerchạy trơn tru và hiệu quả một lần nữa.
Để biết thêm các bài viết liên quan đến Windows 11 và các mẹo, thủ thuật và hướng dẫn khắc phục sự cố khác, hãy truy cập https://www. gearupwindows. com
tại sao cần khởi động lại Windows Explorer là cần thiết
Khởi động lại Windows Explorer là một bước thiết yếu trong việc khắc phục sự cố khác nhau có thể phát sinh khi sử dụng Windows 11. Windows Explorer chịu trách nhiệm quản lý hệ thống tệp và cung cấp giao diện người dùng để điều hướng và truy cập các tệp và thư mục. Tuy nhiên, có những lúc Windows Explorer có thể đóng băng hoặc ngừng phản hồi, gây ra sự bất tiện và cản trở năng suất.
Trong những trường hợp như vậy, khởi động lại Windows Explorer có thể giúp giải quyết vấn đề bằng cách chấm dứt quy trình có vấn đề và tạo một thể hiện mới của Windows Explorer. Bằng cách làm như vậy, bất kỳ sự không nhất quán hoặc lỗi nào trong trường hợp trước đó đều có thể được xóa, cho phép quản lý tệp và giao diện máy tính để bàn hoạt động trơn tru một lần nữa.
Có một số phương pháp để khởi động lại Windows Explorer trên Windows 11. Dưới đây là tổng quan nhanh về ba phương pháp được sử dụng phổ biến nhất:
Phương pháp 1: Sử dụng Trình quản lý tác vụ
1. Nhấn Ctrl + Shift + ESC trên bàn phím của bạn để mở trình quản lý tác vụ.
2. Điều hướng đến tab Quy trình.
3. Cuộn xuống và xác định vị trí quy trình Windows Explorer.
4. Nhấp chuột phải vào nó và chọn Khởi động lại.
Phương pháp 2: Sử dụng cuộc đối thoại chạy

1. Nhấn Windows + R trên bàn phím của bạn để mở cuộc đối thoại.
2. Nhập Taskkill /F /IM Explorer. exe và nhấn Enter.
3. Đợi lệnh hoàn thành.
4. Nhấn Windows + R một lần nữa và nhập Explorer. exe trong hộp thoại.
5. Nhấn Enter để bắt đầu quy trình Windows Explorer.
Phương pháp 3: Sử dụng dấu nhắc lệnh
1. Nhấn Windows + X và chọn Dấu nhắc lệnh (Quản trị viên) từ menu.
2. Trong cửa sổ nhắc lệnh, nhập SFC /SCANNOW và nhấn Enter để chạy tiện ích trình kiểm tra tệp hệ thống.
3. Đợi quá trình hoàn thành.
4
5. Khi quá trình sửa chữa hoàn tất, hãy đóng dấu nhắc lệnh.
Lưu ý rằng các phương pháp này sẽ áp dụng cho Windows 11, nhưng các bước và tùy chọn có thể thay đổi một chút tùy thuộc vào ngữ cảnh hoặc bản dựng cụ thể của Windows. Luôn luôn là một thông lệ tốt để làm theo các hướng dẫn từ các nguồn đáng tin cậy hoặc các bài đăng hỗ trợ chính thức của Microsoft để đảm bảo các bước chính xác và kết quả đáng tin cậy.
Khởi động lại Windows Explorer có thể nhanh chóng giải quyết các sự cố như các biểu tượng máy tính để bàn bị thiếu, thanh tác vụ không phản hồi hoặc hoạt động tệp bị đóng băng. Đây là một bước khắc phục sự cố đơn giản nhưng hiệu quả có thể tiết kiệm thời gian và sự thất vọng, cho phép bạn tiếp tục hoạt động liền mạch trên hệ thống Windows 11 của mình.
| Phương pháp | Lệnh bàn phím | Các bước | ||||
|---|---|---|---|---|---|---|
| Quản lý công việc | Ctrl + Shift + ESC | 1. Trình quản lý tác vụ mở | 2. Khởi động lại Windows Explorer | |||
| Chạy đối thoại | Windows + r | 1. Mở cuộc đối thoại | 2. Nhập Taskkill /F /IM Explorer. exe | 3. Đợi lệnh hoàn thành | 4. Nhập Explorer. exe | |
| Dấu nhắc lệnh | Windows + x | 1. Mở dấu nhắc lệnh (quản trị viên) | 2. Chạy SFC /SCANNOW | 3. Chờ quá trình hoàn thành | 4. Chạy DISM /Trực tuyến /Dọn dẹp-Hình ảnh /Khôi phục (nếu cần) | 5. Đóng dấu nhắc lệnh |
Tóm lại, khởi động lại Windows Explorer là một bước khắc phục sự cố thiết yếu bất cứ khi nào có sự cố với quản lý tệp hoặc giao diện máy tính để bàn. Cho dù bạn chọn khởi động lại Windows Explorer bằng Trình quản lý tác vụ, Cuộc đối thoại chạy hay dấu nhắc lệnh, kết quả cuối cùng sẽ là việc tạo ra một phiên bản mới của quy trình Windows Explorer, đảm bảo trải nghiệm người dùng mượt mà và không bị gián đoạn trên Windows 11.
Để biết thêm các hướng dẫn và mẹo liên quan đến Windows 11, hãy truy cập GEARUPWINDOWS. com
bước 1: Mở Trình quản lý tác vụ
Để khởi động lại Windows Explorer trên Windows 11, bạn sẽ cần mở trình quản lý tác vụ. Trình quản lý tác vụ là một công cụ mạnh mẽ cho phép bạn quản lý các quy trình chạy trên máy tính của bạn. Nó đặc biệt hữu ích khi bạn cần khởi động lại Windows Explorer, vì nó cung cấp một cách dễ dàng để làm điều đó.
Có một số cách để mở Trình quản lý tác vụ trên Windows 11. Trong trường hợp này, chúng tôi sẽ chỉ cho bạn cách mở nó bằng phím tắt.
Phương pháp 1: Sử dụng phím tắt
NhấnĐiều khiển + Sự thay đổi + ThoátChìa khóa với nhau trên bàn phím của bạn. Điều này sẽ ngay lập tức mở trình quản lý tác vụ.
Phương pháp 2: Sử dụng lệnh chạy
Ngoài ra, bạn có thể mở Trình quản lý tác vụ thông qua lệnh Run. Đây là cách:
- Nhấn
các cửa sổ+RCác phím trên bàn phím của bạn để mở lệnh chạy. - Trong hộp thoại chạy, nhập
TaskMgrvà nhấp vào nút "OK" hoặc nhấnĐi vàochìa khóa.
Dù bạn chọn phương pháp nào, người quản lý tác vụ bây giờ sẽ mở và sẵn sàng để bạn làm việc cùng.
Bước 2: Định vị Windows Explorer trong Trình quản lý tác vụ
Để khởi động lại Windows Explorer, bạn cần xác định vị trí quy trình trong trình quản lý tác vụ. Điều này có thể được thực hiện thông qua các phương pháp khác nhau, nhưng chúng tôi sẽ chỉ cho bạn hai cách nhanh chóng và dễ dàng để làm điều đó.
Phương pháp 1: Sử dụng phím tắt Trình quản lý tác vụ
Một trong những cách nhanh nhất để mở Trình quản lý tác vụ là nhấnCtrl + Shift + ESCtrên bàn phím của bạn. Điều này sẽ ngay lập tức mở giao diện Trình quản lý tác vụ.
Ngoài ra, bạn có thể nhấp chuột phải vào thanh tác vụ và chọn "Trình quản lý tác vụ" từ menu xuất hiện.
Phương pháp 2: Sử dụng hộp thoại chạy
Một cách khác để mở trình quản lý tác vụ là thông qua hộp thoại Run. Bạn có thể truy cập cái này bằng cách nhấnWindows + rtrên bàn phím của bạn. Khi hộp thoại chạy xuất hiện, hãy nhậpTaskMgrvà nhấn enter.
Sau khi mở trình quản lý tác vụ, hãy đảm bảo bạn đang ở trên tab "Quy trình". Tìm kiếm quy trình "Windows Explorer" hoặc "Explorer. exe" trong danh sách các quy trình chạy.
Lưu ý: Nếu thanh tác vụ của bạn trở nên không phản hồi hoặc đóng băng, nhấp chuột phải vào bất cứ nơi nào trên máy tính để bàn và chọn "Trình quản lý tác vụ" từ menu ngữ cảnh. Điều này sẽ mở Trình quản lý tác vụ trực tiếp vào tab "Quy trình".
Bây giờ bạn đã tìm thấy quy trình Windows Explorer, bạn có thể tiến hành bước tiếp theo để khởi động lại và khắc phục mọi vấn đề liên quan đến nó.
Bước 3: Khởi động lại Windows Explorer
Khi nói đến việc khởi động lại Windows Explorer, có một số phương pháp bạn có thể sử dụng tùy thuộc vào ngữ cảnh và trường hợp. Trong hướng dẫn từng bước này, chúng tôi sẽ khám phá các cách khác nhau để khởi động lại Windows Explorer và đưa hệ thống của bạn trở lại đúng hướng.
Phương pháp 1: Sử dụng Trình quản lý tác vụ
Phương pháp phổ biến nhất để khởi động lại Windows Explorer là thông qua Trình quản lý tác vụ. Bạn có thể truy cập Trình quản lý tác vụ bằng cách nhấn Ctrl + Shift + ESC trên bàn phím của mình. Ngoài ra, bạn có thể nhấp chuột phải vào thanh tác vụ và chọn "Trình quản lý tác vụ" từ menu ngữ cảnh.
Khi Trình quản lý tác vụ được mở, điều hướng đến tab "Quy trình". Tìm kiếm "Windows Explorer" trong danh sách các quy trình đang chạy. Nhấp chuột phải vào nó và chọn "Khởi động lại" từ các tùy chọn. Điều này sẽ kết thúc quá trình Explorer. exe và tự động bắt đầu lại.
Phương pháp 2: Sử dụng dấu nhắc lệnh
Nếu bạn thích các công cụ dòng lệnh, bạn có thể sử dụng dấu nhắc lệnh để khởi động lại Windows Explorer. Mở dấu nhắc lệnh bằng cách nhập "CMD" vào thanh tìm kiếm hoặc bằng cách nhấn Windows + R và nhập "CMD" vào hộp thoại Run.
Trong cửa sổ nhắc lệnh, nhập "Taskkill /f /im explorer. exe"Và nhấn Enter. Lệnh này sẽ mạnh mẽ chấm dứt quy trình Explorer. exe. Tiếp theo, nhập"Explorer. exe"Và nhấn Enter để bắt đầu Windows Explorer một lần nữa.
Phương pháp 3: Sử dụng PowerShell
Một giải pháp thay thế cho dấu nhắc lệnh là PowerShell, nơi cung cấp các khả năng nâng cao hơn. Để khởi động lại Windows Explorer bằng PowerShell, Open PowerShell bằng cách nhập "PowerShell" vào thanh tìm kiếm hoặc bằng cách nhấn Windows + R và nhập "PowerShell" vào hộp thoại Run.
Trong cửa sổ PowerShell, nhập "Get-Process Explorer |Quá trình dừng"Và nhấn Enter. Lệnh này sẽ dừng quy trình Explorer. exe. Để bắt đầu lại, nhập"Trình thám hiểm quá trình bắt đầu"Và nhấn Enter.
Đây là ba phương pháp chính để khởi động lại Windows Explorer trong Windows 11. Tùy thuộc vào sở thích của bạn và tình huống bạn đang gặp phải, hãy chọn phương pháp phù hợp nhất với bạn. Khi bạn đã khởi động lại Windows Explorer, bạn sẽ thấy kết quả nhanh và mọi vấn đề liên quan đến quy trình Explorer. exe sẽ được giải quyết.
Mẹo nhanh: Nếu bạn thường xuyên gặp sự cố với Windows Explorer trở nên không phản hồi hoặc thiếu, bạn có thể tạo một lối tắt để nhanh chóng khởi động lại nó. Chỉ cần tạo một tệp văn bản mới, dán lệnh "Taskkill /f /im explorer. exe & amp; Bắt đầu Explorer. exe"Vào tệp và lưu nó bằng tiện ích mở rộng . bat. Bất cứ khi nào bạn cần khởi động lại Windows Explorer, chỉ cần nhấp đúp vào tệp và nó sẽ thực hiện công việc cho bạn.
Phần kết luận
Khởi động lại Windows Explorer là một bước thiết yếu trong việc khắc phục các vấn đề khác nhau có thể phát sinh trong Windows 11. Cho dù bạn chọn Trình quản lý tác vụ, dấu nhắc lệnh hay PowerShell, quá trình này rất đơn giản. Bằng cách làm theo các bước này, bạn có thể nhanh chóng khởi động lại Windows Explorer và tiếp tục làm việc trên máy tính của mình mà không bị gián đoạn.





