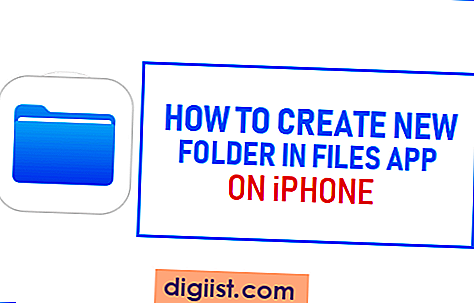Tính năng kiểm tra chính tả của Google Chrome là một công cụ hữu ích cho những ai muốn cải thiện bài viết của mình bằng cách phát hiện bất kỳ từ sai chính tả hoặc lỗi ngữ pháp nào. Theo mặc định, trình kiểm tra chính tả được bật trong Chrome nên nó sẽ tự động kiểm tra chính tả khi bạn nhập. Tuy nhiên, nếu bạn muốn tắt hoặc thay đổi cài đặt của nó, có một quy trình đơn giản để làm theo.
Để bật hoặc tắt tính năng kiểm tra chính tả trong Google Chrome, bạn cần đi tới cài đặt của trình duyệt. Đầu tiên, nhấp vào ba dấu chấm ở góc trên bên phải của cửa sổ trình duyệt để mở menu Chrome. Từ menu thả xuống, nhấp vào "Cài đặt".
Trong menu Cài đặt, cuộn xuống phía dưới và nhấp vào "Nâng cao" để hiển thị các tùy chọn nâng cao. Trong phần "Ngôn ngữ", nhấp vào "Kiểm tra chính tả" để mở cài đặt kiểm tra chính tả.
Tại đây, bạn có thể bật hoặc tắt trình kiểm tra chính tả bằng cách nhấp vào công tắc bật tắt. Bạn cũng có thể thêm hoặc xóa ngôn ngữ mà Chrome kiểm tra chính tả. Sau khi thực hiện bất kỳ thay đổi nào, đừng quên nhấp vào "Xong" để lưu cài đặt của bạn.
Tính năng kiểm tra chính tả của Google Chrome cũng có trình kiểm tra ngữ pháp cơ bản giúp bạn nắm bắt mọi lỗi ngữ pháp trong bài viết của mình. Mặc dù không cao cấp như các trình kiểm tra ngữ pháp chuyên dụng nhưng nó vẫn có thể là một công cụ hữu ích để hiệu đính. Tuy nhiên, cần lưu ý rằng trình kiểm tra ngữ pháp không được bật theo mặc định và cần được bật riêng.
Để bật tính năng kiểm tra ngữ pháp trong Chrome, hãy quay lại cài đặt kiểm tra chính tả (như được mô tả trước đó) và bật nút chuyển bên cạnh "Kiểm tra chính tả nâng cao". Sau khi bật trình kiểm tra ngữ pháp, Chrome sẽ gạch chân mọi lỗi ngữ pháp trong văn bản của bạn bằng một đường chấm màu xanh lam.
Tóm lại, tính năng kiểm tra chính tả của Google Chrome là một công cụ có giá trị cho bất kỳ ai muốn cải thiện khả năng viết của mình. Nó rất dễ sử dụng và chỉ với một vài bước đơn giản, bạn có thể bật hoặc tắt trình kiểm tra chính tả và thậm chí bật trình kiểm tra ngữ pháp. Cho dù bạn đang viết email, tài liệu hay thậm chí là gõ trên các diễn đàn trực tuyến, tính năng kiểm tra chính tả của Chrome sẽ giúp bạn phát hiện mọi lỗi chính tả hoặc từ sai chính tả, giúp bài viết của bạn trở nên trau chuốt và chuyên nghiệp hơn.
Thủ tục và câu hỏi thường gặp

Sử dụng tính năng kiểm tra chính tả của Google Chrome là một công cụ hữu ích để đảm bảo rằng bài viết của bạn không có lỗi. Tính năng kiểm tra chính tả sẽ tự động kiểm tra các lỗi chính tả và ngữ pháp trong khi bạn đang nhập trình duyệt và nó sử dụng từ điển tích hợp để so sánh các từ của bạn với.
Cho phép kiểm tra chính tả
Để bật kiểm tra chính tả trong Google Chrome, hãy làm theo các bước sau:
- Mở trình duyệt Chrome
- Nhấp vào ba dấu chấm ở góc trên cùng bên phải của cửa sổ trình duyệt để mở menu Chrome
- Từ menu thả xuống, chọn "Cài đặt"
- Trong phần "Cài đặt", cuộn xuống và nhấp vào "Nâng cao" để mở rộng cài đặt nâng cao
- Trong phần "Quyền riêng tư và bảo mật", nhấp vào "Cài đặt nội dung"
- Cuộn xuống và nhấp vào "Chính tả và ngữ pháp"
- Chuyển đổi công tắc sang phải để bật kiểm tra chính tả
Sau khi được bật, Google Chrome sẽ tự động kiểm tra chính tả và ngữ pháp của bạn khi bạn nhập trình duyệt.
Vô hiệu hóa kiểm tra chính tả
Nếu bạn muốn vô hiệu hóa tính năng kiểm tra chính tả trong Google Chrome, bạn có thể làm theo các bước tương tự như đã đề cập ở trên và chuyển đổi công tắc sang bên trái để vô hiệu hóa kiểm tra chính tả.
Câu hỏi thường gặp

| Câu hỏi | Trả lời |
|---|---|
| Tính năng kiểm tra chính tả của Google Chrome có kiểm tra các lỗi ngữ pháp nâng cao không? | Không, tính năng kiểm tra chính tả của Google Chrome tập trung vào kiểm tra chính tả và ngữ pháp cơ bản. Nó không kiểm tra các lỗi ngữ pháp nâng cao. |
| Những ngôn ngữ nào hỗ trợ tính năng kiểm tra chính tả của Google Chrome? | Tính năng kiểm tra chính tả của Google Chrome hỗ trợ nhiều ngôn ngữ. Theo mặc định, nó sử dụng cài đặt ngôn ngữ của trình duyệt của bạn. Bạn cũng có thể thêm và kích hoạt các ngôn ngữ bổ sung trong cài đặt kiểm tra chính tả. |
| Tôi có thể sử dụng kiểm tra chính tả để viết email không? | Có, bạn có thể sử dụng kiểm tra chính tả trong khi viết email trong Google Chrome. Tính năng kiểm tra chính tả hoạt động trong bất kỳ trình soạn thảo văn bản nào trong trình duyệt, bao gồm các cửa sổ thành phần email. |
| Tính năng kiểm tra chính tả của Google Chrome có sử dụng máy chủ trực tuyến để kiểm tra các từ không? | Không, tính năng kiểm tra chính tả của Google Chrome sử dụng từ điển tích hợp và không dựa vào các máy chủ trực tuyến để kiểm tra các từ về lỗi chính tả hoặc ngữ pháp. |
| Tôi có thể tắt tính năng kiểm tra chính tả cho một từ cụ thể không? | Có, bạn có thể tắt kiểm tra chính tả cho một từ cụ thể bằng cách nhấp chuột phải vào từ và chọn "Tắt kiểm tra chính tả cho trường này." |
Bật và sử dụng kiểm tra chính tả trong Google Chrome
Google Chrome là một trong những trình duyệt web phổ biến nhất và nó đi kèm với tính năng kiểm tra chính tả mặc định có thể rất hữu ích để đảm bảo việc viết của bạn không có lỗi. Bằng cách bật và sử dụng tính năng kiểm tra chính tả trong Google Chrome, bạn có thể bắt và sửa bất kỳ từ hoặc lỗi chính tả nào trong khi gõ.
Để cho phép kiểm tra chính tả trong Google Chrome, hãy làm theo các bước đơn giản sau:
- Mở trình duyệt Google Chrome của bạn.
- Nhấp vào ba chấm dọc ở góc trên cùng bên phải của cửa sổ trình duyệt để mở menu Chrome.
- Di chuột qua "Cài đặt" trong menu thả xuống và sau đó nhấp vào "Nâng cao" ở cuối menu.
- Cuộn xuống phần "Ngôn ngữ", nằm gần cuối trang.
- Nhấp vào "Cài đặt ngôn ngữ và đầu vào" để mở cài đặt ngôn ngữ.
- Đảm bảo rằng tùy chọn "Kiểm tra chính tả" được bật. Nếu không, nhấp vào công tắc bật tắt để bật nó.
- Sau khi được bật, Google Chrome sẽ tự động kiểm tra chính tả của các từ bạn nhập vào các biểu mẫu trực tuyến, trình soạn thảo văn bản và các trường có thể chỉnh sửa khác.
Mặc dù tính năng kiểm tra chính tả trong Google Chrome có thể nắm bắt các lỗi chính tả cơ bản, nhưng nó không cung cấp kiểm tra ngữ pháp nâng cao. Nếu bạn cần các khả năng kiểm tra ngữ pháp và kiểm tra chính tả nâng cao hơn, bạn có thể xem xét sử dụng các công cụ của bên thứ ba, chẳng hạn như Microsoft Word hoặc Checkers Ngữ pháp trực tuyến.
Nếu bạn bắt gặp bất kỳ từ sai chính tả nào trong khi gõ, Google Chrome sẽ nhấn mạnh chúng bằng một dòng squiggly màu đỏ. Để sửa một từ sai chính tả, chỉ cần nhấp chuột phải vào nó và chọn chính tả chính xác từ các tùy chọn được đề xuất.
Điều quan trọng cần lưu ý là kiểm tra chính tả trong Google Chrome dựa trên các máy chủ của Google để thực hiện kiểm tra chính tả. Điều này có nghĩa là các từ bạn nhập được gửi đến máy chủ của Google để kiểm tra. Nếu bạn thích thực hiện kiểm tra chính tả của mình được thực hiện cục bộ trên máy tính, bạn có thể sử dụng các trình duyệt khác như trình kiểm tra chính tả tích hợp của Microsoft Edge.
Để cho phép kiểm tra chính tả trong Microsoft Edge, hãy làm theo một quy trình tương tự như đã nêu ở trên:
- Mở trình duyệt Microsoft Edge.
- Nhấp vào ba chấm ngang ở góc trên cùng bên phải của cửa sổ trình duyệt để mở menu cạnh.
- Di chuột qua "Cài đặt" trong menu thả xuống và sau đó nhấp vào "Nâng cao" ở cuối menu.
- Cuộn xuống phần "Ngôn ngữ".
- Đảm bảo rằng tùy chọn "kiểm tra chính tả" được bật.
Với kiểm tra chính tả được bật trong trình duyệt của bạn, bạn có thể đảm bảo rằng bài viết của bạn không có lỗi và được đánh bóng. Không có lỗi chính tả hay viết sai chính tả nữa!
Nếu bạn có thêm bất kỳ câu hỏi nào về cách bật hoặc sử dụng tính năng kiểm tra chính tả trong Google Chrome, bạn có thể xem phần Câu hỏi thường gặp Chrome trên trang web của Google để biết thêm thông tin.
Thay đổi và thêm ngôn ngữ kiểm tra chính tả mới trong Chrome
Google Chrome cung cấp một tính năng kiểm tra chính tả giúp người dùng tránh lỗi chính tả và lỗi chính tả trong khi viết. Tính năng này có thể truy cập trong cài đặt của trình duyệt và có thể được tùy chỉnh để phù hợp với các tùy chọn cá nhân.
Cách bật hoặc tắt kiểm tra chính tả trong Chrome
Để bật hoặc vô hiệu hóa tính năng kiểm tra chính tả trong Chrome, hãy làm theo các bước sau:
- Nhấp vào ba chấm thẳng đứng nằm ở góc trên cùng bên phải của cửa sổ trình duyệt để mở menu Chrome.
- Từ menu thả xuống, chọn "Cài đặt".
- Cuộn xuống và nhấp vào "Nâng cao" để hiển thị các cài đặt nâng cao.
- Trong phần "Ngôn ngữ", nhấp vào chuyển đổi "Kiểm tra chính tả" sang bật hoặc tắt kiểm tra chính tả.
Cách thay đổi ngôn ngữ kiểm tra chính tả trong Chrome
Theo mặc định, Chrome sử dụng cài đặt ngôn ngữ của hệ điều hành của bạn để kiểm tra chính tả. Tuy nhiên, bạn có thể thay đổi ngôn ngữ thành bất kỳ tùy chọn có sẵn nào khác. Đây là cách:
- Thực hiện theo các bước 1 và 2 từ phần trước để mở cài đặt Chrome.
- Cuộn xuống phần "Ngôn ngữ".
- Nhấp vào "Ngôn ngữ" để mở rộng các tùy chọn.
- Nhấp vào "Thêm ngôn ngữ" để chọn và thêm ngôn ngữ ưa thích của bạn từ danh sách.
- Sau khi thêm ngôn ngữ, nhấp vào ba chấm dọc bên cạnh nó.
- Từ menu thả xuống, chọn "Hiển thị Google Chrome bằng ngôn ngữ này" để thay đổi ngôn ngữ được sử dụng trong Chrome.
Cách thêm ngôn ngữ kiểm tra chính tả bổ sung bằng Chrome
Nếu ngôn ngữ ưa thích của bạn không có sẵn trong danh sách, bạn có thể thêm nó bằng cách làm theo các bước sau:
- Truy cập cửa hàng trang web Chrome.
- Tìm kiếm một phần mở rộng kiểm tra chính tả trong ngôn ngữ mong muốn của bạn.
- Chọn một tiện ích mở rộng phù hợp và nhấp vào "Thêm vào Chrome" để cài đặt nó.
- Sau khi được cài đặt, trình kiểm tra chính tả cho các ngôn ngữ được thêm vào sẽ có sẵn trong cài đặt Chrome trong phần "Kiểm tra chính tả".
Điều đáng chú ý là các trình duyệt khác nhau có thể có các quy trình hơi khác nhau để cho phép và tùy chỉnh các tính năng kiểm tra chính tả. Ví dụ: kiểm tra chính tả của Microsoft Edge được bật theo mặc định và sử dụng trình kiểm tra ngữ pháp nâng cao hơn. Tuy nhiên, các bước được cung cấp ở trên phải đủ hữu ích để hầu hết người dùng sử dụng tính năng kiểm tra chính tả một cách hiệu quả trong Chrome.