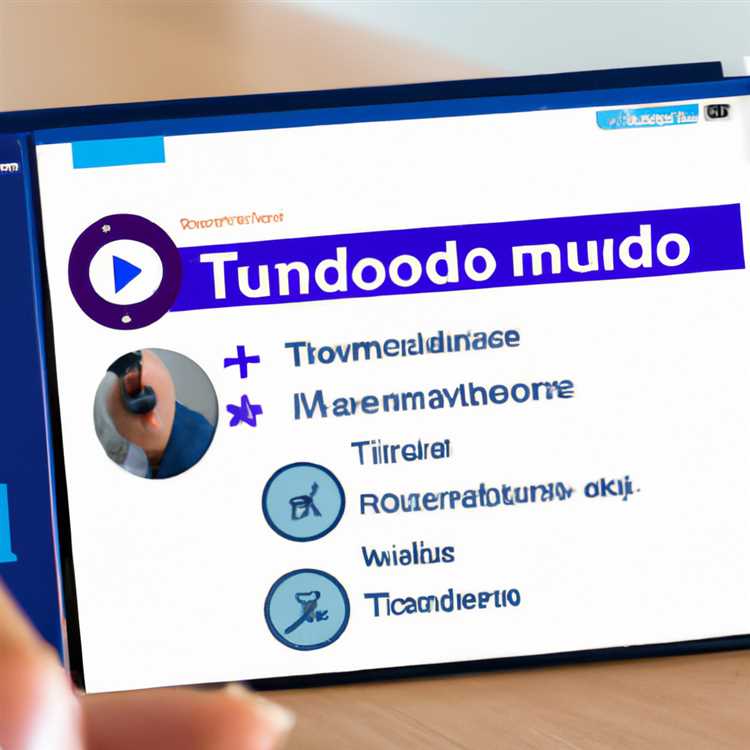Chào mừng bạn đến với bài viết này về cách sử dụng nhận dạng giọng nói trong Windows để điều hướng và điều khiển dễ dàng. Nếu bạn có micrô được kết nối với hệ thống của mình, bạn sẽ thấy cực kỳ thuận tiện khi điều hướng qua giao diện Windows và tương tác với các đối tượng khác nhau bằng giọng nói của bạn, mà không cần phải dựa vào các tương tác chuột và bàn phím truyền thống. Trong bài viết này, chúng tôi sẽ bao gồm các bước cần thiết để thiết lập và sử dụng tính năng mạnh mẽ này.
Trước tiên, chúng ta hãy tìm hiểu cách bật và thiết lập tính năng nhận dạng giọng nói trong Windows. Để làm điều này, hãy vào menu bắt đầu và nhập "Nhận dạng giọng nói" vào thanh tìm kiếm. Chọn công cụ "Nhận dạng giọng nói Windows" từ kết quả. Nếu bạn không thấy công cụ này, bạn có thể cần tải xuống và cài đặt nó từ Microsoft Store.
Khi bạn mở công cụ nhận dạng giọng nói, bạn sẽ thấy một cửa sổ thiết lập nơi bạn có thể đi qua cấu hình ban đầu. Thực hiện theo các hướng dẫn trên màn hình để thiết lập micrô của bạn, điều chỉnh cài đặt nhận dạng và tạo cấu hình giọng nói. Hồ sơ này cho phép hệ thống nhận ra giọng nói của bạn và hiểu chính xác các lệnh của bạn.
Bây giờ thiết lập đã hoàn tất, hãy xem những gì có thể với nhận dạng giọng nói trong Windows. Bạn có thể sử dụng các lệnh thoại để thực hiện các hành động khác nhau như khởi chạy ứng dụng, mở menu, phát nhạc, quản lý Windows và hơn thế nữa. Ví dụ: bạn có thể nói "Mở Microsoft Edge" hoặc "Play Music" để thực hiện những hành động đó. Bạn cũng có thể điều hướng qua các menu và tùy chọn bằng cách nói các lệnh như "cuộn xuống" hoặc "nhấp chuột phải".
Một trong những tính năng chính của nhận dạng giọng nói là khả năng nhận dạng và ra lệnh cho văn bản. Chẳng hạn, nếu bạn muốn viết một email, bạn có thể chỉ cần nói "Bắt đầu chính tả", và sau đó nói thông điệp của bạn. Văn bản sẽ được tự động gõ cho bạn. Điều này đặc biệt hữu ích cho người dùng khuyết tật hoặc bất kỳ ai thích cách tiếp cận rảnh tay để gõ.
Để tăng cường trải nghiệm khả năng tiếp cận tổng thể, Windows 11 đã thêm tính năng kiểm tra chính tả. Bây giờ nó sẽ hiển thị các đề xuất và giúp bạn sửa bất kỳ lỗi chính tả nào trong văn bản bạn đã ra lệnh hoặc gõ. Nếu bạn muốn tắt tính năng này, bạn có thể làm như vậy bằng cách truy cập cài đặt khả năng truy cập và chọn "chính tả" trong danh mục "gõ".
Bắt đầu với nhận dạng giọng nói trong Windows

Nếu bạn cần hỗ trợ điều hướng và điều khiển máy tính Windows của bạn, nhận dạng giọng nói có thể cung cấp hỗ trợ cần thiết. Bằng cách sử dụng các lệnh thoại, bạn có thể thực hiện một loạt các hành động mà không cần chuột hoặc bàn phím. Đây là cách bắt đầu với nhận dạng giọng nói trong Windows:
- Tải xuống và cài đặt một công cụ nhận dạng giọng nói hoặc sử dụng tính năng nhận dạng Windows Voice tích hợp.
- Bắt đầu bằng cách đăng nhập vào tài khoản Windows của bạn.
- Mở menu Bắt đầu và tìm kiếm "Nhận dạng giọng nói" để định vị và chọn cài đặt nhận dạng giọng nói.
- Sau khi mở, bạn có thể chọn kích hoạt nhận dạng giọng nói và tùy chỉnh các tính năng và cài đặt của nó.
- Khi sử dụng các lệnh thoại, hãy nói rõ ràng và sử dụng ngôn ngữ tự nhiên để hệ thống nhận ra và thực hiện hành động của bạn.
- Để điều hướng qua các cửa sổ hoặc ứng dụng khác nhau, bạn có thể nói các lệnh như "Mở [Tên ứng dụng]" hoặc "Chuyển sang [Tên cửa sổ]".
- Bạn cũng có thể kiểm soát các chức năng khác nhau, chẳng hạn như điều khiển âm lượng, bằng cách nói các lệnh như "tăng âm lượng" hoặc "âm thanh tắt tiếng".
- Nếu bạn cần trợ giúp về chính tả hoặc định vị các tệp, bạn có thể yêu cầu nhận dạng giọng nói để "đánh vần [word]" hoặc "tìm kiếm [tên tệp]".
- Để thực hành và cải thiện nhận dạng giọng nói, bạn có thể sử dụng tùy chọn "Dạy cho máy tính và kiểu gõ của bạn".
- Đối với người dùng khuyết tật, nhận dạng giọng nói cung cấp một cách có thể truy cập để tương tác với máy tính và hoàn thành các tác vụ.
- Nhận dạng giọng nói hỗ trợ nhiều ngôn ngữ, vì vậy bạn có thể sử dụng nó bất kể sở thích ngôn ngữ của bạn.
- Khi sử dụng nhận dạng giọng nói, điều quan trọng là nói rõ ràng và điều chỉnh cài đặt micrô của bạn để nhận dạng tối ưu.
- Nhận dạng giọng nói cũng có thể đánh thức máy tính của bạn mà không cần phải nhấn bất kỳ phím nào.
- Nếu bạn muốn tạm thời vô hiệu hóa nhận dạng giọng nói, bạn có thể sử dụng lệnh "Dừng nghe" hoặc đóng cửa sổ nhận dạng giọng nói.
- Để sử dụng trong tương lai, bạn có thể ghim gạch nhận dạng giọng nói vào menu Bắt đầu để truy cập nhanh.
- Bằng cách sử dụng nhận dạng giọng nói, bạn có thể kiểm soát các ứng dụng khác nhau và thực hiện các hành động như mở tệp hoặc phát phương tiện.
- Để biết danh sách đầy đủ các lệnh thoại và các hành động tương ứng của chúng, hãy tham khảo tài liệu hoặc tệp trợ giúp của công cụ nhận dạng giọng nói.
Bằng cách làm theo các bước này, bạn có thể bắt đầu sử dụng nhận dạng giọng nói trong Windows để cải thiện trải nghiệm điều khiển và điều hướng máy tính của mình.
Thiết lập nhận dạng giọng nói
Để bắt đầu sử dụng nhận dạng giọng nói trên thiết bị Windows của bạn, trước tiên bạn cần đảm bảo rằng micrô của bạn được kết nối và hoạt động tốt. Bạn có thể kiểm tra điều này bằng cách truy cập ứng dụng Cài đặt và chọn danh mục "Hệ thống", sau đó chọn "Âm thanh" từ menu bên trái. Từ đó, bạn có thể xem micrô của bạn có được nhận ra và điều chỉnh âm lượng của nó không nếu cần thiết.
Tiếp theo, bạn sẽ muốn bật nhận dạng giọng nói bằng cách truy cập cùng một ứng dụng Cài đặt và chọn danh mục "Thời gian & amp; Ngôn ngữ", sau đó chọn "Bài phát biểu" từ menu bên trái. Trong cài đặt lời nói, nhấp vào tab "Nhận dạng giọng nói" và chuyển đổi công tắc để bật nhận dạng giọng nói.
Khi nhận dạng giọng nói được bật, bạn có thể bắt đầu sử dụng nó để tương tác với thiết bị Windows của mình. Ví dụ: bạn có thể nhấn phím Windows + H trên bàn phím của mình để mở thanh nhận dạng giọng nói, sẽ hiển thị biểu tượng micrô cho biết rằng nó đã sẵn sàng để nghe các lệnh của bạn.
Để bắt đầu với nhận dạng giọng nói, bạn có thể nói "Tôi có thể nói gì?"Để xem danh sách các lệnh có sẵn và tìm hiểu cách sử dụng chúng. Bạn cũng có thể nói "bắt đầu nghe" để bắt đầu chỉ ra văn bản hoặc nói "đi đến" theo sau là tên của một ứng dụng hoặc cài đặt để nhanh chóng điều hướng đến nó.
Lệnh nhận dạng giọng nói
Dưới đây là một số lệnh nhận dạng giọng nói phổ biến mà bạn có thể sử dụng:
| Yêu cầu | Sự miêu tả |
|---|---|
| Mở [Tên ứng dụng] | Mở ứng dụng được chỉ định |
| Đóng [Tên ứng dụng] | Đóng ứng dụng được chỉ định |
| Giảm thiểu [Tên ứng dụng] | Giảm thiểu ứng dụng được chỉ định |
| Tối đa hóa [Tên ứng dụng] | Tối đa hóa ứng dụng được chỉ định |
| Hiển thị máy tính để bàn | Giảm thiểu tất cả các cửa sổ mở để hiển thị máy tính để bàn |
| Chuyển sang [Tên ứng dụng] | Chuyển sang ứng dụng được chỉ định nếu nó đã chạy |
| Chuyển đến [Tên cài đặt] | Điều hướng đến cài đặt được chỉ định trong ứng dụng Cài đặt Windows |
| Tìm kiếm [truy vấn] | Mở thanh tìm kiếm Windows và tìm kiếm truy vấn được chỉ định |
Đây chỉ là một vài ví dụ về nhiều lệnh bạn có thể sử dụng với nhận dạng giọng nói trên Windows. Để tìm hiểu thêm về các lệnh có sẵn và cách sử dụng chúng, bạn có thể tham khảo tài liệu Microsoft hoặc tìm kiếm trực tuyến cho các hướng dẫn và hướng dẫn.
Bằng cách sử dụng nhận dạng giọng nói, bạn không chỉ có thể điều hướng và điều khiển thiết bị Windows của mình dễ dàng hơn, mà còn cải thiện khả năng tiếp cận của bạn và hoàn thành mọi việc hiệu quả hơn. Hãy thử và xem làm thế nào nó có thể giúp bạn trong các công việc hàng ngày của bạn!
Điều hướng và tương tác với PC của bạn
Khi nói đến việc điều hướng và tương tác với PC của bạn bằng cách sử dụng nhận dạng giọng nói trong Windows, có một số kỹ thuật và lệnh hữu ích bạn có thể sử dụng. Bao gồm các:
Nhận dạng lệnh
Tính năng nhận dạng giọng nói Windows 11 có thể nhận ra một loạt các lệnh để giúp bạn điều hướng và kiểm soát PC của mình. Bằng cách sử dụng các lệnh thoại, bạn có thể mở và đóng các ứng dụng, tìm kiếm các tệp và ứng dụng, quản lý Windows và hơn thế nữa.
Điều khiển ứng dụng
Với nhận dạng giọng nói, bạn có thể dễ dàng kiểm soát các ứng dụng trên PC của mình bằng cách ra lệnh cho văn bản, mở hoặc đóng tài liệu và thậm chí chơi nhạc. Điều này cung cấp một giải pháp thay thế cho việc sử dụng chuột hoặc bàn phím cho những người khuyết tật hoặc cho bất kỳ ai muốn cải thiện khả năng tiếp cận của hệ thống Windows của họ.
Điều hướng menu bắt đầu
Để điều hướng menu bắt đầu bằng các lệnh thoại, chỉ cần nói "Bắt đầu" theo tên của ứng dụng hoặc tệp bạn muốn mở. Bạn cũng có thể sử dụng các lệnh thoại để điều hướng các ô trong menu bắt đầu, tìm kiếm ứng dụng hoặc tệp, quản lý cửa sổ ứng dụng và hơn thế nữa.
Điều hướng máy tính để bàn
Khi điều hướng máy tính để bàn, bạn có thể sử dụng các lệnh thoại để xác định vị trí và mở các ứng dụng, cũng như quản lý các cửa sổ mở. Bạn cũng có thể sử dụng các lệnh thoại để chọn các đối tượng trên máy tính để bàn và thực hiện các hành động như nhấp chuột phải để truy cập các menu ngữ cảnh.
Điều hướng File Explorer
Sử dụng nhận dạng giọng nói, bạn có thể điều hướng và tìm kiếm các tệp và thư mục trong File Explorer bằng cách nói đơn giản tệp hoặc tên thư mục mong muốn. Bạn cũng có thể sử dụng các lệnh thoại để quản lý các tệp, chẳng hạn như sao chép, di chuyển hoặc xóa.
Cải thiện khả năng tiếp cận
Nhận dạng giọng nói trong Windows cung cấp khả năng tiếp cận được cải thiện cho người dùng có thể gặp khó khăn khi sử dụng chuột hoặc bàn phím. Bằng cách sử dụng các lệnh thoại, các cá nhân khuyết tật có thể điều hướng và tương tác với PC của họ, mở ra các khả năng mới cho năng suất và độc lập.
Tóm lại, nhận dạng giọng nói trong Windows cung cấp một loạt các lợi ích để điều hướng và tương tác với PC của bạn. Cho dù bạn muốn truy cập các ứng dụng, tìm kiếm các tệp hoặc quản lý các lệnh Windows, các lệnh thoại cung cấp một cách khác và hiệu quả để kiểm soát máy tính của bạn.
Mẹo và thủ thuật để nhận dạng giọng nói tốt hơn
Sử dụng nhận dạng giọng nói trong Windows có thể nâng cao đáng kể trải nghiệm điều hướng và kiểm soát của bạn. Dưới đây là một số mẹo và thủ thuật để giúp bạn tận dụng tối đa tính năng này:
1. Bắt đầu với những điều cơ bản
Nếu bạn chưa quen với nhận dạng giọng nói, điều quan trọng là phải làm quen với một số lệnh và tính năng chính. Để bắt đầu, hãy nói "Hey Cortana" hoặc nhấp vào biểu tượng micrô để đánh thức công cụ nhận dạng giọng nói.
2. Điều hướng và khởi chạy các ứng dụng
Bạn có thể sử dụng nhận dạng giọng nói như một cách thuận tiện để điều hướng qua các ứng dụng của bạn và khởi chạy các ứng dụng mới. Ví dụ: nói "Mở Microsoft Word" hoặc "Máy tính khởi chạy" để nhanh chóng truy cập các ứng dụng cụ thể.
3. Cài đặt điều khiển và quản lý Windows

Nhận dạng giọng nói cho phép bạn kiểm soát các cài đặt khác nhau và quản lý Windows mà không cần sử dụng chuột hoặc bàn phím. Chỉ cần nói các lệnh như "đóng cửa sổ" hoặc "tối đa hóa cửa sổ" để thực hiện các hành động này.
4. Sử dụng lệnh thoại để tìm kiếm
Thay vì gõ, sử dụng nhận dạng giọng nói để tìm kiếm các chủ đề hoặc thông tin cụ thể. Chỉ cần nói "Tìm kiếm cài đặt khả năng truy cập" hoặc "Tìm nhạc được lưu trữ trong PC của tôi" để xác định vị trí những gì bạn đang tìm kiếm.
5. đánh vần các từ và số đầu vào
Nếu nhận dạng giọng nói không nhận ra một từ hoặc số cụ thể, bạn có thể đánh vần nó hoặc nhập thủ công. Ví dụ: nói "Spell Mississippi" hoặc "Nhập số 11" để đảm bảo kết quả chính xác.
6. Tận dụng các phím tắt giọng nói
Có nhiều phím tắt bằng giọng nói tích hợp trong Windows có thể giúp bạn điều hướng hiệu quả hơn. Chẳng hạn, nói "Ctrl+C" có thể sao chép nội dung đã chọn và nói "Ctrl+V" có thể dán nó.
7. Cá nhân hóa trải nghiệm nhận dạng giọng nói của bạn
Windows cho phép bạn tùy chỉnh cài đặt nhận dạng giọng nói của mình để phù hợp hơn với nhu cầu của bạn. Bạn có thể thay đổi ngôn ngữ, đặt tùy chọn Wake Word và điều chỉnh các tham số khác trong bảng điều khiển.
Lưu ý: Những mẹo và thủ thuật này có thể thay đổi một chút tùy thuộc vào phiên bản Windows bạn đang sử dụng. Luôn luôn tham khảo tài liệu chính thức của Microsoft để biết thông tin chính xác và cập nhật nhất.
Bằng cách làm theo các mẹo này, bạn có thể nâng cao trải nghiệm nhận dạng giọng nói của mình và tận hưởng một cách hiệu quả và thuận tiện hơn để điều hướng và điều khiển máy tính Windows của bạn.