Nếu bạn là người dùng iOS, bạn có thể nhận thấy rằng khi bạn tải xuống một ứng dụng mới, nó sẽ tự động xuất hiện trên màn hình chính của bạn. Mặc dù điều này có thể thuận tiện cho một số người, những người khác thích có màn hình chính có tổ chức hơn và chỉ giữ ứng dụng của họ trong thư viện ứng dụng. Nếu bạn ở nhóm sau, chúng tôi có tin tốt cho bạn!
Bắt đầu với iOS 14, Apple đã giới thiệu một tính năng mới cho phép bạn tùy chỉnh nơi các ứng dụng mới được tải xuống của bạn. Bây giờ, bạn có thể chọn để chúng xuất hiện trên màn hình chính của bạn hoặc trực tiếp đến thư viện ứng dụng. Điều này cho phép bạn kiểm soát nhiều hơn đối với tổ chức các ứng dụng của bạn và giúp giữ cho màn hình chính của bạn không lộn xộn.
Để thay đổi cài đặt này, tất cả những gì bạn phải làm là làm theo một vài bước đơn giản. Đầu tiên, hãy mở ứng dụng "Cài đặt" trên iPhone hoặc iPad của bạn. Cuộn xuống và nhấn vào "màn hình chính". Tại đây, bạn sẽ tìm thấy tùy chọn "Thêm vào màn hình chính" hoặc "chỉ thư viện ứng dụng".
Nếu bạn chọn "Thêm vào màn hình chính", bất kỳ ứng dụng mới nào bạn tải xuống sẽ tự động xuất hiện trên màn hình chính của bạn, giống như trước đây. Đây là cài đặt mặc định và tương tự như cách mọi thứ hoạt động trên các phiên bản trước của iOS.
Mặt khác, nếu bạn chọn "Chỉ thư viện ứng dụng", các ứng dụng mới được tải xuống của bạn sẽ bỏ qua màn hình chính và đi trực tiếp vào thư viện ứng dụng. Họ sẽ không làm lộn xộn màn hình chính của bạn, nhưng vẫn có thể dễ dàng truy cập từ thư viện ứng dụng, chỉ là một lần vuốt.
Đây là một tùy chọn tuyệt vời nếu bạn muốn giữ cho màn hình chính của mình sạch sẽ và tổ chức, mà không cần phải di chuyển thủ công hoặc ẩn từng ứng dụng mới mà bạn tải xuống. Nó đặc biệt hữu ích nếu bạn có nhiều ứng dụng hoặc muốn thường xuyên thử các ứng dụng mới.
Chúng tôi hy vọng mẹo này giúp bạn tùy chỉnh và tổ chức iPhone hoặc iPad của bạn. Với tính năng này, bạn sẽ có thể kiểm soát nhiều hơn về nơi tải xuống của bạn, làm cho thiết bị của bạn trở nên cá nhân hóa hơn theo ý thích của bạn. Hạnh phúc tổ chức!
Kiểm soát tải xuống ứng dụng trên iPhone hoặc iPad: Chỉ có thư viện ứng dụng hoặc màn hình chính
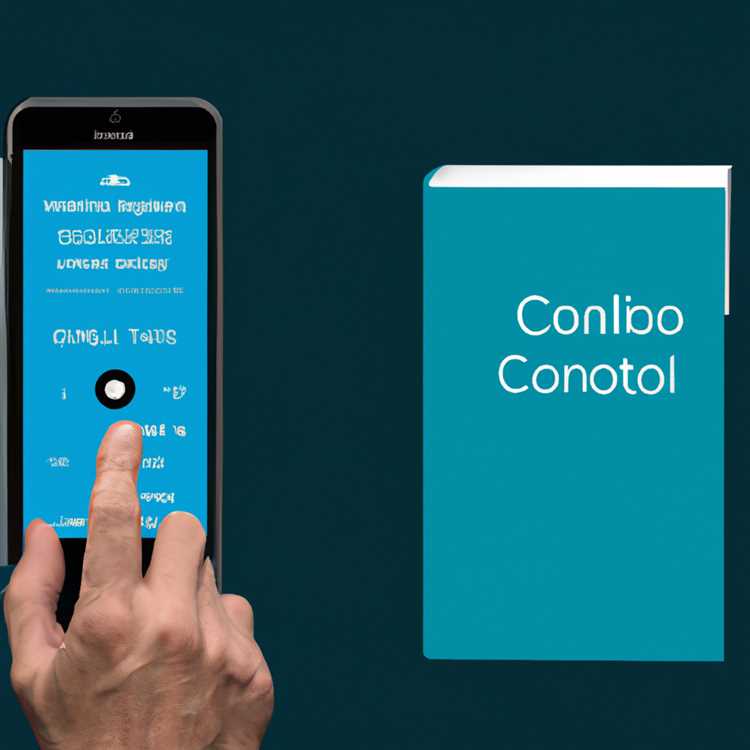
Apple đã giới thiệu tính năng thư viện ứng dụng với iOS 14, cho phép người dùng giữ cho màn hình chính của họ bớt lộn xộn bằng cách tự động tổ chức và phân loại ứng dụng của họ. Tuy nhiên, nếu bạn muốn có nhiều quyền kiểm soát hơn về nơi tải xuống các ứng dụng mới, bạn có thể chọn giữa màn hình chính hoặc thư viện ứng dụng. Đây là cách:
1. Chuyển đến Cài đặt: Mở ứng dụng Cài đặt trên iPhone hoặc iPad của bạn.
2. Cuộn xuống và nhấn vào "Màn hình chính": Trong menu Cài đặt, cuộn xuống cho đến khi bạn tìm thấy tùy chọn "Màn hình chính" và nhấn vào tùy chọn đó.
3. Chọn "Chỉ thư viện ứng dụng" hoặc "Thêm vào màn hình chính": Trong phần "Thư viện ứng dụng", bạn sẽ thấy hai tùy chọn: "Chỉ thư viện ứng dụng" và "Thêm vào màn hình chính".
- Nếu bạn chọn "Chỉ Thư viện Ứng dụng", tất cả các ứng dụng mới tải xuống sẽ tự động được thêm vào Thư viện Ứng dụng và sẽ không xuất hiện trên Màn hình Chính của bạn.
- Nếu bạn chọn "Thêm vào Màn hình chính", các ứng dụng mới tải xuống sẽ được thêm vào Màn hình chính cũng như Thư viện ứng dụng.
4. Xác nhận lựa chọn của bạn: Sau khi chọn "Chỉ thư viện ứng dụng" hoặc "Thêm vào màn hình chính", huy hiệu dấu kiểm sẽ xuất hiện bên cạnh tùy chọn bạn đã chọn, cho biết rằng tùy chọn đó đang hoạt động.
Đó là nó! Giờ đây, tất cả ứng dụng mới mà bạn tải xuống sẽ được đặt trên Màn hình chính hoặc trong Thư viện ứng dụng dựa trên tùy chọn bạn đã chọn. Nếu sau này bạn đổi ý, bạn luôn có thể quay lại Cài đặt và điều chỉnh cài đặt này.
Lời khuyên bổ sung:
- Để di chuyển ứng dụng giữa Màn hình chính và Thư viện ứng dụng theo cách thủ công, chỉ cần nhấn và giữ hình thu nhỏ của ứng dụng cho đến khi ứng dụng bắt đầu lắc lư, sau đó kéo và thả ứng dụng vào vị trí mong muốn.
- Nếu bạn muốn ẩn ứng dụng xuất hiện trong Thư viện ứng dụng của mình, bạn có thể làm như vậy bằng cách truy cập Thư viện ứng dụng, nhấn và giữ ứng dụng, chọn "Xóa ứng dụng" và chọn tùy chọn "Xóa khỏi màn hình chính".
- Có thể thực hiện sắp xếp lại ứng dụng trong Thư viện ứng dụng bằng cách nhấn và giữ ứng dụng, chọn "Chỉnh sửa màn hình chính" rồi kéo ứng dụng đến vị trí mong muốn.
- Nếu gần đây bạn đã tải xuống hoặc cập nhật các ứng dụng không xuất hiện trên Màn hình chính hoặc Thư viện ứng dụng, bạn có thể hiển thị tất cả các ứng dụng đã tải xuống gần đây bằng cách đi tới Thư viện ứng dụng, cuộn xuống cuối và nhấn vào danh sách "Được thêm gần đây".
Chúng tôi hy vọng hướng dẫn này đã giúp bạn tùy chỉnh tải xuống ứng dụng trên iPhone hoặc iPad theo sở thích của bạn. Nếu bạn có thêm thắc mắc hoặc cần hỗ trợ thêm, vui lòng liên hệ!
Đặt tùy chọn tải xuống ứng dụng
Nếu gần đây bạn đã cập nhật lên iOS 14 trên iPhone hoặc iPad, bạn có thể nhận thấy một số thay đổi về cách tải xuống và sắp xếp các ứng dụng mới. Theo mặc định, các ứng dụng mới sẽ tự động được thêm vào Màn hình chính. Tuy nhiên, nếu bạn thích Màn hình chính gọn gàng hơn hoặc muốn giữ riêng ứng dụng của mình trong Thư viện ứng dụng, bạn có thể thay đổi tùy chọn tải xuống.
Thay đổi vị trí tải xuống ứng dụng
Để thay đổi nơi tải xuống ứng dụng mới, hãy làm theo các bước sau:
- Mở ứng dụng "Cài đặt" trên iPhone hoặc iPad của bạn.
- Cuộn xuống và nhấn vào "Màn hình chính."
- Trong "Tải xuống ứng dụng", chọn một trong các tùy chọn sau:
- "Thêm vào màn hình chính" để giữ các ứng dụng tải xuống trực tiếp vào màn hình chính.
- "Chỉ thư viện ứng dụng" để có các ứng dụng mới chỉ xuất hiện trong thư viện ứng dụng.
Khi bạn đã đặt sở thích của mình, bất kỳ ứng dụng mới nào bạn tải xuống sẽ được thêm vào vị trí được chỉ định.
Thêm ứng dụng vào thư viện ứng dụng
Nếu bạn đã tải xuống các ứng dụng vào màn hình chính và muốn chuyển chúng đến thư viện ứng dụng, bạn có thể làm như vậy bằng cách làm theo các bước sau:
- Giữ ngón tay của bạn trên biểu tượng ứng dụng cho đến khi tất cả các biểu tượng bắt đầu đùa giỡn.
- Nhấn vào biểu tượng "-" ở góc trên cùng bên trái của biểu tượng ứng dụng để xóa nó khỏi màn hình chính.
- Nhấn vào "Di chuyển đến Thư viện ứng dụng."
Điều này sẽ chuyển ứng dụng từ màn hình chính sang thư viện ứng dụng
Sắp xếp lại các ứng dụng trong thư viện ứng dụng
Theo mặc định, các ứng dụng trong thư viện ứng dụng được sắp xếp thành các danh mục. Nếu bạn muốn sắp xếp lại các ứng dụng theo cách thủ công, hãy làm theo các bước sau:
- Mở thư viện ứng dụng bằng cách vuốt sang trái trên màn hình chính cho đến khi bạn đến cuối.
- Nhấn vào thanh tìm kiếm ở đầu thư viện ứng dụng.
- Cuộn xuống phần "được thêm vào gần đây".
- Giữ ngón tay của bạn trên hình thu nhỏ của ứng dụng và kéo nó đến vị trí mong muốn của bạn.
Theo cách này, bạn có thể tạo các trang tùy chỉnh trong thư viện ứng dụng và sắp xếp các ứng dụng của bạn như bạn muốn.
Mẹo và thủ thuật bổ sung

Dưới đây là một số mẹo và thủ thuật bổ sung liên quan đến tải xuống ứng dụng và thư viện ứng dụng:
- Nếu bạn muốn ẩn một ứng dụng khỏi thư viện ứng dụng mà không cần xóa nó, bạn có thể làm như vậy bằng cách làm theo các bước được đề cập ở trên và chọn "Ẩn" thay vì "chuyển sang thư viện ứng dụng".
- Nếu bạn có bộ bẻ khóa trên iPhone hoặc iPad, bạn có thể tùy chỉnh thư viện ứng dụng tiếp tục bằng cách sử dụng các điều chỉnh và sửa đổi.
- Để hiển thị thông báo Huy hiệu của các ứng dụng mới được tải xuống trên biểu tượng thư viện ứng dụng, hãy truy cập "Cài đặt", sau đó là "Màn hình chính" và bật "Hiển thị trong Thư viện ứng dụng".
- Nếu bạn không thể tìm thấy một ứng dụng mới được tải xuống, hãy thử tìm kiếm nó trong thanh tìm kiếm ở đầu thư viện ứng dụng.
Chúng tôi hy vọng hướng dẫn này giúp bạn tùy chỉnh tùy chọn tải xuống ứng dụng trên iPhone hoặc iPad của bạn theo nhu cầu của bạn!
Chọn giữa màn hình chính và thư viện ứng dụng
Khi bạn tải xuống một ứng dụng mới trên iPhone hoặc iPad, có hai nơi chính có thể xuất hiện: màn hình chính và thư viện ứng dụng. Mỗi tùy chọn có lợi ích của nó, và cuối cùng nó phụ thuộc vào sở thích cá nhân của bạn và cách bạn muốn tổ chức các ứng dụng của mình.
Màn hình chính
Màn hình chính là nơi bạn thường tìm thấy tất cả các ứng dụng đã tải xuống. Đây là màn hình chính chào đón bạn khi bạn mở khóa thiết bị của mình. Các ứng dụng trên Màn hình chính được sắp xếp theo trang và bạn có thể tùy chỉnh bố cục bằng cách giữ và kéo chúng xung quanh.
Nếu bạn muốn truy cập nhanh chóng và dễ dàng vào tất cả các ứng dụng của mình mà không cần phải cuộn qua thư viện bổ sung thì Màn hình chính là lựa chọn tốt nhất cho bạn. Bạn cũng có thể thêm tiện ích, thay đổi hình nền và có nhiều quyền kiểm soát hơn đối với giao diện của thiết bị.
Thư viện ứng dụng
Thư viện ứng dụng là một tính năng mới được giới thiệu trong iOS 14, giúp tự động phân loại ứng dụng của bạn thành các thư mục riêng biệt. Nó hoạt động như một trung tâm cho tất cả các ứng dụng của bạn, giúp bạn tìm và sắp xếp chúng dễ dàng hơn. Bạn có thể truy cập Thư viện ứng dụng bằng cách vuốt sang phải trên Màn hình chính cho đến khi đến trang cuối cùng.
Trong Thư viện ứng dụng, các ứng dụng được sắp xếp dựa trên các danh mục như được tải xuống gần đây, được đề xuất và được sử dụng nhiều nhất. Bạn cũng có thể tìm kiếm các ứng dụng cụ thể bằng thanh tìm kiếm ở trên cùng. Nếu bạn có nhiều ứng dụng và muốn có Màn hình chính gọn gàng hơn thì Thư viện ứng dụng là một lựa chọn tuyệt vời. Bạn thậm chí có thể ẩn các trang ứng dụng cụ thể khỏi Màn hình chính mà không cần xóa ứng dụng.
Cách thay đổi nơi tải xuống ứng dụng mới
Nếu bạn muốn các ứng dụng mới xuất hiện trực tiếp trên Màn hình chính, bạn có thể dễ dàng thay đổi cài đặt này:
- Mở ứng dụng "Cài đặt" trên iPhone hoặc iPad của bạn.
- Cuộn xuống và nhấn vào "Màn hình chính."
- Trong phần "Tải xuống ứng dụng mới", chọn "Thêm vào màn hình chính".
Giờ đây, mọi ứng dụng mới bạn tải xuống sẽ tự động xuất hiện trên Màn hình chính thay vì Thư viện ứng dụng.
Lời khuyên và câu hỏi bổ sung
- Nếu bạn muốn di chuyển ứng dụng giữa Màn hình chính và Thư viện ứng dụng, chỉ cần giữ và kéo chúng đến vị trí mong muốn.
- Để xóa ứng dụng khỏi Màn hình chính mà không xóa ứng dụng đó, hãy giữ và nhấn vào hình thu nhỏ của ứng dụng, sau đó chọn "Xóa khỏi Màn hình chính".
- Nếu bạn có một ứng dụng đã được tải xuống và muốn thêm nó vào Màn hình chính, hãy đi tới Thư viện ứng dụng, tìm ứng dụng đó, giữ và kéo nó vào Màn hình chính.
- Nếu bạn đã bật huy hiệu thông báo trên ứng dụng của mình, chúng sẽ vẫn xuất hiện bất kể ứng dụng đó ở trên Màn hình chính hay trong Thư viện ứng dụng.
- Thật không may, nếu bạn đang sử dụng phiên bản iOS cũ hơn hoặc có thiết bị đã bẻ khóa, bạn có thể không có quyền truy cập vào tính năng Thư viện ứng dụng.
Vì vậy, cho dù bạn thích Màn hình chính gọn gàng hay Thư viện ứng dụng có tổ chức, Apple đều cung cấp các tùy chọn để đáp ứng sở thích của bạn. Đó là cách bạn có thể chọn nơi ứng dụng mới tải xuống sẽ xuất hiện trên iPhone hoặc iPad.
Quản lý tổ chức và lưu trữ ứng dụng

Khi nói đến việc quản lý ứng dụng iPhone hoặc iPad, bạn có thể khám phá một số tùy chọn. Cho dù bạn muốn thay đổi nơi tải xuống ứng dụng mới hay sắp xếp các ứng dụng hiện có của mình, iOS đều cung cấp nhiều tùy chọn tùy chỉnh.
If you prefer to keep your home screen clutter-free, you can choose to have all new app downloads go directly to your App Library. To set this up, go to Settings >Màn hình chính và chọn "Chỉ thư viện ứng dụng" trong tiêu đề Tải xuống ứng dụng mới. Bằng cách đó, bất cứ khi nào bạn tải xuống một ứng dụng mới, ứng dụng đó sẽ không tự động xuất hiện trên màn hình chính mà thay vào đó, nó sẽ được thêm vào Thư viện ứng dụng của bạn.
Nếu bạn là người thích xem tất cả ứng dụng của mình trên màn hình chính thì không cần phải lo lắng. Theo mặc định, các lượt tải xuống ứng dụng mới sẽ vẫn chuyển đến màn hình chính của bạn. Tuy nhiên, thay vào đó, bạn có thể thay đổi cài đặt này để các ứng dụng mới truy cập trực tiếp vào Thư viện ứng dụng.
Nếu bạn thường xuyên phải cuộn qua nhiều trang ứng dụng để tìm trang mình muốn, bạn có thể tận dụng các tính năng tổ chức của Thư viện ứng dụng. Các ứng dụng được tải xuống gần đây sẽ hiển thị ở đầu danh sách "Được thêm gần đây" của thư viện, giúp bạn dễ dàng tìm thấy chúng. Ngoài ra, bạn có thể sử dụng thanh tìm kiếm ở đầu Thư viện ứng dụng để nhanh chóng tìm thấy một ứng dụng cụ thể.
Một mẹo khác để giúp quản lý ứng dụng của bạn là sắp xếp lại các trang trên màn hình chính. Để thực hiện việc này, hãy chạm và giữ vào bất kỳ ứng dụng nào cho đến khi tất cả các ứng dụng bắt đầu rung chuyển. Sau đó, kéo hình thu nhỏ của ứng dụng đến vị trí mới. Bạn thậm chí có thể di chuyển ứng dụng sang một trang khác bằng cách kéo ứng dụng đó sang cạnh phải hoặc trái của màn hình. Sau khi sắp xếp lại ứng dụng xong, hãy nhấn nút home hoặc vuốt lên từ cuối màn hình để thoát chế độ chỉnh sửa.
Nếu muốn xóa một ứng dụng khỏi màn hình chính mà không xóa hoàn toàn, bạn có thể ẩn ứng dụng đó. Để thực hiện việc này, hãy chạm và giữ vào bất kỳ ứng dụng nào cho đến khi ứng dụng đó bắt đầu rung. Sau đó, nhấn vào biểu tượng X trên ứng dụng bạn muốn ẩn. Ứng dụng sẽ bị xóa khỏi màn hình chính và chỉ xuất hiện trong Thư viện ứng dụng. Bạn luôn có thể hiện ứng dụng bằng cách truy cập Thư viện ứng dụng, tìm kiếm ứng dụng và nhấn vào biểu tượng ứng dụng để mở ứng dụng đó.
Nếu có thêm câu hỏi về cách sắp xếp hoặc lưu trữ ứng dụng trên iPhone hoặc iPad, bạn luôn có thể tham khảo trang web hỗ trợ của Apple hoặc duyệt qua các diễn đàn trực tuyến để biết các cuộc thảo luận tương tự.
Ghi chú bổ sung

Cách thay đổi nơi tải xuống ứng dụng mới
- Nếu bạn muốn các ứng dụng mới xuất hiện trên Màn hình chính, hãy đi tới "Cài đặt" trên iPhone hoặc iPad.
- Sau đó, chạm vào "Màn hình chính".
- Bạn có thể chọn để các ứng dụng mới tự động xuất hiện trên Màn hình chính hoặc chỉ trong Thư viện ứng dụng.
- Nếu bạn chọn "Thêm vào Màn hình chính", các ứng dụng mới sẽ hiển thị trực tiếp trên Màn hình chính của bạn.
- Nếu bạn chọn "Chỉ thư viện ứng dụng", các ứng dụng mới sẽ chỉ được thêm vào Thư viện ứng dụng và bạn sẽ không thấy biểu tượng của chúng trên Màn hình chính.
Cách di chuyển ứng dụng từ Thư viện ứng dụng sang Màn hình chính
- Nếu bạn đã tải xuống một ứng dụng chỉ xuất hiện trong Thư viện ứng dụng và bạn muốn di chuyển ứng dụng đó sang Màn hình chính, hãy làm theo các bước sau:
- Mở Thư viện ứng dụng bằng cách vuốt sang phải trên Màn hình chính cho đến khi bạn đến màn hình ngoài cùng bên phải.
- Tìm ứng dụng bạn muốn di chuyển, sau đó nhấn và giữ hình thu nhỏ của ứng dụng đó cho đến khi menu xuất hiện.
- Chọn "Thêm vào màn hình chính" từ menu.
- Ứng dụng bây giờ sẽ được thêm vào Màn hình chính.
Sắp xếp lại ứng dụng trong Thư viện ứng dụng
- Trong Thư viện ứng dụng, bạn cũng có thể sắp xếp lại ứng dụng theo sở thích của mình:
- Chỉ cần nhấn và giữ vào bất kỳ biểu tượng ứng dụng nào cho đến khi ứng dụng bắt đầu lắc lư.
- Sau đó, kéo các biểu tượng ứng dụng để sắp xếp lại chúng.
- Khi hoàn tất, nhấn nút home hoặc vuốt lên để thoát chế độ chỉnh sửa.
Hiển thị huy hiệu ứng dụng và thông báo
- Nếu bạn muốn xem thông báo huy hiệu cho các lượt tải xuống ứng dụng mới, hãy đi tới "Cài đặt" và nhấn vào "Thông báo".
- Tìm ứng dụng bạn muốn bật thông báo, sau đó chuyển nút gạt bên cạnh "Biểu tượng ứng dụng huy hiệu".
- Điều này sẽ cho phép biểu tượng huy hiệu xuất hiện trên biểu tượng của ứng dụng bất cứ khi nào có thông báo mới.
Chúng tôi hy vọng những ghi chú bổ sung này đã giúp bạn hiểu cách tùy chỉnh nơi tải xuống ứng dụng iPhone hoặc iPad mới của bạn. Nếu bạn có bất kỳ câu hỏi tương tự, hãy hỏi!





