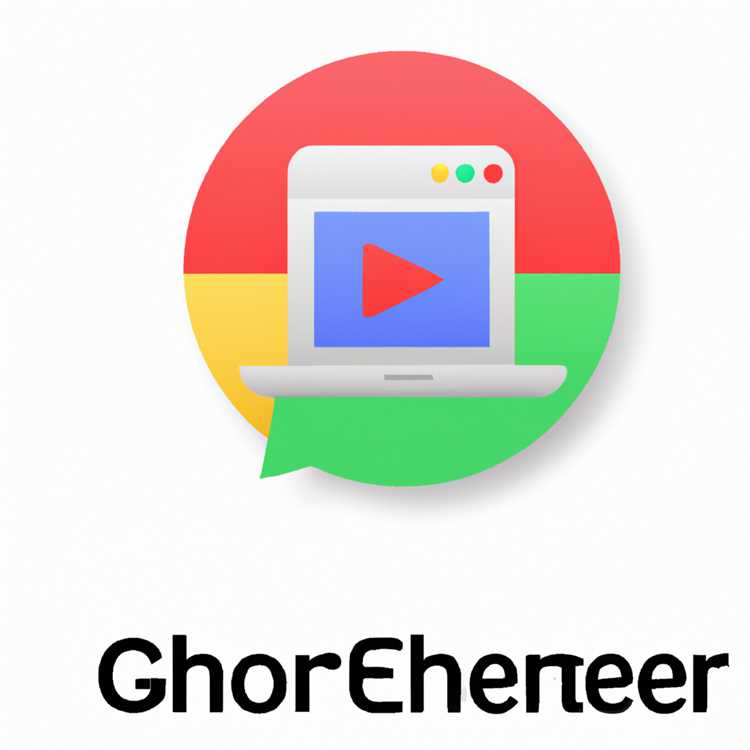Đánh dấu trang web yêu thích của bạn là một nhiệm vụ nhỏ nhưng quan trọng đối với người dùng Internet. Các trình duyệt như Microsoft Edge, Google Chrome, Mozilla Firefox và Opera cung cấp tính năng này cho người dùng của họ. Các trang web được đánh dấu có thể dễ dàng truy cập từ thanh yêu thích, cung cấp bối cảnh nhanh chóng cho các trang web yêu thích của bạn. Tuy nhiên, nếu bạn có quá nhiều dấu trang, tên của các trang web có thể không đủ để phân biệt chúng với nhau. Đó là khi chế độ chỉ phát ra các biểu tượng.
Chế độ chỉ dành cho các biểu tượng, như tên cho thấy, chỉ hiển thị các biểu tượng của các trang web trong thanh yêu thích của bạn. Điều này tạo ra một cái nhìn sạch sẽ và có tổ chức, nơi bạn có thể dễ dàng điều hướng đến các trang web yêu thích của bạn chỉ bằng một cái nhìn thoáng qua. Nhưng làm thế nào chính xác bạn có thể kích hoạt chế độ này trong Microsoft Edge và quản lý các trang web yêu thích của bạn một cách hiệu quả? Hãy cùng tìm hiểu!
Đầu tiên, mở Microsoft Edge và nhấp vào nút menu ba chấm ở góc trên cùng bên phải của cửa sổ. Từ đó, đi đến "Cài đặt" và điều hướng đến phần "yêu thích". Ở đây, bạn sẽ thấy một tùy chọn gọi là "Chỉ biểu tượng hiển thị, không phải tên của các trang web". Bật bật tắt này để bật chế độ chỉ dành cho các biểu tượng cho thanh yêu thích của bạn.
Sau khi cài đặt này được bật, bạn sẽ thấy rằng tất cả các tên của các trang web được đánh dấu trên thanh yêu thích hiện đang được ẩn, chỉ để lại các biểu tượng hiển thị. Để truy cập một trang web cụ thể, chỉ cần nhấp vào biểu tượng của nó. Nếu bạn di chuột qua một biểu tượng cụ thể, nó cũng sẽ hiển thị tên của trang web dưới dạng công cụ, cung cấp thông tin bổ sung.
Bây giờ bạn đã biết cách tạo một chế độ xem chỉ dành cho các biểu tượng cho các trang web yêu thích của bạn trong thanh yêu thích của Microsoft Edge. Tính năng này có thể giúp bạn dễ dàng quản lý và điều hướng qua dấu trang của bạn mà không làm lộn xộn thanh. Cảm ơn bạn đã đọc, và duyệt hạnh phúc!
Edge không hiển thị tất cả các biểu tượng trong thanh yêu thích
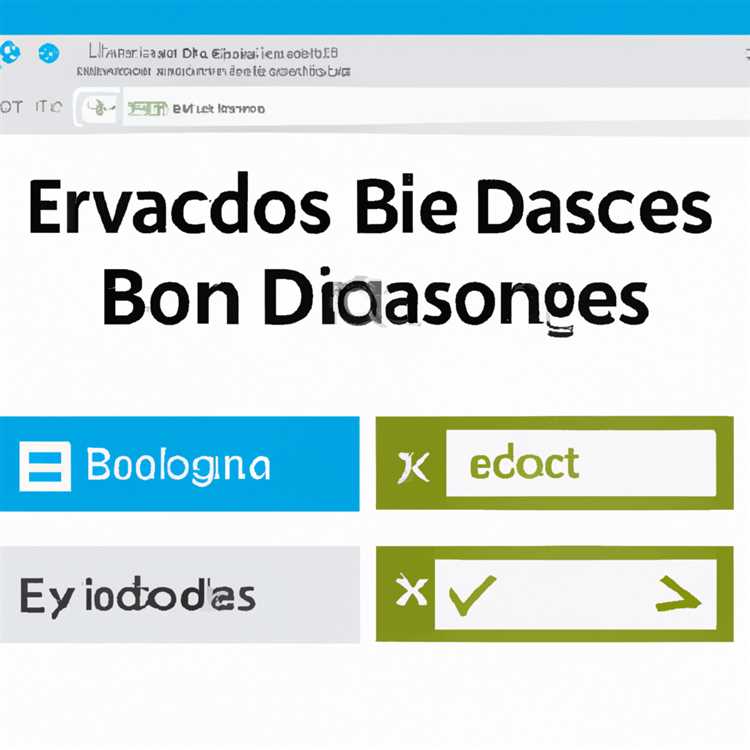
Nếu bạn là người dùng của Microsoft Edge và đã đánh dấu rất nhiều trang web, bạn có thể nhận thấy rằng một số biểu tượng không được hiển thị trong thanh yêu thích của bạn. Điều này có thể gây khó chịu, đặc biệt là khi bạn muốn nhanh chóng truy cập các trang web yêu thích của mình.
Lý do cho vấn đề này là Edge không phải lúc nào cũng hiển thị các biểu tượng cho tất cả các trang web trong thanh yêu thích theo mặc định. Tuy nhiên, có những cài đặt bạn có thể điều chỉnh để khắc phục sự cố này.
Để truy cập các cài đặt, mở cạnh và nhấp vào biểu tượng menu ba dấu chấm ở góc trên bên phải của cửa sổ. Từ menu thả xuống, chọn "Cài đặt" và sau đó chọn "Yêu thích".
Trong các cài đặt yêu thích, có một tùy chọn gọi là "Chỉ biểu tượng hiển thị". Khi tùy chọn này được bật, Edge sẽ chỉ hiển thị các biểu tượng và không phải tên của các trang web được đánh dấu. Theo mặc định, tùy chọn này được đặt thành "Tắt".
Nếu bạn muốn xem chế độ xem chỉ dành cho biểu tượng trong thanh yêu thích của bạn, bạn có thể bật tùy chọn "Chỉ biểu tượng hiển thị". Điều này sẽ tạo ra một cái nhìn sạch hơn và có tổ chức hơn, vì sẽ không có bất kỳ văn bản nào làm lộn xộn thanh.
Tuy nhiên, xin lưu ý rằng không phải tất cả các trang web đều có các biểu tượng tương thích với chế độ xem chỉ dành cho biểu tượng của Edge. Trong những trường hợp như vậy, Edge sẽ hiển thị một biểu tượng chung như một ngôi sao đồng cho dấu trang và một ngôi sao bạc cho các thư mục.
Nếu bạn muốn quản lý các biểu tượng và xem chúng trông như thế nào, bạn có thể truy cập menu bối cảnh Cài đặt yêu thích bằng cách nhấp chuột phải vào các biểu tượng trong thanh yêu thích. Từ đó, bạn có thể chỉnh sửa tên của dấu trang, thay đổi URL của nó và thậm chí gán một biểu tượng tùy chỉnh.
Điều quan trọng là phải biết rằng các biểu tượng trong thanh yêu thích không giống như các biểu tượng bạn thấy trong các tab trình duyệt của bạn. Các biểu tượng trong thanh yêu thích là cụ thể cho các trang web bạn đã đánh dấu, trong khi các biểu tượng trong các tab trình duyệt đại diện cho các trang web hiện đang mở.
Nếu bạn đang sử dụng trình duyệt như Chrome, Firefox hoặc Opera, bạn có thể quen thuộc với chế độ xem chỉ dành cho các biểu tượng trong thanh yêu thích. Edge cung cấp một tính năng tương tự, nhưng nó có thể không hoạt động cho tất cả các trang web do các vấn đề tương thích.
Tóm lại, Edge không hiển thị tất cả các biểu tượng trong thanh yêu thích theo mặc định. Để bật chế độ xem chỉ dành cho biểu tượng, bạn có thể bật tùy chọn "Chỉ biểu tượng hiển thị" trong cài đặt yêu thích. Tuy nhiên, hãy nhớ rằng không phải tất cả các trang web đều có các biểu tượng tương thích cho quan điểm này. Nếu bạn muốn kiểm soát nhiều hơn các biểu tượng, bạn có thể truy cập menu bối cảnh Cài đặt yêu thích để chỉnh sửa tên và gán các biểu tượng tùy chỉnh.
Cảm ơn bạn đã đọc!
Khi các biểu tượng không đủ

Trong thế giới của các trình duyệt internet, các mục yêu thích hoặc dấu trang là một cách tuyệt vời để lưu và truy cập các trang web yêu thích của bạn một cách nhanh chóng. Thông thường, khi bạn thêm một trang web vào các mục yêu thích hoặc dấu trang của bạn, trình duyệt sẽ hiển thị tên của trang web cùng với một biểu tượng trong thanh yêu thích. Tuy nhiên, nếu bạn thích một cách tiếp cận tối giản hơn?
Nếu bạn là người dùng Microsoft Edge, có lẽ bạn sẽ biết rằng bạn có thể tạo chế độ chỉ dành cho biểu tượng cho thanh yêu thích của bạn. Điều này có nghĩa là thay vì xem tên của trang web, bạn sẽ chỉ thấy biểu tượng. Điều này có thể tiện dụng nếu bạn có nhiều dấu trang và muốn tiết kiệm không gian trong thanh yêu thích của bạn.
Điều gì sẽ xảy ra nếu các biểu tượng không đủ cho bạn?
Nhưng điều gì sẽ xảy ra nếu một mình các biểu tượng không đủ để bạn nhanh chóng xác định các trang web bạn đã đánh dấu? Trong trường hợp đó, bạn vẫn có thể truy cập danh sách đầy đủ các mục yêu thích của bạn bằng cách nhấp vào thanh yêu thích trong Microsoft Edge. Điều này sẽ mở một cửa sổ nhỏ, nơi bạn có thể xem tất cả các dấu trang và biểu tượng của họ. Bạn thậm chí có thể tổ chức chúng thành các thư mục để điều hướng dễ dàng hơn.
Khái niệm tương tự áp dụng cho các trình duyệt phổ biến khác như Google Chrome, Mozilla Firefox và Opera. Mặc dù họ có thể không cung cấp tùy chọn để hiển thị các biểu tượng chỉ trong thanh yêu thích, bạn vẫn có thể xem tất cả các dấu trang của mình trong menu menu hoặc dấu trang tương tự.
Vì vậy, khi một mình các biểu tượng không đủ, luôn có một cách để truy cập và quản lý dấu trang của bạn mà không phải hy sinh quá nhiều không gian trong thanh yêu thích.

Cách hiển thị thanh yêu thích trong trình duyệt cạnh
Nếu bạn thường xuyên truy cập một số trang web nhất định và muốn truy cập nhanh vào chúng, bạn có thể tạo dấu trang hoặc yêu thích cho các trang web đó trong trình duyệt của bạn. Trong Microsoft Edge, bạn có thể hiển thị các biểu tượng yêu thích này trong thanh yêu thích để dễ dàng truy cập. Đây là cách:
- Mở Microsoft Edge bằng cách nhấp vào biểu tượng của nó trong thanh tác vụ hoặc bằng cách tìm kiếm nó trong menu Bắt đầu.
- Khi cửa sổ cạnh mở, nhấp vào biểu tượng Cài đặt (ba chấm ngang) ở góc trên cùng bên phải của cửa sổ.
- Trong menu Cài đặt, nhấp vào "Yêu thích" để mở Bảng quản lý yêu thích.
- Trong bảng quản lý yêu thích, bạn sẽ thấy một tùy chọn cho "Show Favorites Bar."Chuyển đổi công tắc bên cạnh nó để bật thanh yêu thích.
- Khi thanh yêu thích được bật, một thanh bạc nhỏ sẽ xuất hiện bên dưới thanh địa chỉ với các biểu tượng cho các trang web yêu thích của bạn.
- Nếu bạn muốn thêm nhiều trang web vào thanh yêu thích, chỉ cần điều hướng đến trang web mong muốn và nhấp vào biểu tượng ngôi sao bên cạnh thanh địa chỉ để đánh dấu nó. Trang web đánh dấu sau đó sẽ xuất hiện trong thanh yêu thích.
- Để truy cập dấu trang của bạn trong thanh yêu thích, chỉ cần nhấp vào biểu tượng tương ứng. Nếu bạn có nhiều dấu trang, bạn có thể nhấp vào biểu tượng "Thêm" (ba chấm ngang) ở đầu bên phải của thanh yêu thích để xem tất cả các dấu trang của bạn.
Thats tất cả để có nó! Bây giờ bạn đã biết cách hiển thị thanh yêu thích trong trình duyệt Edge và có quyền truy cập nhanh vào các trang web yêu thích của bạn.
Cảm ơn bạn đã đọc!
Chế độ chỉ dành cho các biểu tượng cho thanh đánh dấu
Nếu bạn là người dùng Microsoft Edge, bạn có thể đã tự hỏi liệu có cách nào để tạo chế độ chỉ dành cho các biểu tượng cho thanh bookmark của bạn không. Không giống như các trình duyệt khác như Chrome, Firefox và Opera, Microsoft Edge không cung cấp cho bạn tùy chọn để xem thanh dấu trang của bạn ở chế độ chỉ dành cho các biểu tượng theo mặc định. Điều này có nghĩa là khi bạn mở một cửa sổ hoặc tab mới, thanh đánh dấu của bạn sẽ hiển thị tất cả tên của các trang web bạn đã đánh dấu, cùng với các biểu tượng của chúng.
Nhưng đừng sợ! Có một tính năng ẩn trong Microsoft Edge cho phép bạn truy cập vào chế độ chỉ dành cho các biểu tượng cho thanh dấu trang của bạn. Đây là cách:
Bước 1: Mở Edgemanage

Bước đầu tiên là tải xuống và cài đặt ứng dụng của bên thứ ba có tên là Edgemanage. Ứng dụng này không được Microsoft phát triển chính thức, nhưng nó hoạt động tốt với Edge và cung cấp cho bạn nhiều quyền kiểm soát hơn đối với dấu trang của bạn.
Bước 2: Cài đặt Edgemanage
Khi bạn đã tải xuống Edgemanage, hãy cài đặt nó trên máy tính của bạn. Khởi chạy ứng dụng sau khi cài đặt.
Bước 3: Cài đặt dấu trang mở
Trong Edgemanage, nhấp vào tab "Dấu trang" ở đầu cửa sổ. Điều này sẽ mở cài đặt dấu trang cho trình duyệt Microsoft Edge của bạn.
Bước 4: Bật chế độ chỉ dành cho biểu tượng
Trong cài đặt dấu trang, bạn sẽ thấy một danh sách tất cả các dấu trang của bạn. Để bật chế độ chỉ dành cho các biểu tượng, nhấp chuột phải vào mỗi dấu trang và chọn "Chỉnh sửa". Trong cửa sổ EDIT Bookmark, xóa văn bản trong trường "Tên" và nhấp vào "OK". Lặp lại quá trình này cho tất cả các dấu trang của bạn.
Bước 5: Thưởng thức chế độ chỉ dành cho biểu tượng
Khi bạn đã xóa tên của tất cả các dấu trang của mình, hãy lưu các thay đổi của bạn và đóng edgemanage. Bây giờ, khi bạn mở Microsoft Edge, thanh đánh dấu của bạn sẽ chỉ hiển thị các biểu tượng của các trang web bạn đã đánh dấu.
Vì vậy, nếu bạn thích một cái nhìn sạch sẽ và tối giản cho thanh dấu trang của bạn, hãy làm theo các bước này để tạo chế độ chỉ dành cho biểu tượng trong Microsoft Edge. Thích duyệt!
Firefox
Firefox là một trình duyệt phổ biến khác cho phép bạn tùy chỉnh sự xuất hiện của thanh yêu thích của bạn. Nó hoạt động theo cách tương tự như Microsoft Edge, cung cấp cho bạn tùy chọn chỉ xem các biểu tượng chỉ cho các trang web được đánh dấu của bạn.
Để tạo chế độ xem chỉ dành cho các biểu tượng trong Firefox, bạn sẽ cần truy cập vào cửa sổ Dấu trang của mình. Bạn có thể làm điều này bằng cách nhấp vào biểu tượng nhỏ với ba đường ngang ở góc trên cùng bên phải của cửa sổ trình duyệt. Từ menu thả xuống, chọn "Dấu trang" và sau đó "Hiển thị tất cả các dấu trang".
Trong cửa sổ Dấu trang, bạn sẽ thấy tất cả các trang web được đánh dấu đánh dấu của bạn được liệt kê. Nhấp chuột phải vào bất kỳ trang web nào và chọn "Thuộc tính" từ menu ngữ cảnh.
Trong cửa sổ Thuộc tính, bạn sẽ tìm thấy một tùy chọn gọi là "Tải dấu trang này trong thanh bên". Kiểm tra tùy chọn này và nhấp vào "OK" để lưu các thay đổi.
Bây giờ, khi bạn mở thanh yêu thích của mình, bạn sẽ thấy các biểu tượng cho các trang web được đánh dấu của bạn trong một thanh nhỏ, bạc. Tên của các trang web không được hiển thị, cho bạn một cái nhìn nhỏ gọn và sạch sẽ về các trang web yêu thích của bạn.
Firefox không có chế độ chỉ có các biểu tượng tích hợp như Microsoft Edge, vì vậy cách giải quyết này cung cấp một kết quả tương tự. Cảm ơn bạn đã đọc!