Bạn đang sử dụng Gutenberg cho trình chỉnh sửa nội dung của trang web của mình? Nếu vậy, bạn đã đi trước trò chơi. Biên tập viên dựa trên khối của Gutenberg đã cách mạng hóa quy trình làm việc cho nhiều người tạo nội dung, cho phép tạo nội dung dễ dàng và hiệu quả hơn. Nhưng bạn có biết rằng biết các phím tắt phù hợp có thể tăng tốc năng suất của bạn nhiều hơn không?
Trong hướng dẫn này, chúng tôi sẽ khám phá các phím tắt bàn phím Gutenberg thiết yếu nhất cho cả Windows và Mac. Cho dù bạn là người dùng Gutenberg dày dạn hay chỉ bắt đầu, các phím tắt này sẽ giúp bạn tiết kiệm thời gian và công sức trong việc thực hiện và tạo kiểu cho nội dung của bạn.
Hãy bắt đầu với những điều cơ bản. Một trong những nhiệm vụ phổ biến nhất trong Gutenberg là gõ các tiêu đề. Thay vì sử dụng chuột để chọn khối tiêu đề, bạn chỉ cần sử dụng Ctrlcut Ctrl + Shift + 1 để chèn một khối tiêu đề. Đối với các loại khối khác, chẳng hạn như các đoạn văn hoặc danh sách, bạn có thể sử dụng các khóa số tương ứng (ví dụ: Ctrl + Shift + 2 cho các đoạn văn).
Một lối tắt tiết kiệm thời gian khác là khả năng chuyển đổi một khối sang một loại khác mà không phải xóa một hiện tại và tạo một khối mới. Để làm điều này, chỉ cần nhấn Shift + Alt + N và menu thả xuống sẽ xuất hiện với các tùy chọn khối để chọn.
Nếu bạn hiện đang làm việc trên một phần nội dung dài hơn và muốn nhảy đến một khu vực cụ thể mà không cần cuộn, cũng có một lối tắt cho điều đó. Sử dụng CTRL + ALT + T để điều hướng đến Mục lục, nơi bạn có thể dễ dàng nhảy vào bất kỳ phần nào trong nội dung của mình.
Khi nói đến chỉnh sửa và tạo kiểu cho nội dung của bạn, cũng có các phím tắt cho điều đó. Ví dụ: để hoàn tác hành động cuối cùng bạn thực hiện, chỉ cần nhấn Ctrl + Z. Để làm lại hành động, sử dụng Ctrl + Shift + Z. Nếu bạn muốn xóa bất kỳ định dạng nào được áp dụng cho một khối đã chọn, hãy sử dụng Ctrl + \. Và nếu bạn muốn xóa một khối, chỉ cần nhấp vào nó và nhấn Backspace hoặc xóa trên bàn phím của bạn.
Bạn có mệt mỏi khi phải sử dụng chuột để chọn và phê duyệt bình luận về bài viết của bạn không? Có một lối tắt cho điều đó quá! Sử dụng Ctrl + Shift + A để phê duyệt nhận xét hiện được chọn. Và nếu bạn cần dán nội dung từ một nguồn khác mà không mang theo bất kỳ định dạng không mong muốn nào, hãy sử dụng Ctrl + Shift + V để dán dưới dạng văn bản đơn giản.
Đây chỉ là một vài trong số nhiều phím tắt dành riêng cho Gutenberg có sẵn cho người dùng Windows và Mac. Bằng cách kết hợp các phím tắt này vào quy trình chỉnh sửa của bạn, bạn có thể tiết kiệm một lượng thời gian đáng kể - lên tới 75% trong một số trường hợp, theo Brian Jackson của Kinsta. Vậy tại sao phải đợi? Bắt đầu sử dụng các phím tắt này ngay hôm nay và xem quá trình tạo nội dung của bạn nhanh hơn và hiệu quả hơn bao nhiêu!
Lưu ý: Các phím tắt được đề cập ở trên là cụ thể cho Gutenberg và có thể không hoạt động trên các trình chỉnh sửa nội dung khác. Đảm bảo tham khảo tài liệu chính thức hoặc kiểm tra cài đặt của biên tập viên của bạn để biết danh sách các phím tắt có sẵn.
Khám phá các phím tắt bàn phím thiết yếu nhất cho Gutenberg
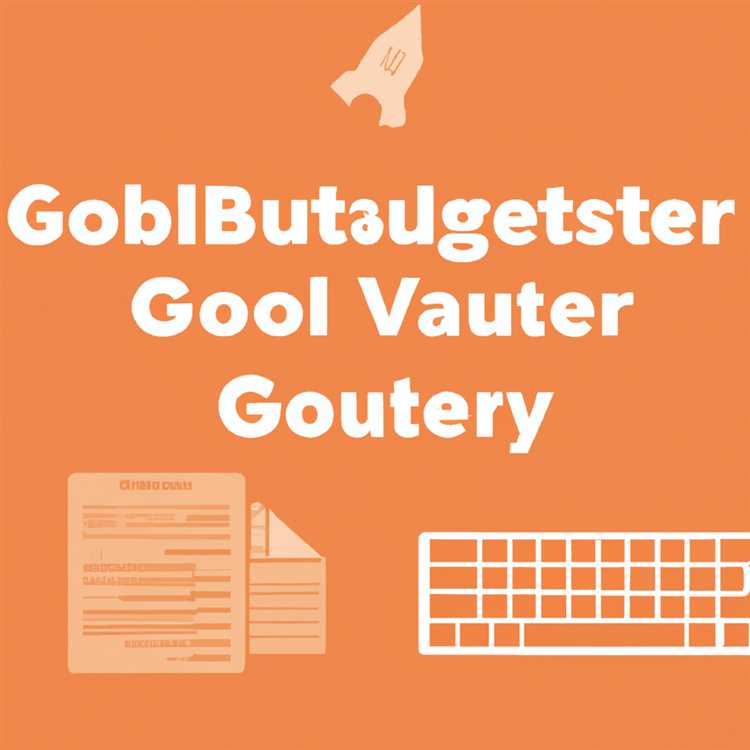
Nếu bạn là người dùng Gutenberg, bạn sẽ biết tầm quan trọng của tốc độ và hiệu quả khi nói đến quy trình chỉnh sửa của bạn. Đó là lý do tại sao điều quan trọng là phải làm quen với các phím tắt bàn phím thiết yếu nhất sẽ giúp bạn tiết kiệm thời gian và hợp lý hóa quá trình chỉnh sửa của mình.
Cho dù bạn đang tạo bài đăng trên blog, chỉnh sửa văn bản hoặc định dạng nội dung của trang web của bạn, các phím tắt này sẽ giúp cuộc sống của bạn dễ dàng hơn nhiều.
Chỉnh sửa và thao tác văn bản

Một trong những chức năng cơ bản nhưng thiết yếu nhất trong Gutenberg là chỉnh sửa và thao tác văn bản. Dưới đây là một số phím tắt sẽ giúp bạn thực hiện các tác vụ sau:
- Chọn Văn bản: Sử dụng khóa Shift + Mũi tên để nhanh chóng chọn văn bản.
- Hoàn tác: Nhấn Ctrl + Z (Windows) hoặc Command + Z (Mac) để hoàn tác hành động cuối cùng của bạn.
- In đậm: làm nổi bật văn bản của bạn và nhấn Ctrl + B (Windows) hoặc Command + B (Mac) để làm cho nó in đậm.
- Italic: Chọn văn bản của bạn và nhấn Ctrl + I (Windows) hoặc Command + I (Mac) để làm cho nó in nghiêng.
- Gạch chân: Sử dụng Ctrl + U (Windows) hoặc Command + U (Mac) để nhấn mạnh văn bản đã chọn của bạn.
- Chuyển đổi kiểu tiêu đề: Nhấn Ctrl + Shift + 1 (Windows) hoặc Lệnh + Shift + 1 (Mac) để chuyển đổi giữa các kiểu tiêu đề.
- Tạo một liên kết: Đánh dấu văn bản của bạn và nhấn Ctrl + K (Windows) hoặc Command + K (Mac) để tạo liên kết.
Điều hướng và thao túng
Ngoài việc chỉnh sửa và định dạng văn bản, Gutenberg còn cung cấp một loạt các phím tắt điều hướng và thao tác để tăng tốc độ công việc của bạn:
- Điều hướng lên/xuống: Sử dụng các phím mũi tên lên và xuống để điều hướng qua các khối.
- Di chuyển các khối: Nhấn Ctrl + Alt + Up/Down Arrow Keys (Windows) hoặc Lệnh + Tùy chọn + Phím mũi tên lên/xuống (MAC) để di chuyển các khối bên trên hoặc bên dưới.
- Sao chép khối: Nhấn Ctrl + C (Windows) hoặc Command + C (Mac) để sao chép các khối.
- Dán khối: Nhấn Ctrl + V (Windows) hoặc Command + V (Mac) để dán các khối đã sao chép.
- Hoàn tác/làm lại: Sử dụng Ctrl + Z (Windows) hoặc Command + Z (Mac) để hoàn tác hành động và Ctrl + Shift + Z (Windows) hoặc Command + Shift + Z (Mac) để làm lại hành động.
Chỉnh sửa bảng và danh sách
Nếu bạn thường xuyên làm việc với các bảng và danh sách trong Gutenberg, các phím tắt này sẽ có ích:
- Chèn một bảng: Nhấn Ctrl + Alt + T (Windows) hoặc Lệnh + Tùy chọn + T (Mac) để chèn một bảng.
- Thêm một hàng: Sử dụng Ctrl + Alt + + (Windows) hoặc Lệnh + Tùy chọn + + (Mac) để thêm một hàng vào bảng.
- Thêm cột: Nhấn Ctrl + Alt + = (Windows) hoặc Lệnh + Tùy chọn + = (Mac) để thêm cột vào bảng.
- Tạo một danh sách viên đạn: Nhấn Ctrl + Shift + 8 (Windows) hoặc Command + Shift + 8 (Mac) để tạo danh sách viên đạn.
- Tạo danh sách được đánh số: Sử dụng Ctrl + Shift + 7 (Windows) hoặc Command + Shift + 7 (Mac) để tạo danh sách được đánh số.
Bằng cách sử dụng các phím tắt này, bạn sẽ có thể chỉnh sửa, định dạng và điều khiển nội dung của bạn trong Gutenberg một cách dễ dàng. Chúng là phải biết đối với bất kỳ người dùng Gutenberg nào, vì chúng sẽ tăng tốc đáng kể công việc của bạn và tiết kiệm thời gian quý giá trong thói quen hàng ngày của bạn.
Vì vậy, tại sao không thử họ và xem bạn có thể hiệu quả hơn bao nhiêu? Năng suất của bạn sẽ cảm ơn bạn!
SuperCharing Bài viết của bạn với hơn 65 phím tắt WordPress
Nếu bạn là người dùng WordPress, bạn sẽ biết tầm quan trọng của việc có các công cụ hiệu quả có thể giúp bạn tiết kiệm thời gian và tăng năng suất. Một trong những cách tốt nhất để đạt được điều này là sử dụng các phím tắt. Với hơn 65 phím tắt Bàn phím WordPress theo ý của bạn, bạn có thể tăng cường văn bản của mình và làm cho công việc của bạn hiệu quả hơn.
Các phím tắt này có thể được sử dụng trong các tình huống khác nhau, cho dù bạn đang viết một bài đăng trên blog, tạo một trang hoặc chỉnh sửa nội dung trên trang web WordPress của bạn. Chúng được thiết kế để hợp lý hóa quy trình làm việc của bạn, cho phép bạn thực hiện các nhiệm vụ nhanh chóng và hiệu quả hơn.
Với các phím tắt này, bạn có thể hiển thị hoặc ẩn các yếu tố khác nhau trên trình soạn thảo, điều hướng giữa các khối, chuyển đổi văn bản đã chọn thành các tiêu đề hoặc danh sách, hoàn tác hoặc làm lại các thay đổi của bạn và nhiều hơn nữa. Ví dụ: bạn có thể sử dụng phím tắt "CMD + B" để làm cho văn bản in đậm hoặc "CMD + I" để in nghiêng nó. Bạn cũng có thể sử dụng "CMD + Z" để hoàn tác hành động cuối cùng của bạn.
Một số phím tắt hữu ích nhất bao gồm:
- CMD + S: Lưu công việc của bạn mà không cần phải sử dụng chuột hoặc điều hướng qua các menu.
- CMD + C / CMD + V: Sao chép và dán văn bản mà không cần phải nhấp chuột phải và chọn các tùy chọn từ menu ngữ cảnh.
- CMD + Shift + V: Dán văn bản mà không cần định dạng, vì vậy nó sẽ áp dụng định dạng của khối đích.
- CMD + X: Cắt văn bản hoặc chặn đã chọn và xóa nó khỏi nội dung.
- CMD + Z: Hoàn tác hành động cuối cùng của bạn và trở lại trạng thái trước đó.
- CMD + Y: Làm lại hành động cuối cùng đã hoàn tác.
- CMD + S: Lưu công việc của bạn mà không cần phải sử dụng chuột hoặc điều hướng qua các menu.
- CMD + /: Bắt đầu hoặc dừng bình luận ra các khối mã đã chọn.
- CMD + ALT + U: Chuyển đổi văn bản đã chọn thành danh sách chưa được đặt hàng.
- CMD + ALT + O: Chuyển đổi văn bản đã chọn thành danh sách đã đặt hàng.
- CMD + Shift + D: Sao chép khối đã chọn.
Những phím tắt này chỉ là một hương vị của những gì bạn có thể làm với WordPress. Có hơn 65 phím tắt có sẵn và bạn có thể tìm thấy tất cả chúng trong tài liệu WordPress. Bằng cách thực hiện các phím tắt này vào quy trình làm việc của bạn, bạn có thể tiết kiệm thời gian và làm cho quá trình viết của bạn hiệu quả hơn.
Cho dù bạn là người mới bắt đầu hay người dùng WordPress có kinh nghiệm, sử dụng phím tắt là điều bắt buộc. Họ sẽ giúp bạn điều hướng, thao tác và định dạng nội dung của bạn một cách dễ dàng. Vậy tại sao không cho họ thử và xem làm thế nào họ có thể cải thiện năng suất của bạn?



![8 cách khắc phục dễ dàng nếu bạn không thể xóa ứng dụng trên iPhone - [Tên trang web]](http://digiist.com/img/8-easy-fixes-if-you-cant-delete-apps-on-iphone---website-name.jpg)

