Bắt đầu một Dòng mới trong cùng một Excel Cell đã khiến nhiều người dùng Excel bối rối. Bạn sẽ tìm thấy bên dưới sai và đúng cách để bắt đầu dòng mới trong Excel Cell.
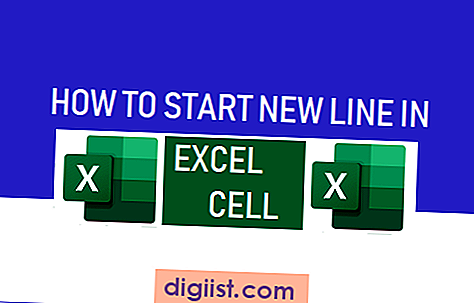
Bắt đầu dòng mới trong Excel Cell
Trong trường hợp bạn chưa thử nó, hãy thử nhập 2 dòng văn bản, một dòng bên dưới vào cùng một ô Excel.
1. Đặt con trỏ vào bất kỳ ô nào trong Excel và nhập Đây là dòng đầu tiên của tôi.

2. Bây giờ nhiệm vụ là nhập Dòng thứ hai (Đây là Dòng thứ hai của tôi) bên dưới dòng đầu tiên trong cùng một ô Excel.
Nếu bạn giống như hầu hết người dùng, bạn sẽ nhấn phím Enter để di chuyển đến dòng thứ hai. Tuy nhiên, nhấn phím Enter sẽ đưa bạn vào một ô khác (B3), thay vì giữ bạn ở một dòng khác trong cùng một ô B2.

Như bạn có thể thấy trong hình trên, con trỏ đã di chuyển đến Ô B3, thay vì vẫn ở cùng Ô B2, nơi bạn đang cố gắng nhập dòng văn bản thứ hai.
Vì vậy, chúng ta hãy tiến lên phía trước và xem xét cách sai và đúng để bắt đầu một Dòng mới trong cùng một ô Excel.
1. Cách sai để bắt đầu dòng mới trong cùng một ô Excel
Có thể điều chỉnh 2 dòng văn bản trong một ô Excel bằng cách sử dụng chức năng 'Gói văn bản'.
1. Nhập dòng đầu tiên của tôi vào ô B2.

2. Bấm phím cách trên bàn phím máy tính của bạn và nhập Đây là dòng thứ hai của tôi trong cùng một ô Excel (B2).

3. Bây giờ, bấm vào nút Wrap Text và bạn sẽ thấy hai dòng văn bản trong cùng một ô Excel.

Mặc dù có thể điều chỉnh 2 dòng trong Ô Excel đơn bằng cách sử dụng Hàm bọc, nhưng đây không phải là cách phù hợp để bắt đầu dòng mới trong cùng một ô Excel.
Để hiểu điều này, hãy tăng độ rộng của Ô B2 và bạn sẽ thấy dòng thứ hai hợp nhất với dòng thứ nhất.

Bây giờ, nếu bạn giảm độ rộng của Ô B2, bạn sẽ không thấy Dòng thứ hai quay trở lại vị trí ban đầu (Một dòng bên dưới dòng khác).
Phương pháp này mất ngắt dòng, bất cứ khi nào điều chỉnh độ rộng của ô và bạn sẽ mất tất cả công việc.
2. Cách đúng để bắt đầu dòng mới trong Excel Cell
Cách đúng để bắt đầu Dòng mới trong Excel Cell là sử dụng ALT + Enter Phím tắt.
Thủ thuật bàn phím này thực sự sẽ đưa Curser xuống dưới dòng đầu tiên, cho phép bạn bắt đầu dòng thứ hai.
Ngoài ra, ngắt dòng sẽ luôn giữ nguyên vị trí và nó sẽ không biến mất khi bạn điều chỉnh độ rộng của Ô.
1. Nhập Đây là Dòng đầu tiên của tôi trong Ô B2.

2. Tiếp theo, nhấn phím ALT trên bàn phím máy tính của bạn và nhấn phím Enter. Điều này sẽ đặt Curser ngay bên dưới dòng đầu tiên trong cùng một ô.

3. Bây giờ, bạn có thể gõ Đây là Dòng thứ hai của tôi.

Đơn giản như vậy - Bây giờ bạn có 2 dòng (một dòng bên dưới dòng kia) trong một ô Excel đơn.
Bây giờ, hãy thử tăng chiều rộng của Cell và một lần nữa bạn sẽ thấy các dòng hợp nhất. Tuy nhiên, ngắt dòng vẫn sẽ ở đó và nó sẽ không biến mất.
Bạn sẽ luôn có thể đưa Dòng thứ hai xuống dưới Dòng thứ nhất bằng cách điều chỉnh độ rộng của Ô.
Trong trường hợp bắt buộc, bạn có thể sử dụng phương pháp này để bắt đầu nhiều dòng trong cùng một Excel Cell và tất cả các ngắt dòng sẽ luôn giữ nguyên vị trí.





