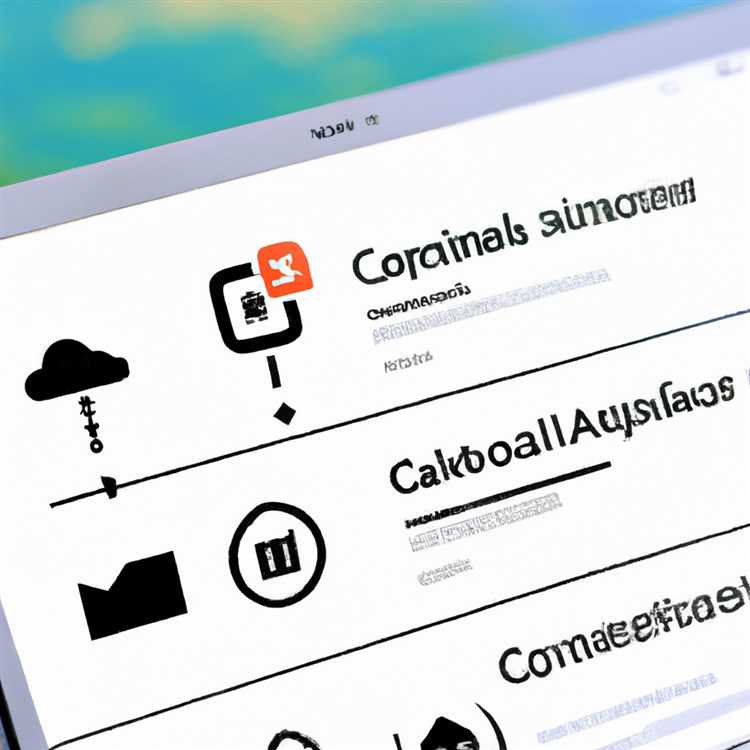Nếu bạn đang duyệt Internet thì có thể bạn đã quen với khái niệm dấu trang hoặc mục yêu thích. Đây là những công cụ tiện dụng cho phép bạn lưu và dễ dàng truy cập các trang web yêu thích của mình. Nhưng bạn có bao giờ tự hỏi những mục yêu thích này được lưu trữ ở đâu trong trình duyệt Edge của mình không? Và điều gì sẽ xảy ra nếu bạn vô tình xóa hoặc làm mất chúng? Trong bài viết này, chúng tôi sẽ trả lời những câu hỏi này và cung cấp cho bạn giải pháp khôi phục các mục yêu thích bị mất hoặc bị xóa.
Theo mặc định, các mục yêu thích trong Edge được lưu trữ ở một vị trí cụ thể trên ổ đĩa máy tính của bạn. Nếu bạn đang sử dụng Windows 10 hoặc Windows 11, các mục yêu thích sẽ được lưu trữ trong thư mục "datadefault" trong thư mục tài khoản người dùng của bạn. Vị trí chính xác của thư mục này có thể thay đổi một chút tùy thuộc vào phiên bản hệ điều hành của bạn, nhưng đường dẫn chung là "C:Users(username)AppDataLocalMicrosoftEdgeUser DataDefault".
Vì vậy, nếu bạn vô tình xóa hoặc làm mất các mục yêu thích của mình, đừng hoảng sợ. Có thể có cách nào đó để phục hồi chúng. Một tùy chọn là kiểm tra xem bạn có bản sao lưu thư mục yêu thích của mình hay không. Nếu bạn thường xuyên sao lưu các tập tin và thư mục của mình thì có khả năng thư mục yêu thích của bạn đã được đưa vào bản sao lưu. Chỉ cần đi tới vị trí sao lưu của bạn, tìm thư mục "datadefault" và sao chép nội dung trở lại vị trí ban đầu.
Nếu bạn không có bản sao lưu, đừng lo lắng! Vẫn còn một số tùy chọn khôi phục có sẵn. Một trong số đó là sử dụng phần mềm khôi phục tập tin. Những công cụ phần mềm này được thiết kế để quét ổ đĩa máy tính của bạn để tìm các tệp bị xóa hoặc bị mất và chúng có thể khôi phục các mục yêu thích đã xóa của bạn. Một số tùy chọn phần mềm khôi phục tệp phổ biến bao gồm Recuva, EaseUS Data Recovery Wizard và Disk Drill.
Một tùy chọn khác là tìm kiếm các mục yêu thích đã xóa của bạn trong Thùng rác. Khi bạn xóa một tập tin hoặc thư mục khỏi máy tính, nó thường đi vào Thùng rác thay vì bị xóa vĩnh viễn. Để kiểm tra xem các mục yêu thích của bạn có nằm trong Thùng rác hay không, chỉ cần mở Thùng rác từ máy tính để bàn hoặc File Explorer và tìm kiếm thư mục có tên "datadefault". Nếu bạn tìm thấy nó, hãy nhấp chuột phải vào nó và chọn "Khôi phục" để khôi phục các mục yêu thích của bạn.
Nơi tìm dấu trang yêu thích trong Microsoft Edge và cách khôi phục chúng

Nếu bạn là người dùng Windows và đang sử dụng Microsoft Edge làm trình duyệt chính, bạn có thể đã tích lũy được rất nhiều dấu trang yêu thích theo thời gian. Những dấu trang này là một cách tuyệt vời để truy cập nhanh vào các trang web yêu thích của bạn chỉ bằng vài cú nhấp chuột. Tuy nhiên, nếu bạn vô tình xóa hoặc làm mất dấu trang yêu thích thì đừng lo lắng, có nhiều cách để khôi phục chúng.
1. Kiểm tra trình duyệt Edge của bạn
Điều đầu tiên bạn có thể làm là kiểm tra xem dấu trang của bạn có còn trong trình duyệt Edge hay không. Để thực hiện việc này, chỉ cần mở trình duyệt Edge, nhấp vào nút "Yêu thích" nằm ở góc trên bên phải (trông giống biểu tượng ngôi sao) và xem liệu dấu trang của bạn có được liệt kê ở đó hay không. Nếu bạn tìm thấy chúng, bạn có thể dễ dàng truy cập chúng bằng cách nhấp vào liên kết tương ứng của chúng.
2. Tìm kiếm dấu trang trong Edge
Nếu bạn không thể tìm thấy dấu trang yêu thích của mình bằng phương pháp được đề cập ở trên, bạn có thể thử tìm kiếm chúng trực tiếp trong trình duyệt Edge. Để thực hiện việc này, bạn có thể sử dụng thanh tìm kiếm nằm ở góc trên bên phải của cửa sổ trình duyệt. Chỉ cần nhập từ khóa liên quan đến trang web hoặc tiêu đề dấu trang bạn đang tìm kiếm và Edge sẽ tìm kiếm qua dấu trang của bạn và hiển thị mọi kết quả có liên quan.
3. Kiểm tra bản sao lưu Windows
Nếu bạn đã bật sao lưu Windows trên máy tính của mình, bạn có thể khôi phục dấu trang bị mất từ bản sao lưu trước đó. Để thực hiện việc này, hãy truy cập "File Explorer" trên máy tính Windows 10 hoặc Windows 11 của bạn và điều hướng đến thư mục sau: C:\Users\YourUsername\AppData\Local\Microsoft\Edge\User Data\Default . Trong thư mục này, bạn sẽ thấy một tệp có tên "Bookmarks" hoặc "Bookmarks. bak". Bạn có thể thử khôi phục các tệp này để khôi phục dấu trang bị mất của mình.
4. Xuất dấu trang từ trình duyệt khác

Nếu bạn đang sử dụng một trình duyệt khác trước khi chuyển sang Microsoft Edge, như Google Chrome hoặc Mozilla Firefox, bạn có thể xuất dấu trang của mình từ trình duyệt đó và nhập chúng vào Edge. Bằng cách này, bạn có thể có tất cả dấu trang yêu thích của mình ở một nơi. Để thực hiện việc này, chỉ cần mở trình duyệt bạn đang sử dụng trước đó, đi tới cài đặt của trình duyệt đó và tìm tùy chọn xuất dấu trang. Lưu tệp dấu trang đã xuất (thường ở định dạng HTML), sau đó nhập tệp đó vào Edge bằng cách đi tới cài đặt của Edge, nhấp vào "Nhập dữ liệu trình duyệt" và chọn tệp dấu trang đã xuất.
5. Tìm kiếm trợ giúp từ bộ phận hỗ trợ của Microsoft
Nếu bạn đã thử tất cả các giải pháp được liệt kê ở trên mà vẫn không thể khôi phục dấu trang bị mất, bạn nên liên hệ với bộ phận Hỗ trợ của Microsoft để được hỗ trợ thêm. Họ có thể cung cấp cho bạn giải pháp hoặc hướng dẫn bạn trong quá trình khôi phục.
Tóm lại, nếu bạn vô tình xóa hoặc mất dấu trang yêu thích của mình trong Microsoft Edge, có một số cách để khôi phục chúng. Bắt đầu bằng cách kiểm tra trình duyệt Edge của bạn và tìm kiếm dấu trang trực tiếp trong trình duyệt. Nếu cách đó không hiệu quả, hãy thử kiểm tra bản sao lưu Windows hoặc xuất dấu trang từ trình duyệt khác. Và nếu vẫn thất bại, hãy liên hệ với bộ phận Hỗ trợ của Microsoft để được trợ giúp. Với các tùy chọn này, hy vọng bạn có thể truy xuất dấu trang của mình và quay lại tận hưởng trải nghiệm duyệt web liền mạch trên Microsoft Edge.
Tìm hiểu vị trí lưu trữ của các mục yêu thích trong Edge
Khi sử dụng Microsoft Edge làm trình duyệt mặc định trên Windows 10 hoặc Windows 11, bạn có thể thắc mắc các dấu trang yêu thích của mình, còn được gọi là dấu trang yêu thích, được lưu trữ ở đâu. Điều này có thể đặc biệt hữu ích để biết liệu bạn có từng gặp phải sự cố với trình duyệt của mình hay không và có cần khôi phục hoặc sao lưu dấu trang của mình hay không.
Vị trí lưu trữ các mục yêu thích trong Microsoft Edge khác nhau tùy thuộc vào việc bạn đang sử dụng phiên bản Edge cũ, còn được gọi là EdgeHTML hay phiên bản Edge dựa trên Chrome mới hơn.
Đối với Edge cũ (EdgeHTML) trên Windows 10, các mục yêu thích được lưu trữ trong một thư mục cụ thể trên máy tính của bạn. Để truy cập thư mục này, bạn có thể truy cậpC:\Users\[tên người dùng]\AppData\Local\Microsoft\Edge\Dữ liệu người dùng\Mặc định\Yêu thích. Tại đây, bạn sẽ tìm thấy danh sách các thư mục và tệp đại diện cho dấu trang của mình. Mỗi thư mục tương ứng với một thư mục dấu trang cụ thể và tên tệp đại diện cho chính dấu trang đó.
Nếu bạn đang sử dụng Edge dựa trên Chrome mới hơn, các mục yêu thích sẽ được lưu trữ ở một vị trí khác. Bây giờ chúng được lưu trữ trong một tập tin có tênDấu trangtrong một thư mục dữ liệu người dùng riêng biệt. Đường dẫn tệp cho vị trí này làC:\Users\[tên người dùng]\AppData\Local\Microsoft\Edge\Dữ liệu người dùng\Mặc định. Để truy cập mục yêu thích của bạn, bạn sẽ cần mở tệp này bằng trình soạn thảo văn bản hoặc nhập chúng vào trình duyệt khác.
Để khôi phục các mục yêu thích bị mất hoặc bị xóa, bạn có một số tùy chọn. Nếu bạn có bản sao lưu dấu trang của mình, thông qua dịch vụ đám mây hoặc lần xuất trước đó, bạn có thể nhập trực tiếp chúng trở lại Edge. Ngoài ra, nếu bạn đã bật Lịch sử tệp trên hệ thống Windows 10 hoặc Windows 11, bạn có thể khôi phục phiên bản trước củaDấu trangTệp từ một bản sao lưu.
Nếu bạn không có sẵn bất kỳ bản sao lưu nào, bạn có thể thử tìm kiếm dấu trang đã xóa hoặc bị mất trongDấu trangtập tin chính nó. Mở tệp với trình soạn thảo văn bản và sử dụng chức năng tìm kiếm để tìm kiếm các từ khóa hoặc URL có liên quan.
Hơn nữa, nếu bạn có tài khoản Microsoft và đã bật đồng bộ hóa cho các mục yêu thích trong Edge, bạn có thể khôi phục dấu trang đã xóa hoặc bị mất bằng cách đăng nhập vào tài khoản Microsoft của bạn trên một thiết bị khác với Edge được cài đặt. Sau khi đăng nhập, mục yêu thích của bạn sẽ đồng bộ hóa và xuất hiện trong trình duyệt cạnh hiện tại.
Tóm lại, việc hiểu vị trí lưu trữ của các mục yêu thích của bạn trong Edge có thể hữu ích khi bạn cần khôi phục các dấu trang bị mất hoặc bị xóa. Cho dù bạn đang sử dụng phiên bản Legacy của Edge hay phiên bản dựa trên Chromium mới hơn, biết nơi để tìm và sao lưu dấu trang của bạn có thể giúp bạn tiết kiệm thời gian và sự thất vọng trong trường hợp có sự cố xảy ra.
Các bước để phục hồi các mục yêu thích bị mất hoặc bị xóa trong Microsoft Edge
Nếu bạn đã từng muốn phục hồi các mục yêu thích bị mất hoặc bị xóa của mình trong Microsoft Edge, bạn có thể tự hỏi chúng được lưu trữ ở đâu. Trong Windows 11, các mục yêu thích, còn được gọi là dấu trang, được lưu trữ ở một vị trí cụ thể trên máy tính của bạn.
Để phục hồi mục yêu thích cạnh bị mất hoặc bị xóa của bạn, bạn có thể làm theo các bước đơn giản sau:
- Mở tệp Explorer và đi đến vị trí lưu trữ các mục yêu thích:
C:\Users\{username}\AppData\Local\Microsoft\Edge\User Data\Default. - Bạn có thể trực tiếp tìm kiếm tệp "Dấu trang" trong thanh tìm kiếm tệp Explorer.
- Nếu bạn chưa bao giờ sao lưu các mục yêu thích của mình, tệp "dấu trang" có thể là tệp duy nhất được liệt kê ở vị trí.
- If you have backups of your favorites, you will find folders with filenames like "Bookmarks-{gorazy.com}", which contain your backed-up favorites.
- Nếu bạn thấy tệp "Dấu trang", bạn chỉ cần sao chép nó vào một vị trí khác trên máy tính của bạn dưới dạng bản sao lưu.
- Bước tiếp theo là mở Microsoft Edge và nhấp vào menu ba chấm ở góc trên cùng bên phải của trình duyệt.
- Chọn "Yêu thích" từ menu và sau đó nhấp vào tùy chọn "Quản lý mục yêu thích".
- Trong trình soạn thảo yêu thích, nhấp vào nút "..." và chọn "Nhập từ tệp".
- Điều hướng đến vị trí mà bạn đã lưu tệp "dấu trang" và chọn nó.
- Nhấp vào nút "Mở" để nhập mục yêu thích đã phục hồi của bạn vào Microsoft Edge.
Thực hiện theo các bước này, bạn sẽ có thể phục hồi các mục yêu thích bị mất hoặc bị xóa trong Microsoft Edge mà không gặp vấn đề gì. Nếu bạn cần trợ giúp thêm, bạn có thể tìm kiếm câu trả lời trong Câu hỏi thường gặp về hỗ trợ Microsoft Edge hoặc tìm kiếm hỗ trợ từ trang web chính thức của họ.
Khôi phục các mục yêu thích trên Edge của bạn là một giải pháp đơn giản để đảm bảo bạn không bao giờ mất các dấu trang hoặc bài viết quan trọng nữa. Việc tạo bản sao lưu các mục yêu thích của bạn luôn hữu ích để tránh mất chúng trong trường hợp vô tình xóa hoặc máy tính gặp sự cố.
Mẹo và thủ thuật để quản lý mục yêu thích trong Microsoft Edge
Nếu bạn đang thắc mắc Mục yêu thích của mình được lưu trữ ở đâu trong Microsoft Edge và phải làm gì nếu chúng bị mất hoặc bị xóa thì bài viết này sẽ giúp bạn tìm thấy câu trả lời mà bạn đang tìm kiếm.
1. Các mục yêu thích được lưu trữ ở đâu trong Edge?
Mục yêu thích trong Microsoft Edge được lưu trữ trong một thư mục trên đĩa máy tính của bạn. Vị trí chính xác của thư mục này tùy thuộc vào phiên bản Windows bạn đang sử dụng:
| Windows 10 | Windows 11 |
|---|---|
| C:\Users\{username}\AppData\Local\Packages\Microsoft.MicrosoftEdge_8wekyb3d8bbwe\AC\MicrosoftEdge\User\Default\DataStore\Data user1\120712-0049\DBStore | C:\Users\{username}\AppData\Local\Microsoft\Edge\User Data\Default |
2. Làm cách nào để khôi phục các mục yêu thích đã bị xóa/bị mất trong Edge?
Nếu bạn vô tình xóa hoặc mất mục yêu thích của mình trong Microsoft Edge, có một số cách để khôi phục chúng:
- Cách 1: Sử dụng tính năng “Favorites” trong Microsoft Edge
Bạn có thể thử khôi phục các mục yêu thích của mình trực tiếp từ chính trình duyệt. Để thực hiện việc này, chỉ cần mở Microsoft Edge và nhấp vào ba dấu chấm (...) ở góc trên bên phải. Chuyển đến "Mục yêu thích" và nhấp vào "Quản lý mục yêu thích". Từ đó, bạn có thể thấy danh sách các mục yêu thích đã bị xóa/bị mất, sau đó bạn có thể khôi phục danh sách này.
- Cách 2: Tìm kiếm bản sao lưu yêu thích của bạn
If method 1 does not help, you can search for backups of your favorites on your computer. Use the Windows File Explorer to search for files with the extension ".dat" in the following folder: "C:\Users\{username}\AppData\Local\Packages\Microsoft.MicrosoftEdge_8wekyb3d8bbwe\AC\MicrosoftEdge\User\Default\DataStore\Data
ouser1\120712-0049\DBStore". Sao chép tệp sao lưu và đổi tên thành "Favorites". Sau đó, mở Microsoft Edge và nhập tệp sao lưu để khôi phục các mục yêu thích của bạn.
3. Câu hỏi thường gặp về mục yêu thích trong Microsoft Edge
- Các mục yêu thích có được lưu trữ trong tài khoản Microsoft Edge của tôi không?
Không, các mục yêu thích trong Microsoft Edge không được lưu trữ trong tài khoản Microsoft Edge của bạn. Chúng được lưu trữ cục bộ trên máy tính của bạn.
- Có cách nào để xuất các mục yêu thích từ Microsoft Edge không?
Có, bạn có thể xuất các mục yêu thích của mình từ Microsoft Edge bằng cách đi tới menu Mục ưa thích, nhấp vào "Quản lý Mục ưa thích" rồi chọn "Xuất Mục ưa thích". Thao tác này sẽ tạo một tệp HTML chứa tất cả các mục yêu thích của bạn mà bạn có thể lưu hoặc nhập vào trình duyệt khác.
- Làm cách nào tôi có thể tìm thấy vị trí ban đầu của mục yêu thích trong Microsoft Edge?
Nếu bạn muốn tìm vị trí ban đầu của mục yêu thích trong Microsoft Edge, bạn có thể làm như vậy bằng cách nhấp chuột phải vào mục yêu thích và chọn "Thuộc tính". Trong cửa sổ Thuộc tính, bạn sẽ thấy URL của mục yêu thích.
- Các mục yêu thích đã xóa được lưu trữ trong Microsoft Edge trong bao lâu?
Các mục yêu thích đã xóa trong Microsoft Edge được lưu trữ trong thùng tái chế trong một khoảng thời gian nhất định, tùy thuộc vào cài đặt trình duyệt của bạn. Tuy nhiên, một khi chúng bị xóa khỏi thùng tái chế, chúng sẽ không thể phục hồi được.
Những mẹo và thủ thuật này sẽ giúp bạn quản lý các mục yêu thích của mình trong Microsoft Edge hiệu quả hơn và khôi phục chúng nếu chúng bị mất hoặc bị xóa. Nếu cần hỗ trợ thêm, bạn có thể tìm kiếm các bài viết hỗ trợ liên quan trên blog Microsoft Edge hoặc liên hệ với bộ phận hỗ trợ của Microsoft để được trợ giúp.