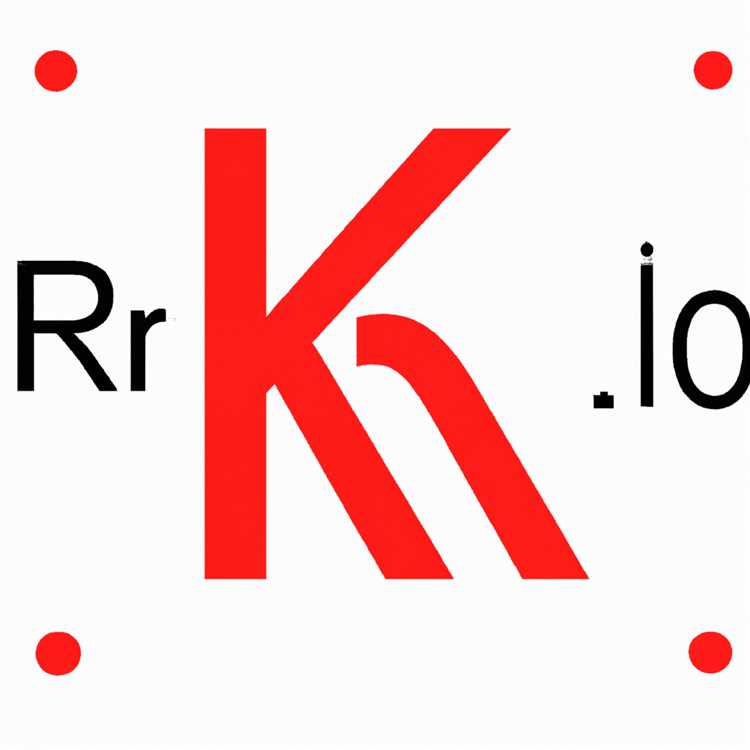Microsoft Edge, trình duyệt phổ biến được phát triển bởi Microsoft, cung cấp nhiều tính năng khác nhau giúp nâng cao trải nghiệm duyệt web của bạn. Một tính năng như vậy là chế độ chia màn hình, cho phép bạn xem hai màn hình cạnh nhau. Tính năng này có thể cải thiện đáng kể năng suất của bạn, cho phép bạn thực hiện đồng thời nhiều nhiệm vụ. Trong bài viết này, chúng tôi sẽ hướng dẫn bạn các bước dễ dàng để bật và sử dụng chế độ chia màn hình trong Microsoft Edge.
Để kích hoạt chế độ chia màn hình trong Microsoft Edge, trước tiên bạn cần đảm bảo rằng nó được bật trong cài đặt trình duyệt của bạn. Để làm điều này, hãy mở Microsoft Edge và nhấp vào nút "Cài đặt và nhiều hơn nữa" ở góc trên cùng bên phải của cửa sổ trình duyệt. Từ menu thả xuống, chọn "Cài đặt". Trong menu Cài đặt, điều hướng đến tab "Hệ thống".
Trong tab Hệ thống, bạn sẽ thấy một tên gọi là "Kích hoạt tính năng cạnh nhau thử nghiệm."Theo mặc định, tùy chọn này bị vô hiệu hóa. Để kích hoạt nó, chỉ cần chuyển đổi công tắc sang phải. Sau khi được bật, bạn sẽ có thể sử dụng chế độ chia màn hình trong Microsoft Edge.
Cách bật và sử dụng màn hình chia trong Microsoft Edge
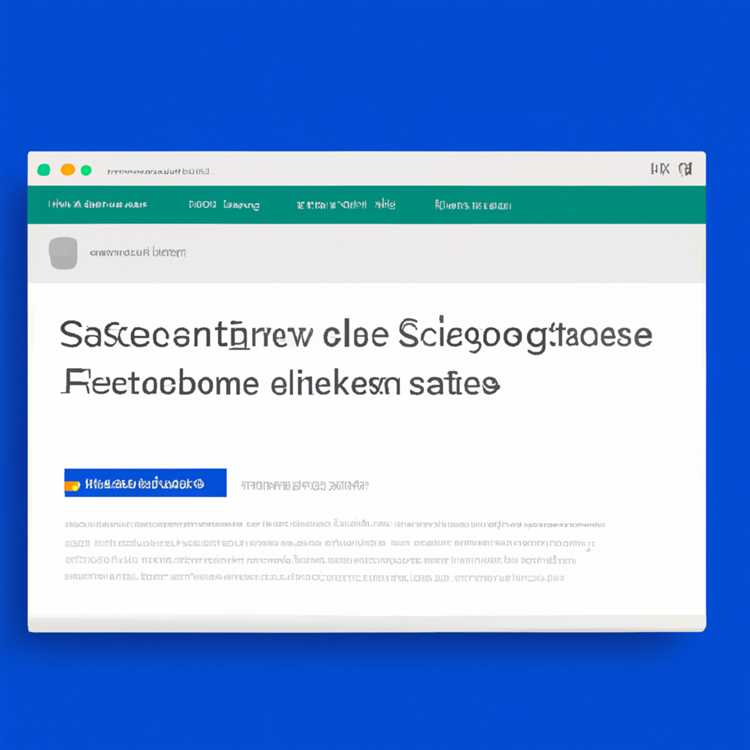
Đa tác vụ là một phần thiết yếu trong cuộc sống hàng ngày của chúng ta, đặc biệt là khi duyệt. Microsoft Edge không chỉ là một trình duyệt nhanh và thân thiện với người dùng mà còn cho phép bạn nâng cao năng suất của mình bằng cách có tính năng chia màn hình. Tính năng này cho phép bạn làm việc với các cửa sổ khác nhau, giúp so sánh thông tin hoặc làm việc đồng thời với nhiều tác vụ hơn. Trong bài viết này, chúng tôi sẽ chỉ cho bạn cách bật và sử dụng tính năng Split Màn hình trong Microsoft Edge.
Bước 1: Kích hoạt tính năng màn hình chia
- Đầu tiên, đảm bảo rằng bạn đã cài đặt Trình duyệt Microsoft Edge Canary trên thiết bị của mình. Nếu bạn chưa có nó, bạn có thể tải xuống từ trang web Microsoft Edge.
- Mở Microsoft Edge Canary và gõ "Edge: // cờ/#edge-global-media-controls" trong thanh địa chỉ.
- Khi tải trang Cài đặt cờ, bạn có thể bật tính năng màn hình chia bằng cách chọn "Bật" từ menu thả xuống.
- Sau khi bật tính năng, nhấp vào nút "Khởi động lại" ở phía dưới để khởi chạy lại trình duyệt.
Bước 2: Cách sử dụng tính năng Split Màn hình
Khi bạn đã bật tính năng màn hình chia trong Microsoft Edge, bạn có thể bắt đầu sử dụng nó để nâng cao trải nghiệm duyệt web của mình.
Phương pháp 1: Tách cửa sổ đã mở
- Mở một tab hoặc trang web mới trong Microsoft Edge.
- Nhấp chuột phải vào tab bạn muốn mở ở chế độ chia màn hình.
- Chọn tùy chọn Tab Show trong thanh bên "từ menu thả xuống.
- Tab đã chọn bây giờ sẽ xuất hiện trên thanh bên phải và bạn có thể kéo nó sang phía bên trái để kích hoạt chế độ màn hình chia.
Phương pháp 2: Mở màn hình chia từ liên kết
- Mở một trang web với thông tin liên quan hoặc bổ sung mà bạn muốn xem cạnh nhau.
- Nhấp chuột phải vào liên kết mà bạn muốn mở ở chế độ màn hình chia.
- Chọn tùy chọn "Mở trong thanh bên" từ menu thả xuống.
- Liên kết được chọn bây giờ sẽ mở trên thanh bên phải, cho phép bạn duyệt đồng thời hai trang khác nhau.
Sử dụng tính năng chia màn hình trong Microsoft Edge có thể hữu ích khi bạn muốn so sánh thông tin, ghi chú trong khi duyệt hoặc làm việc trên nhiều tác vụ cùng một lúc. Nó không chỉ tiết kiệm thời gian mà còn tăng cường năng suất.
Hãy nhớ rằng, tính năng chia màn hình trong Microsoft Edge hiện chỉ có sẵn trong trình duyệt Canary. Tuy nhiên, dự kiến sẽ sớm có sẵn trong các phiên bản khác của Edge.
Bây giờ bạn đã biết cách bật và sử dụng tính năng Split Màn hình trong Microsoft Edge, bạn có thể tận dụng tối đa trải nghiệm duyệt web của mình. Hãy thử và thưởng thức đa tác vụ liền mạch!
Hướng dẫn từng bước để tận dụng tối đa tính năng màn hình chia trong Microsoft Edge
Nếu bạn là người thường xuyên đa nhiệm trong khi duyệt web, tính năng chia màn hình của Microsoft Edge có thể là một bổ sung hữu ích cho trải nghiệm duyệt web của bạn. Với tính năng này, bạn có thể chia cửa sổ trình duyệt của mình thành hai cửa sổ cạnh nhau riêng biệt, cho phép bạn xem và tương tác đồng thời với hai trang web hoặc trang web khác nhau. Trong hướng dẫn này, chúng tôi sẽ chỉ cho bạn cách bật và sử dụng tính năng Split Màn hình trong Microsoft Edge, để bạn có thể nâng cao năng suất của mình và hoàn thành nhiều việc hơn.
Bước 1: Kích hoạt tính năng màn hình chia
Để kích hoạt tính năng chia màn hình trong Microsoft Edge, bạn sẽ cần sử dụng cài đặt cờ Edge. Thực hiện theo các bước sau:
- Mở Trình duyệt Microsoft Edge.
- Nhập "cạnh: // cờ" (không có báo giá) trong thanh địa chỉ và nhấn Enter.
- Trong hộp tìm kiếm trên trang cờ, gõ "cạnh: // cờ/#edge-global-media-controls" (không có báo giá) và nhấn Enter.
- Thay đổi "cạnh: // cờ/#edge-global-media-controls" tùy chọn "mặc định" sang "đã bật".
- Nhấp vào nút "Khởi động lại" xuất hiện ở góc dưới cùng bên phải của cửa sổ trình duyệt để áp dụng các thay đổi.
Bước 2: Sử dụng tính năng màn hình chia
Khi bạn đã kích hoạt tính năng Split Screen, đây là cách bạn có thể sử dụng nó:
- Mở Trình duyệt Microsoft Edge.
- Mở các tab hoặc cửa sổ bạn muốn xem cạnh nhau.
- Nhấp và giữ tab bạn muốn chia, sau đó kéo nó sang bên phải hoặc bên trái của màn hình cho đến khi bạn thấy hình ảnh mờ của nội dung của tab.
- Phát hành tab để chia nó thành một cửa sổ riêng biệt.
- Để đóng chế độ màn hình chia, chỉ cần nhấp vào nút "X" trên cửa sổ hoặc tab bạn muốn đóng.
- Để khôi phục một cửa sổ chia về một tab thông thường, chỉ cần kéo cửa sổ trở lại cửa sổ trình duyệt chính.
Hơn nữa, có các phương pháp khác để kích hoạt và sử dụng tính năng màn hình chia trong Microsoft Edge tùy thuộc vào phiên bản trình duyệt bạn đang sử dụng. Phương pháp trên áp dụng cho phiên bản ổn định của Microsoft Edge. Nếu bạn đang sử dụng Microsoft Edge Canary hoặc phiên bản khác, bạn có thể tìm thấy những khác biệt nhỏ trong các bước hoặc tùy chọn. Khám phá cài đặt trình duyệt hoặc truy cập trang hỗ trợ chính thức của Microsoft có thể cung cấp thêm hỗ trợ.
Tóm lại, tính năng Split Screen của Microsoft Edge là một công cụ mạnh mẽ để đa nhiệm và nâng cao năng suất của bạn. Bằng cách làm theo các bước dễ dàng này, bạn có thể bật và sử dụng tính năng này để xem nhiều trang web hoặc trang web cạnh nhau, giúp so sánh thông tin, tham chiếu dễ dàng hơn và được tổ chức trong khi duyệt web.
Video: Chia một tab thành hai màn hình với trình duyệt MS Edge
Nếu bạn là một người đam mê đa tác vụ muốn nâng cao trải nghiệm duyệt web của bạn, bạn sẽ rất vui khi biết rằng Microsoft Edge có tính năng chia màn hình tiện dụng. Tính năng này cho phép bạn chia một tab thành hai màn hình cạnh hai bên, mang lại cho bạn những lợi thế của việc duyệt hai trang web khác nhau cùng một lúc.
Để kích hoạt và sử dụng tính năng chia màn hình này, bạn có thể làm theo các bước dễ dàng sau:
- Mở trình duyệt Microsoft Edge.
- Chuyển đến tab bạn muốn chia thành hai màn hình.
- Nhấp chuột phải vào tab để mở menu ngữ cảnh.
- Chọn tùy chọn Tab Hiển thị trong thanh bên "từ menu.
- Một thanh bên sẽ xuất hiện ở phía bên phải của trình duyệt.
- Trong thanh bên, bạn sẽ tìm thấy một danh sách tất cả các tab bạn đã mở.
- Nhấp vào nút "Mở rộng để hiển thị toàn trang" bên cạnh tab bạn muốn chia.
- Tab đã chọn sẽ mở trong một màn hình cạnh nhau riêng biệt.
- Bây giờ bạn có thể duyệt hai trang web hoặc trang khác nhau cùng một lúc.
Tính năng chia màn hình này hiện có sẵn trong Microsoft Edge Canary-một phiên bản thử nghiệm của trình duyệt. Tuy nhiên, dự kiến sẽ sớm ra mắt với sản phẩm chính, cung cấp nhiều năng suất hơn và các tùy chọn đa tác vụ cho người dùng.
Để vô hiệu hóa tính năng chia màn hình và quay lại chế độ duyệt thông thường, chỉ cần nhấp chuột phải vào tab trong thanh bên và chọn tùy chọn "Thu gọn vào thanh bên".
Tóm lại, tính năng chia màn hình trong Microsoft Edge cho phép bạn chia một tab thành hai màn hình cạnh hai bên, mở nhiều trang web hoặc trang cùng một lúc. Đây có thể là một công cụ hữu ích cho người dùng muốn giữ nội dung và câu chuyện liên quan trong tầm nhìn trong khi làm việc hoặc tận dụng các cải tiến về hiệu quả duyệt web.
Xem một trình diễn về cách chia một tab duy nhất thành hai màn hình riêng biệt bằng Microsoft Edge
Nếu bạn đang tìm cách nâng cao trải nghiệm duyệt web của mình và cải thiện năng suất của mình cùng một lúc, thì bạn nên xem xét sử dụng tính năng chia màn hình trong Microsoft Edge. Tính năng này cho phép bạn chia một tab duy nhất thành hai màn hình riêng biệt, cho phép bạn xem hai trang web khác nhau cạnh nhau.
Đây là cách bạn có thể bật và sử dụng tính năng chia màn hình trong Microsoft Edge:
- Chọn tab bạn muốn chia.
- Nhấp chuột phải vào tab để mở menu ngữ cảnh.
- Từ menu ngữ cảnh, nhấp vào "Hiển thị các tab ở một mặt riêng".
- Sau khi được bật, bạn có thể thấy rằng tab đã được chia thành hai màn hình.
- Bây giờ bạn có thể duyệt và điều hướng các trang web khác nhau trên mỗi màn hình.
- Để khôi phục một tab về trạng thái ban đầu, chỉ cần nhấp chuột phải vào tab và chọn "Khôi phục các tab về bố cục ban đầu".
Bằng cách sử dụng tính năng chia màn hình trong Microsoft Edge, bạn có thể dễ dàng đa tác vụ và làm việc trên hai trang web khác nhau cùng một lúc. Điều này có thể đặc biệt hữu ích cho các chuyên gia cần tham khảo nhiều nguồn hoặc so sánh thông tin từ các trang web khác nhau.
Hơn nữa, tính năng chia màn hình cho phép bạn giữ các tab quan trọng trong trình duyệt của mình, giúp việc chuyển đổi giữa chúng dễ dàng hơn và giảm thời gian tìm kiếm các câu chuyện hoặc trang được truy cập trước đó.
Một ưu điểm khác của việc sử dụng tính năng chia màn hình là nó cho phép trải nghiệm duyệt web có tổ chức hơn, vì bạn có thể nhóm các trang web hoặc tác vụ liên quan trong các màn hình riêng biệt, giữ mọi thứ trong phạm vi dễ dàng.
Tóm lại, nếu bạn là người dùng Microsoft Edge đang tìm cách tận dụng tối đa trải nghiệm duyệt web của bạn, việc cho phép và sử dụng tính năng chia màn hình có thể nâng cao đáng kể năng suất của bạn. Xem video trình diễn bên dưới để xem cách chia một tab duy nhất thành hai màn hình riêng biệt bằng Microsoft Edge:
|
|
nhấp vào hình ảnh trên để xem video trình diễn màn hình chia. |
Bằng cách làm theo các bước dễ dàng này, bạn có thể bật và sử dụng tính năng chia màn hình trong Microsoft Edge để đưa khả năng duyệt và đa tác vụ của bạn lên cấp độ tiếp theo. Bắt đầu sử dụng tính năng này ngay hôm nay và trải nghiệm những lợi ích mà nó mang lại cho quy trình làm việc hàng ngày của bạn.
Tác giả: Tên của bạn
Tận dụng tối đa màn hình chia trong Microsoft Edge
Nếu bạn đang tìm cách tối đa hóa năng suất và khả năng đa tác vụ của mình trong khi duyệt web, tính năng Split Screen của Microsoft Edge có thể là một công cụ thay đổi trò chơi. Tính năng liền mạch này cho phép bạn xem và tương tác với hai trang web cạnh nhau trong một cửa sổ, nâng cao trải nghiệm duyệt web của bạn. Đây là một bản tóm tắt về những gì bạn có thể làm để tận dụng tối đa tính năng hữu ích này.
Bật chế độ màn hình phân chia

Để kích hoạt chế độ màn hình chia trong Microsoft Edge, chỉ cần làm theo các bước dễ dàng sau:
- Mở Microsoft Edge và điều hướng đến trang web mong muốn.
- Nhấp vào nút "Cài đặt và nhiều hơn" (ba dấu chấm) nằm ở góc trên bên phải của cửa sổ.
- Chọn tùy chọn "Hiển thị tất cả các cửa sổ trong Chế độ xem chia tách". Nếu tùy chọn này không có sẵn, bạn có thể cần kích hoạt nó bằng cách truy cập Edge: // cờ và tìm kiếm các tùy chọn "Kích hoạt Tab đóng băng" và "Bật Tab Dải".
Sử dụng màn hình chia
Khi bạn đã kích hoạt chế độ màn hình chia, bạn có thể bắt đầu sử dụng nó để tạo lợi thế cho mình. Dưới đây là một vài cách để tận dụng tối đa tính năng này:
- Mở một tab hoặc cửa sổ mới bằng cách chọn tùy chọn "Tab mới" hoặc nhấn Ctrl + T.
- Nhấp chuột phải vào liên kết và chọn "Mở trong tab mới" hoặc "Mở trong cửa sổ mới" để xem nội dung được liên kết cùng với trang hiện tại của bạn.
- Nếu bạn đã mở nhiều tab, bạn chỉ cần kéo và thả chúng sang bên trái hoặc bên phải màn hình để chia chúng thành hai cửa sổ riêng biệt.
- Di chuột qua một liên kết và chọn tùy chọn nhấp chuột phải "Mở liên kết trong thanh bên" để mở nội dung được liên kết ở một thanh bên ở phía bên phải của màn hình.
Ưu điểm của màn hình chia
Màn hình phân chia trong Microsoft Edge cung cấp một số lợi thế:
- Nâng cao năng suất bằng cách hiển thị hai trang web hoạt động cùng một lúc.
- Đa tác vụ hiệu quả bằng cách đọc nội dung liên quan cạnh nhau.
- Tiết kiệm thời gian bằng cách mở các liên kết trong màn hình chia thay vì chuyển qua lại giữa các tab hoặc cửa sổ.
- Cải thiện trải nghiệm duyệt web của bạn bằng cách truy cập nhanh vào các trang thường xuyên được truy cập hoặc được liên kết trong cùng một cửa sổ.
Tính năng chia màn hình trong Microsoft Edge là một tính năng thử nghiệm và có thể không có sẵn trong tất cả các phiên bản hoặc cho tất cả người dùng. Tuy nhiên, đây là một bước đầy hứa hẹn để cải thiện khả năng duyệt và đa tác vụ, vì vậy hãy đảm bảo kiểm tra xem đó có phải là tùy chọn cho bạn và thử không.
Tác giả: Arjun