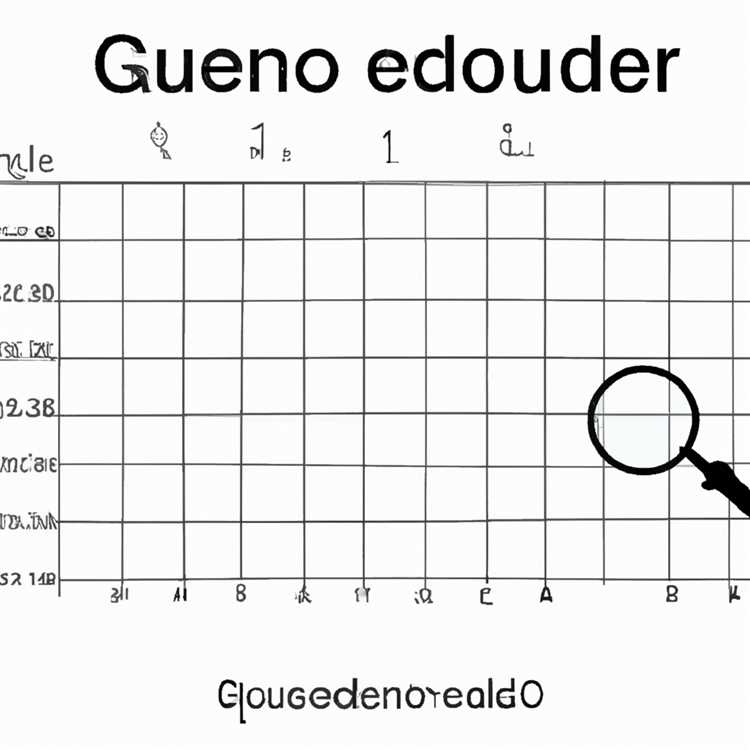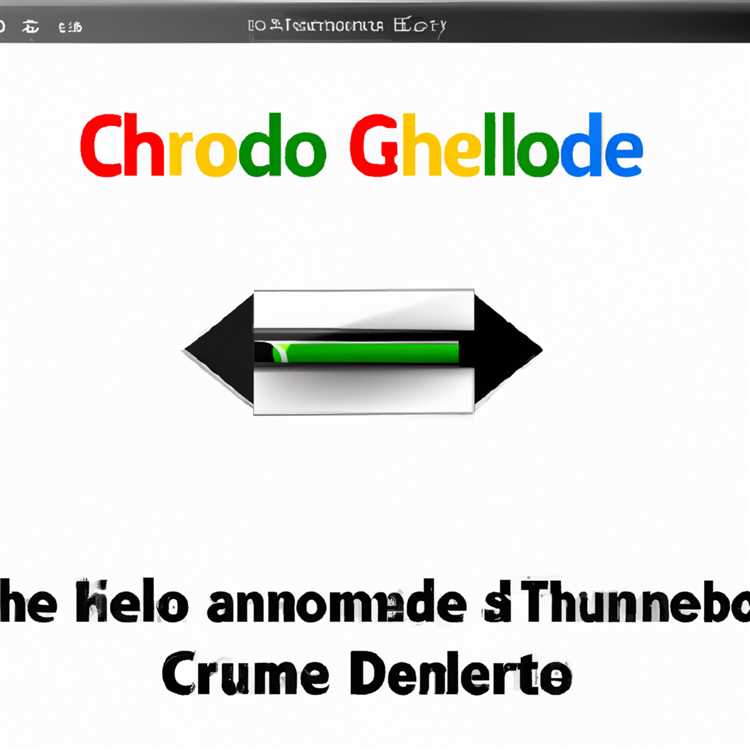Nếu bạn gặp sự cố khi cập nhật Zoom trên máy tính, bạn không đơn độc. Nhiều người dùng Windows và Mac gặp phải sự cố trong quá trình cập nhật, khiến họ bực bội và không thể sử dụng các tính năng mới nhất của ứng dụng hội nghị truyền hình phổ biến này.
Một vấn đề thường gặp là khi cửa sổ cập nhật xuất hiện nhưng chương trình không tải được phiên bản mới nhất. Điều này có thể khá khó chịu, đặc biệt nếu bạn sử dụng Zoom cho mục đích công việc hoặc cá nhân. May mắn thay, có những bước bạn có thể thực hiện để khắc phục sự cố này và đảm bảo quá trình cập nhật diễn ra suôn sẻ.
Đầu tiên, hãy đảm bảo rằng bạn có kết nối internet ổn định. Kết nối chậm hoặc không đáng tin cậy có thể khiến quá trình cập nhật không thành công hoặc mất nhiều thời gian để hoàn tất. Điều quan trọng nữa là phải đóng mọi ứng dụng hoặc cửa sổ trình duyệt web khác có thể cản trở quá trình cập nhật. Bằng cách dành cho Zoom sự chú ý hoàn toàn của bạn, Zoom sẽ có nhiều khả năng tải xuống và cài đặt thành công bản cập nhật mới nhất.
Nếu bạn đã thử các bước trên mà Zoom vẫn không cập nhật, giải pháp khác là cài đặt lại ứng dụng khách Zoom. Điều này có thể giúp giải quyết mọi vấn đề với cài đặt hoặc tệp cài đặt của chương trình. Chỉ cần gỡ cài đặt phiên bản Zoom hiện có khỏi máy tính của bạn, sau đó tải xuống và cài đặt phiên bản mới nhất từ trang web Zoom.
Trong một số trường hợp, Zoom có thể nhắc bạn nhập thông tin đăng nhập quản trị viên trong quá trình cài đặt. Đây là biện pháp bảo mật nhằm đảm bảo rằng chỉ những người dùng được ủy quyền mới có thể cài đặt hoặc cập nhật ứng dụng. Nếu bạn không phải là quản trị viên trên máy tính của mình, bạn có thể cần liên hệ với bộ phận CNTT hoặc người phụ trách cài đặt máy tính của bạn để giúp bạn cập nhật.
Một lỗi phổ biến khác mà người dùng Zoom gặp phải là thông báo “Error 10002”. Lỗi này thường xảy ra khi Zoom không khởi chạy được sau khi cập nhật. Để khắc phục sự cố này, hãy thử khởi chạy Zoom trực tiếp từ màn hình nền hoặc thư mục Ứng dụng trên máy Mac của bạn. Nếu sự cố vẫn tiếp diễn, bạn có thể thử cài đặt lại ứng dụng hoặc liên hệ với bộ phận hỗ trợ của Zoom để được hỗ trợ thêm.
Tóm lại, việc cập nhật Zoom nên là một quá trình đơn giản, nhưng các vấn đề có thể phát sinh trên đường đi. Bằng cách làm theo các bước được nêu trong bài viết này, bạn có thể tăng cơ hội cập nhật thành công Zoom và giải quyết mọi vấn đề liên quan. Hãy nhớ đóng các ứng dụng không cần thiết, xác minh kết nối Internet của bạn và cài đặt lại ứng dụng khách Zoom nếu cần thiết. Với các bước này, bạn sẽ có thể tận hưởng các tính năng và cải tiến mới nhất mà Zoom cung cấp.
Liên hệ với quản trị viên CNTT của bạn
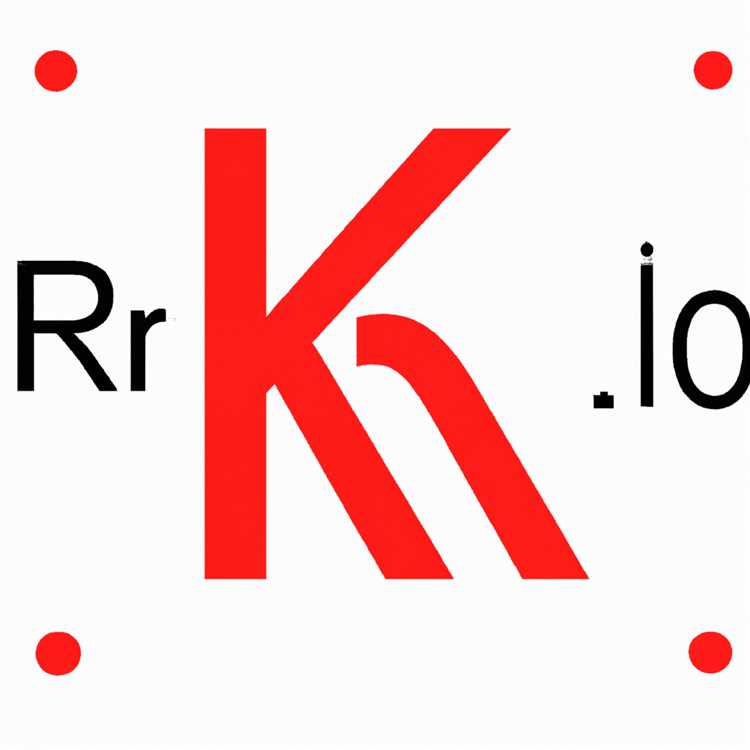
Nếu bạn vẫn đang gặp vấn đề với việc cập nhật Zoom, có lẽ đã đến lúc tiếp cận với quản trị viên CNTT của bạn để được hỗ trợ. Quản trị viên của bạn sẽ có thể cung cấp cho bạn hướng dẫn và hỗ trợ bạn cần để đảm bảo quy trình cập nhật suôn sẻ.
Trước khi liên hệ với quản trị viên CNTT của bạn, hãy chắc chắn rằng bạn đã làm theo tất cả các bước được đề cập trong bài viết này. Đảm bảo rằng bạn đã tải xuống phiên bản mới nhất của ứng dụng khách Zoom và đã cài đặt đúng cách. Kiểm tra kỹ các hướng dẫn cài đặt để xác minh rằng bạn đang cập nhật thông qua phương thức chính xác.
Nếu bạn đã làm theo tất cả các bước một cách chính xác và vẫn đang gặp phải vấn đề với bản cập nhật, điều cần thiết là liên hệ với quản trị viên CNTT của bạn. Họ có chuyên môn để khắc phục sự cố cài đặt hoặc vấn đề liên quan đến cập nhật mà bạn có thể phải đối mặt. Họ có thể hướng dẫn bạn trong suốt quá trình và giúp bạn giải quyết vấn đề.
Quản trị viên CNTT của bạn cũng sẽ có thể hỗ trợ bạn nếu bạn gặp bất kỳ thông báo lỗi hoặc cửa sổ bật lên nào trong quá trình cập nhật. Họ có thể cung cấp cho bạn các hướng dẫn cụ thể về cách khắc phục những trở ngại này và đảm bảo cập nhật thành công.
Hãy nhớ rằng, nếu bạn đang sử dụng máy tính làm việc hoặc trường học, tốt nhất là bạn nên tham khảo ý kiến quản trị viên CNTT của bạn trước khi thực hiện bất kỳ thay đổi lớn nào đối với hệ thống của bạn. Điều này là để đảm bảo rằng hành động của bạn phù hợp với hướng dẫn và chính sách của họ.
Bằng cách liên hệ với quản trị viên CNTT của bạn, bạn có thể tiết kiệm thời gian và nỗ lực cố gắng tự khắc phục vấn đề. Họ có kiến thức và tài nguyên để giải quyết vấn đề một cách hiệu quả và giúp ứng dụng ứng dụng Zoom của bạn được cập nhật mà không gặp rắc rối nào.
Làm cách nào để cập nhật ứng dụng khách máy tính để bàn phóng to của tôi?
Nếu bạn đang sử dụng Zoom trên iMac của mình, bạn có thể cập nhật máy khách máy tính để bàn trực tiếp từ trang web Zoom. Thực hiện theo các bước này để cập nhật ứng dụng khách máy tính để bàn phóng to của bạn:
- Mở trình duyệt web ưa thích của bạn trên máy tính của bạn và truy cập trang web Zoom.
- Đăng nhập vào tài khoản Zoom của bạn bằng thông tin đăng nhập của bạn.
- Điều hướng đến phần "Tài nguyên" của trang web và nhấp vào "Tải xuống ứng dụng khách Zoom".
- Trên trang tiếp theo, bạn sẽ thấy các phiên bản khác nhau của ứng dụng khách Zoom có sẵn để tải xuống.
- Nhấp vào nút "Tải xuống" bên cạnh phiên bản mới nhất để bắt đầu quá trình cài đặt.
- Sau khi tải xuống hoàn tất, hãy mở tệp đã tải xuống trên máy tính của bạn.
- Thực hiện theo các hướng dẫn trên màn hình để hoàn tất cài đặt.
- Sau khi cài đặt hoàn tất, hãy khởi chạy ứng dụng khách Zoom Desktop.
- Nếu được nhắc, hãy nhập thông tin đăng nhập zoom của bạn để đăng nhập.
- Nếu ứng dụng phát hiện bất kỳ bản cập nhật nào, nó sẽ tự động nhắc bạn nâng cấp.
- Nhấp vào nút "Nâng cấp" để bắt đầu quá trình cập nhật.
- Đợi bản cập nhật kết thúc, sau đó khởi động lại máy khách Desktop Zoom.
- Nếu quá trình cập nhật không thành công hoặc nếu bạn gặp bất kỳ sự cố nào trong quá trình cập nhật, hãy thử gỡ cài đặt và cài đặt lại máy khách Desktop Zoom.
- Nếu bản cập nhật tiếp tục thất bại, hãy liên hệ với hỗ trợ Zoom để được hỗ trợ thêm.
Tóm lại, điều cần thiết là giữ cho khách hàng máy tính để bàn Zoom của bạn được cập nhật để đảm bảo bạn có các tính năng và cải tiến mới nhất. Nếu bạn gặp khó khăn trong việc cập nhật ứng dụng khách Zoom của mình, hãy thử cài đặt lại hoặc liên hệ với hỗ trợ Zoom để được trợ giúp.
Zoom muốn tôi cài đặt và nâng cấp. Tôi cố gắng nhưng nó thất bại mỗi lần. Lỗi 10002.
Nếu bạn gặp khó khăn trong việc cập nhật Zoom và gặp lỗi 10002, nó có thể gây khó chịu. Lỗi này thường xảy ra trong quá trình cập nhật, khi Zoom xác minh và cài đặt phiên bản mới nhất trên máy tính hoặc máy Mac của bạn. Trong bài viết này, chúng tôi sẽ khám phá lý do tại sao lỗi này xảy ra và cách khắc phục nó.
Tại sao Zoom hiển thị lỗi 10002 và không cập nhật?
Có thể có một số lý do tại sao Zoom gặp phải lỗi 10002 và không cập nhật. Một lý do có thể là có xung đột với các ứng dụng hoặc chương trình khác được cài đặt trên máy tính của bạn, IMAC hoặc Windows. Cũng có thể có một vấn đề với kết nối internet hoặc máy chủ của Zoom.
Cách khắc phục lỗi 10002 và cập nhật thành công
Dưới đây là một vài bước bạn có thể thực hiện để giải quyết lỗi 10002 và đảm bảo cập nhật thành công về Zoom:
- Đóng bất kỳ chương trình hoặc ứng dụng nào khác chạy trên máy tính của bạn để giảm thiểu xung đột tiềm ẩn trong quá trình cập nhật.
- Xác minh kết nối Internet của bạn và đảm bảo nó ổn định. Nếu bạn đang sử dụng Wi-Fi, hãy thử chuyển sang kết nối có dây để kết nối đáng tin cậy hơn.
- Hãy chắc chắn rằng bạn đã cài đặt phiên bản Zoom mới nhất trên máy tính của bạn. Nếu bạn không chắc chắn, bạn có thể tải xuống phiên bản mới nhất trực tiếp từ trang web chính thức của Zoom.
- Kiểm tra xem có bài viết, bài viết nào liên quan trên website hỗ trợ hoặc diễn đàn cộng đồng của Zoom hay không. Họ có thể cung cấp thêm thông tin chi tiết hoặc giải pháp cho sự cố Lỗi 10002.
- Hãy thử gỡ cài đặt và cài đặt lại ứng dụng khách Zoom. Quá trình này có thể giúp giải quyết mọi vấn đề cơ bản có thể gây ra sự cố cập nhật.
- Nếu bạn đang sử dụng máy Mac, hãy đảm bảo bạn có thông tin xác thực và quyền cần thiết để cập nhật và cài đặt ứng dụng.
- Hãy liên hệ với nhóm hỗ trợ của Zoom để được hỗ trợ thêm. Họ có thể cung cấp các bước khắc phục sự cố cụ thể hoặc giúp bạn giải quyết mọi sự cố kỹ thuật ngăn cản quá trình cập nhật.
Tóm lại, nếu bạn gặp phải Lỗi 10002 khi cố cập nhật Zoom, bạn có thể thực hiện một số bước để khắc phục sự cố. Bằng cách làm theo các bước được nêu ở trên và liên hệ với bộ phận hỗ trợ của Zoom nếu cần, bạn sẽ có thể giải quyết vấn đề cập nhật và khởi chạy thành công phiên bản cập nhật của Zoom.
Cập nhật ứng dụng Zoom trên máy Mac
Nếu bạn gặp sự cố khi cập nhật Zoom trên máy Mac hoặc nếu bản cập nhật mới nhất không cài đặt, bạn có thể thử một số bước để giải quyết sự cố.
Bước 1: Đóng ứng dụng Zoom
Trước khi cập nhật Zoom, hãy đảm bảo rằng ứng dụng đã được đóng. Nếu Zoom vẫn chạy ẩn, nó có thể cản trở quá trình cập nhật.
Bước 2: Kiểm tra cập nhật
Khởi chạy ứng dụng Zoom và đi tới menu "Zoom. us" ở góc trên cùng bên trái. Nhấp vào "Kiểm tra cập nhật" để xem có bản cập nhật mới nào không. Nếu tìm thấy bản cập nhật, hãy làm theo lời nhắc trên màn hình để bắt đầu cài đặt.
Bước 3: Cài đặt lại Zoom

Nếu bản cập nhật vẫn không thành công hoặc ứng dụng Zoom không khởi chạy sau khi cập nhật, bạn có thể cần phải gỡ cài đặt và cài đặt lại ứng dụng. Thực hiện theo các bước sau:
- Mở thư mục "Ứng dụng" trên iMac của bạn và tìm ứng dụng Zoom.
- Kéo ứng dụng Zoom vào Thùng rác hoặc nhấp chuột phải và chọn "Chuyển vào Thùng rác".
- Truy cập trang web Zoom (zoom. us) và tải xuống phiên bản mới nhất của ứng dụng Zoom.
- Nhấp đúp vào tệp đã tải xuống để khởi chạy trình cài đặt và làm theo hướng dẫn trên màn hình để hoàn tất cài đặt.
Sau khi cài đặt lại Zoom, hãy thử khởi chạy lại ứng dụng và xem sự cố cập nhật đã được giải quyết chưa.
Bước 4: Liên hệ hỗ trợ Zoom
Nếu bạn đã thử các bước trên mà vẫn gặp sự cố khi cập nhật Zoom, bạn nên liên hệ với bộ phận hỗ trợ của Zoom để được hỗ trợ thêm. Họ có thể cung cấp các bước khắc phục sự cố cụ thể dựa trên tình huống cá nhân của bạn.
Tóm lại, việc cập nhật Zoom trên máy Mac đôi khi có thể hơi phức tạp, nhưng bằng cách làm theo các bước được nêu trong bài viết này, bạn sẽ có thể khắc phục mọi sự cố cập nhật mà bạn có thể gặp phải. Hãy nhớ luôn cập nhật Zoom và các ứng dụng khác để đảm bảo trải nghiệm hội nghị tốt nhất.
Cập nhật ứng dụng Zoom trên Windows
Nếu ứng dụng Zoom của bạn không hoạt động bình thường, điều quan trọng là phải đảm bảo rằng bạn đã cài đặt phiên bản mới nhất. Cập nhật Zoom là một quy trình đơn giản có thể giúp giải quyết mọi vấn đề bạn có thể gặp phải trong quá trình hội nghị truyền hình hoặc các hoạt động khác liên quan đến Zoom.
Đây là cách bạn có thể cập nhật Zoom trên máy tính Windows của mình:
Bước 1: Khởi chạy ứng dụng Zoom
Đi tới màn hình nền hoặc menu bắt đầu của bạn và nhấp vào biểu tượng Thu phóng để khởi chạy ứng dụng.
Bước 2: Đăng nhập bằng thông tin đăng nhập của bạn
Nếu bạn chưa đăng nhập, hãy nhập thông tin đăng nhập tài khoản Zoom của bạn để truy cập ứng dụng.
Bước 3: Kiểm tra cập nhật
Khi bạn đã đăng nhập, hãy nhấp vào ảnh hồ sơ hoặc tên viết tắt của bạn ở góc trên cùng bên phải của cửa sổ. Trong menu thả xuống, nhấp vào "Kiểm tra cập nhật".
Bước 4: Tải xuống và cài đặt bản cập nhật mới nhất
Nếu có bản cập nhật, một cửa sổ bật lên sẽ xuất hiện với tùy chọn tải xuống và cài đặt phiên bản Zoom mới nhất. Nhấp vào nút "Tải xuống" để bắt đầu quá trình.
Sau khi quá trình tải xuống hoàn tất, hãy làm theo các hướng dẫn trên màn hình để cài đặt bản cập nhật. Bạn có thể được nhắc đóng mọi tiến trình hoặc ứng dụng Zoom đang chạy trước khi tiến hành cài đặt.
Bước 5: Xác minh cập nhật
Sau khi cài đặt hoàn tất, hãy khởi chạy lại ứng dụng Zoom. Bạn có thể xác minh rằng bản cập nhật thành công bằng cách kiểm tra số phiên bản được hiển thị trong cửa sổ máy khách Zoom. Nó sẽ hiển thị phiên bản mới nhất.
Nếu bạn vẫn gặp sự cố sau khi cập nhật Zoom, bạn có thể cần phải gỡ cài đặt và cài đặt lại ứng dụng. Điều này có thể giúp khắc phục mọi sự cố có thể xảy ra trong quá trình cập nhật.
Phần kết luận
Cập nhật Zoom là điều cần thiết để đảm bảo trải nghiệm hội nghị truyền hình mượt mà và đáng tin cậy. Nếu bạn gặp khó khăn với ứng dụng Zoom trên máy tính Windows, hãy làm theo các bước được nêu trong bài viết này có thể giúp giải quyết sự cố và cập nhật ứng dụng Zoom của bạn.
Nếu bạn có thêm bất kỳ câu hỏi nào hoặc cần trợ giúp thêm, bạn có thể liên hệ với bộ phận hỗ trợ của Zoom hoặc tham khảo tài liệu chính thức và các bài đăng trên diễn đàn cộng đồng của họ để biết thêm thông tin về cách khắc phục sự cố và giải quyết các vấn đề phổ biến.
| Những bài viết liên quan: |
|---|
| - Cách sửa lỗi Zoom mã 10002 |
| - Zoom không cài được trên Mac? Đây là cách khắc phục nó |
| - Phải làm gì nếu Zoom không mở trên máy tính của bạn |