Cập nhật phần mềm iOS của bạn là một phần quan trọng trong việc giữ cho iPhone hoặc iPad của bạn hoạt động trơn tru và cập nhật với các tính năng và cải tiến bảo mật mới nhất. Tuy nhiên, đôi khi quá trình cập nhật iOS 12 không diễn ra suôn sẻ như kế hoạch và bạn có thể gặp phải thông báo lỗi "cập nhật không thành công" đáng sợ. Nếu bạn đang gặp phải vấn đề này, đừng lo lắng! Có một số bước bạn có thể thực hiện để đảm bảo rằng bản cập nhật của bạn hoàn thành thành công.
Đầu tiên, hãy chắc chắn rằng bạn có kết nối Internet ổn định. Trong quá trình cập nhật, thiết bị của bạn cần liên lạc với các máy chủ của Apple để tải xuống phần mềm mới. Nếu kết nối Wi-Fi hoặc tế bào của bạn yếu hoặc không ổn định, nó có thể khiến bản cập nhật bị lỗi. Hãy thử kết nối với mạng Wi-Fi khác hoặc sử dụng kết nối di động thay thế để xem liệu điều đó có giải quyết được sự cố không.
Một vấn đề phổ biến khác có thể khiến bản cập nhật iOS 12 không thành công là không đủ dung lượng lưu trữ trên iPhone hoặc iPad của bạn. Trước khi bạn cố gắng cập nhật, hãy đảm bảo rằng bạn có đủ không gian trống để phù hợp với phần mềm mới. Nếu bạn đang chạy lưu trữ thấp, hãy thử xóa các ứng dụng, ảnh hoặc các tệp không cần thiết để giải phóng một số không gian. Bạn cũng có thể kết nối thiết bị của mình với máy Mac hoặc PC và sử dụng iTunes để quản lý thủ công lưu trữ của bạn và xóa bất kỳ tệp không cần thiết nào.
Nếu bạn vẫn đang gặp phải sự cố với bản cập nhật iOS 12 không thành công, bạn có thể thử các bước khắc phục sự cố sau:
- Khởi động lại thiết bị của bạn: Đôi khi, khởi động lại đơn giản có thể giải quyết các sự cố phần mềm và cho phép cập nhật tải xuống và cài đặt thành công. Nhấn và giữ nút nguồn cho đến khi tùy chọn "Slide to Power Off" xuất hiện, sau đó trượt xuống nguồn. Đợi vài giây, sau đó nhấn và giữ nút nguồn một lần nữa để bật lại thiết bị của bạn.
- Bắt đầu khởi động lại thiết bị của bạn: Nếu khởi động lại thông thường không hoạt động, hãy thử khởi động lại lực. Các bước để thực hiện điều này khác nhau tùy thuộc vào mô hình iPhone hoặc iPad mà bạn có. Ví dụ: trên iPhone 7 hoặc 7 Plus, bạn có thể nhấn và giữ cả nút nguồn và nút giảm âm lượng cho đến khi logo Apple xuất hiện.
- Reset network settings: Sometimes, network settings can interfere with the update process. You can try resetting your network settings to their default values to see if that helps. Go to Settings > General > Reset >Đặt lại Cài đặt mạng. Hãy nhớ rằng điều này sẽ xóa mật khẩu Wi-Fi của bạn và các cài đặt mạng khác, vì vậy hãy đảm bảo lưu ý chúng trước khi tiến hành.
- Cập nhật bằng iTunes: Nếu không có tùy chọn nào ở trên hoạt động, bạn có thể thử cập nhật thiết bị của mình bằng iTunes trên máy Mac hoặc PC của mình. Kết nối thiết bị của bạn với máy tính của bạn, mở iTunes và nhấp vào biểu tượng thiết bị ở góc trên cùng bên trái. Trong tab Tóm tắt, nhấp vào "Kiểm tra cập nhật" trong khi giữ phím Shift (trên Windows) hoặc phím Tùy chọn (trên Mac). Chọn tệp phần sụn iOS 12 mà bạn đã tải xuống và cho phép iTunes hoàn thành quá trình cập nhật.
Tóm lại, việc gặp phải thông báo lỗi "cập nhật không thành công" trong bản cập nhật iOS 12 có thể gây khó chịu, nhưng có một số bước khắc phục sự cố bạn có thể thực hiện để giải quyết vấn đề. Hãy chắc chắn rằng bạn có kết nối Internet ổn định, đủ không gian lưu trữ và thử khởi động lại thiết bị của bạn hoặc cập nhật bằng iTunes nếu tất cả những thứ khác không thành công. Với một chút kiên nhẫn và kiên trì, bạn sẽ có thể cập nhật thành công phần mềm iOS của mình và tận hưởng tất cả các tính năng và cải tiến mới mà iOS 12 cung cấp.
Khắc phục sự cố Cập nhật IOS 12 Lỗi không thành công

Nếu bạn đang cố gắng cập nhật iPhone hoặc iPad lên iOS 12 nhưng nó vẫn không thành công, có một số bước khắc phục sự cố bạn có thể thực hiện để khắc phục sự cố này. Thực hiện theo các mẹo này để đảm bảo nâng cấp suôn sẻ mà không có bất kỳ vấn đề nào:
- Kiểm tra kết nối Internet của bạn: Đảm bảo bạn được kết nối với mạng ổn định, thông qua Wi-Fi hoặc dữ liệu di động.
- Xóa các tệp rác: Nếu thiết bị của bạn thấp trong kho, nó có thể không có đủ không gian để tải xuống bản cập nhật. Xóa các ứng dụng, ảnh hoặc video không cần thiết để giải phóng không gian.
- Khởi động lại iTunes: Đôi khi, iTunes có thể gặp các lỗi ngăn chặn cập nhật hoàn thành. Đóng iTunes, khởi chạy lại và thử tải xuống bản cập nhật.
- Tải xuống tệp IPSW: Nếu bản cập nhật không có sẵn thông qua iTunes, bạn có thể thử tải xuống tệp IPSW từ trang web của Apple và cài đặt thủ công.
- Shift và Restore: Nếu bạn gặp sự cố với bản cập nhật, bạn có thể thử sử dụng tùy chọn "Shift + Restore" trong iTunes để chọn tệp IPSW và khôi phục thiết bị của bạn về phiên bản iOS trước đó. Điều này có thể giúp giải quyết mọi vấn đề tương thích.
- Đảm bảo bạn có phiên bản iTunes mới nhất: Đảm bảo bạn có phiên bản iTunes mới nhất được cài đặt trên máy tính trước khi nâng cấp hoặc hạ cấp các phiên bản iOS.
- Reset network settings: Sometimes, incorrect network settings can cause update failures. Go to Settings > General > Reset >Đặt lại cài đặt mạng để đặt lại cài đặt mạng của bạn và thử lại bản cập nhật.
- Đợi một lúc: Nếu bản cập nhật mất nhiều thời gian để hoàn thành, hãy kiên nhẫn và cho nó một chút thời gian. Tốc độ của quá trình cập nhật có thể thay đổi tùy thuộc vào kết nối Internet và tải máy chủ.
- Kiểm tra trạng thái hệ thống của Apple: Trước khi nâng cấp, hãy kiểm tra trang trạng thái hệ thống của Apple để xem liệu có bất kỳ sự cố đã biết nào hoặc sự cố ngừng hoạt động của máy chủ có thể ảnh hưởng đến quá trình cập nhật hay không.
- Liên hệ với bộ phận hỗ trợ của Apple: Nếu bạn đã thử tất cả các bước trên mà vẫn không thể cập nhật thiết bị của mình, bạn nên liên hệ với bộ phận hỗ trợ của Apple để được hỗ trợ thêm. Họ có thể chẩn đoán vấn đề và đưa ra giải pháp.
Bằng cách làm theo các bước khắc phục sự cố này, bạn sẽ có thể khắc phục lỗi cập nhật iOS 12 không thành công và nâng cấp thành công thiết bị của mình lên phiên bản phần mềm mới nhất.
Cách chẩn đoán nguyên nhân lỗi cập nhật iOS 12
Nếu bạn đang cố cập nhật iPad/iPhone của mình lên iOS 12 nhưng nó vẫn không thành công, có một số cách để chẩn đoán nguyên nhân gây ra lỗi. Dưới đây là một số bước bạn có thể thực hiện để khắc phục sự cố:
1. Kiểm tra kết nối Wi-Fi hoặc di động của bạn: Đảm bảo rằng bạn được kết nối với mạng ổn định trước khi thử cập nhật. Đôi khi kết nối yếu hoặc không ổn định có thể khiến quá trình cập nhật không thành công.
2. Khởi động lại thiết bị của bạn: Đôi khi, việc khởi động lại đơn giản có thể giải quyết các trục trặc phần mềm có thể khiến quá trình cập nhật không thành công. Giữ nút nguồn cho đến khi thanh trượt "Trượt để tắt nguồn" xuất hiện rồi trượt để tắt nguồn. Sau khi thiết bị của bạn đã tắt, hãy nhấn và giữ nút nguồn một lần nữa cho đến khi logo Apple xuất hiện.
3. Kiểm tra máy chủ của Apple: Trước khi thử cập nhật, hãy kiểm tra trạng thái máy chủ của Apple để xem có bất kỳ sự cố nào đã biết hay không. Đi tới trang Trạng thái hệ thống của Apple và tìm bất kỳ dấu chấm màu đỏ hoặc thông báo lỗi nào có thể cho biết sự cố máy chủ.
4. Check for available storage space: Insufficient storage space on your device can cause the installation to fail. Go to Settings > General >Bộ nhớ iPhone/iPad và xem dung lượng còn trống. Nếu bạn sắp hết dung lượng, hãy thử xóa các tệp hoặc ứng dụng không cần thiết để giải phóng dung lượng trước khi thử cập nhật lại.
5. Cập nhật iTunes: Đảm bảo bạn đã cài đặt phiên bản iTunes mới nhất trên máy tính của mình. Đôi khi phiên bản iTunes lỗi thời có thể gây ra sự cố khi cập nhật thiết bị của bạn.
6. Thử cập nhật qua iTunes: Nếu bạn đang cố cập nhật thiết bị của mình qua mạng (OTA), thay vào đó hãy thử cập nhật qua iTunes. Kết nối thiết bị của bạn với máy tính bằng cáp USB, khởi chạy iTunes và chọn thiết bị của bạn từ danh sách. Nhấp vào "Kiểm tra cập nhật" và làm theo hướng dẫn trên màn hình để cập nhật thiết bị của bạn.
7. Đặt thiết bị của bạn ở chế độ khôi phục: Nếu thiết bị của bạn bị kẹt do một lỗi cụ thể hoặc không phản hồi, bạn có thể thử đặt thiết bị ở chế độ khôi phục và sau đó khôi phục thiết bị. Điều này đôi khi có thể khắc phục các sự cố cập nhật cứng đầu. Thực hiện theo các bước do Apple nêu để đưa thiết bị của bạn vào chế độ khôi phục.
8. Nếu vẫn thất bại, hãy đợi thời điểm tốt hơn: Nếu bạn đã thử tất cả các bước trên mà vẫn không thể cập nhật thiết bị của mình, tốt nhất bạn nên đợi Apple phát hành phiên bản iOS mới hoặc cho máy chủ của họĐể ổn định. Đôi khi các bản cập nhật phần mềm có thể có lỗi hoặc sự cố máy chủ có thể gây ra lỗi cập nhật trên diện rộng và chờ bản sửa lỗi là cách hành động tốt nhất.
Bằng cách làm theo các bước này, bạn có thể chẩn đoán nguyên nhân gây ra lỗi cập nhật iOS 12 và thực hiện các hành động thích hợp để giải quyết vấn đề. Hãy nhớ rằng cập nhật phần mềm đôi khi có thể là một quá trình tẻ nhạt và tốn thời gian, vì vậy hãy kiên nhẫn và thử các giải pháp khác nhau cho đến khi bạn cập nhật thành công thiết bị của mình.
Các bước khắc phục lỗi cập nhật iOS 12 không thành công
Bạn đang cố gắng cập nhật thiết bị iOS của mình lên phần mềm mới nhất nhưng nó vẫn không thành công? Đừng lo lắng, có một số giải pháp bạn có thể thử để khắc phục sự cố này và giúp thiết bị của bạn hoạt động trơn tru trở lại.
Giải pháp 1: Kiểm tra kết nối internet của bạn

Bước 1: Đảm bảo bạn được kết nối với kết nối internet ổn định và đáng tin cậy. Bạn có thể chuyển sang Wi-Fi hoặc sử dụng dữ liệu di động, tùy theo sở thích của bạn.
Bước 2: Đi tới Cài đặt → Wi-Fi/Cellular và đảm bảo bạn đã kết nối với mạng mong muốn. Nếu mạng có vẻ yếu hoặc không đáng tin cậy, bạn có thể thử chuyển sang mạng khác.
Giải pháp 2: Đóng tất cả các ứng dụng đang chạy và đặt lại thiết bị của bạn
Bước 1: Nhấp đúp vào nút Home (iPhone 8 trở xuống) hoặc vuốt từ dưới lên để truy cập Trình chuyển đổi ứng dụng (iPhone X trở lên).
Bước 2: Vuốt sang trái hoặc phải để điều hướng qua các ứng dụng đang chạy và vuốt lên trên từng ứng dụng để đóng ứng dụng đó. Điều này sẽ đảm bảo rằng không có ứng dụng nào can thiệp vào quá trình cập nhật.
Bước 3: Nhấn và giữ nút nguồn và nút âm lượng (iPhone 8 trở lên) hoặc nút home (iPhone 7 trở về trước) cho đến khi logo Apple xuất hiện. Điều này sẽ thiết lập lại thiết bị của bạn.
Giải pháp 3: Cập nhật bằng iTunes trên máy Mac/PC
Bước 1: Đảm bảo bạn đã cài đặt phiên bản iTunes mới nhất trên máy Mac/PC.
Bước 2: Kết nối thiết bị iOS của bạn với máy Mac/PC bằng cáp USB đi kèm.
Bước 3: Mở iTunes và nhấp vào biểu tượng thiết bị ở góc trên cùng bên trái của cửa sổ.
Bước 4: Trong tab Tóm tắt, nhấp vào "Kiểm tra cập nhật". Nếu có sẵn một bản cập nhật, nhấp vào "Tải xuống và cập nhật".
Bước 5: Đợi bản cập nhật hoàn tất tải xuống và quá trình cài đặt để hoàn tất. Có thể sẽ mất vài phút.
Giải pháp 4: Sử dụng Anyfix - IOS System Recovery

Bước 1: Tải xuống và cài đặt AnyFix - Phần mềm khôi phục hệ thống iOS trên Mac/PC của bạn.
Bước 2: Khởi chạy AnyFix và nhấp vào "Sửa chữa hệ thống" từ giao diện chính.
Bước 3: Kết nối thiết bị iOS của bạn với Mac/PC của bạn bằng cáp USB.
Bước 4: Thực hiện theo các hướng dẫn trên màn hình để đưa thiết bị của bạn vào chế độ Phục hồi hoặc chế độ DFU.
Bước 5: Khi thiết bị của bạn ở chế độ Phục hồi/DFU, AnyFix sẽ nhận ra nó. Chọn phần sụn phù hợp và nhấp vào "Tải xuống" để tải xuống gói chương trình cơ sở.
Bước 6: Sau khi hoàn tất tải xuống, nhấp vào "Khắc phục ngay" để bắt đầu quá trình sửa chữa hệ thống.
Bằng cách sử dụng các giải pháp rất tiên tiến này, bạn có thể dễ dàng khắc phục lỗi không thành công cập nhật iOS 12. Chỉ cần đợi quá trình kết thúc và bạn sẽ cập nhật thiết bị của mình và hoạt động trơn tru trở lại.
Cập nhật phần mềm iPhone trên mac/pc
Cập nhật phần mềm iPhone của bạn là điều cần thiết để giữ cho thiết bị của bạn cập nhật và an toàn. Nếu bạn gặp phải lỗi cập nhật iOS 12, có một số cách để khắc phục nó. Một trong những phương pháp để cập nhật phần mềm iPhone của bạn là sử dụng máy Mac hoặc PC của bạn. Đây là cách:
1. Đảm bảo kết nối Internet ổn định
Trước khi bạn bắt đầu quá trình cập nhật, hãy đảm bảo rằng Mac/PC của bạn được kết nối với kết nối Internet ổn định. Một kết nối không ổn định có thể làm gián đoạn quá trình cập nhật và gây ra lỗi.
2. Sao lưu iPhone của bạn
Luôn luôn nên tạo bản sao lưu iPhone của bạn trước khi cập nhật phần mềm. Điều này đảm bảo rằng dữ liệu của bạn an toàn và có thể được khôi phục trong trường hợp có sự cố xảy ra trong quá trình cập nhật.
3. Kết nối iPhone của bạn với Mac/PC của bạn
Sử dụng cáp USB đi kèm với iPhone của bạn để kết nối nó với Mac/PC của bạn.
4. Mở iTunes/Finder
Trên máy Mac của bạn, mở iTunes. Nếu bạn đang sử dụng máy Mac với MacOS Catalina (10. 15) trở lên, thay vào đó, hãy mở Finder.
5. Chọn thiết bị của bạn
Trong iTunes hoặc Finder, bạn sẽ thấy iPhone của bạn được liệt kê. Nhấp vào nó để truy cập trang Tóm tắt Thiết bị.
6. Kiểm tra cập nhật phần mềm
Trong trang Tóm tắt thiết bị, bạn sẽ thấy một số tùy chọn. Tìm nút "Kiểm tra cập nhật" và nhấp vào nó. Nếu một phiên bản iOS mới có sẵn, bạn sẽ được nhắc tải xuống và cài đặt nó.
7. Tải xuống và cài đặt bản cập nhật
Nếu có bản cập nhật, hãy nhấp vào nút "Tải xuống và cập nhật" để bắt đầu quá trình cập nhật. Đảm bảo rằng thiết bị của bạn được kết nối với kết nối Internet ổn định và có đủ dung lượng lưu trữ để cập nhật.
8. Làm theo hướng dẫn trên màn hình
Sau khi quá trình tải xuống hoàn tất, hãy làm theo các hướng dẫn trên màn hình để cài đặt bản cập nhật. Thiết bị của bạn có thể khởi động lại nhiều lần trong quá trình này, vì vậy hãy đảm bảo không ngắt kết nối thiết bị.
9. Mở khóa iPhone và tin tưởng vào máy tính
Sau khi cài đặt bản cập nhật, hãy mở khóa iPhone của bạn và tin tưởng vào máy tính bằng cách nhập mật mã của bạn và cho phép truy cập.
10. Xong rồi!
Sau khi cài đặt bản cập nhật thành công, iPhone của bạn sẽ chạy phiên bản iOS mới nhất và bạn có thể tận hưởng các tính năng và cải tiến mới.
Cập nhật phần mềm iPhone bằng máy Mac/PC là một trong những cách đảm bảo quá trình cập nhật diễn ra suôn sẻ. Nếu bạn gặp bất kỳ lỗi hoặc sự cố nào, có sẵn các phương pháp và giải pháp nâng cao khác. Tuy nhiên, làm theo các bước được đề cập ở trên sẽ giúp bạn cập nhật phần mềm iPhone của mình mà không gặp vấn đề gì.
Chuẩn bị cập nhật phần mềm MacPC cho iOS
Trước khi nâng cấp thiết bị iOS của bạn lên bản cập nhật phần mềm iOS mới nhất, điều quan trọng là phải đảm bảo rằng MacPC của bạn được chuẩn bị đúng cách. Điều này sẽ giúp đảm bảo quá trình cập nhật diễn ra suôn sẻ và thành công mà không có bất kỳ lỗi hoặc sự cố nào.
Dưới đây là một số bước quan trọng cần tuân theo khi chuẩn bị MacPC của bạn:
| 1. Đảm bảo bạn có phiên bản iTunes mới nhất | Trước khi cập nhật thiết bị iOS của bạn, hãy đảm bảo bạn đã cài đặt phiên bản iTunes mới nhất trên máy MacPC của mình. Điều này là cần thiết vì iTunes được sử dụng để liên lạc với thiết bị của bạn trong quá trình cập nhật. |
| 2. Kết nối MacPC của bạn với mạng ổn định | Kết nối MacPC của bạn với mạng Wi-Fi đáng tin cậy hoặc sử dụng cáp Ethernet nếu có. Điều này rất quan trọng vì bản cập nhật phần mềm iOS thường là một tệp lớn và yêu cầu kết nối Internet nhanh và ổn định để tải xuống thành công. |
| 3. Sao lưu thiết bị của bạn | Trước khi tiếp tục bất kỳ bản cập nhật phần mềm nào, bạn nên sao lưu thiết bị của mình. Điều này sẽ giúp bạn khôi phục dữ liệu của mình trong trường hợp xảy ra sự cố trong quá trình cập nhật. Bạn có thể sao lưu thiết bị của mình thông qua iTunes hoặc iCloud. |
| 4. Kiểm tra dung lượng lưu trữ còn trống | Đảm bảo rằng MacPC của bạn có đủ dung lượng trống để chứa bản cập nhật phần mềm iOS. Kiểm tra cài đặt bộ nhớ của bạn và đảm bảo có đủ dung lượng trống để tải xuống và cài đặt bản cập nhật. |
| 5. Vô hiệu hóa mọi phần mềm bảo mật | Nếu bạn đã cài đặt bất kỳ phần mềm bảo mật nào trên MacPC, bạn nên tạm thời tắt phần mềm đó trong quá trình cập nhật. Điều này có thể giúp ngăn chặn mọi xung đột hoặc gián đoạn trong khi tải xuống hoặc cài đặt bản cập nhật. |
Bằng cách làm theo các bước chuẩn bị này, bạn có thể đảm bảo rằng máy MacPC của mình đã sẵn sàng để cập nhật phần mềm iOS. Điều này sẽ giúp giảm thiểu khả năng xảy ra bất kỳ lỗi hoặc sự cố nào trong quá trình cập nhật và đảm bảo trải nghiệm cập nhật thành công và suôn sẻ.


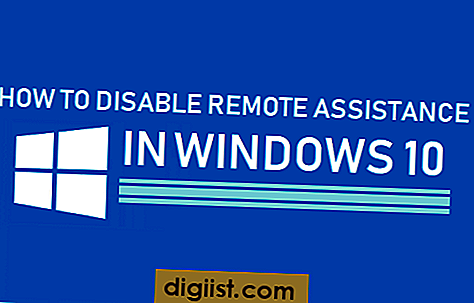
![4 Phương pháp đã được chứng minh để truy xuất các iMessages bị xóa hoặc tin nhắn văn bản trên iPhone của bạn trên [Tên trang web của bạn]](http://digiist.com/img/4-ways-to-recover-deleted-imessages-or-text-messages-on-your-iphone-y.jpg)
