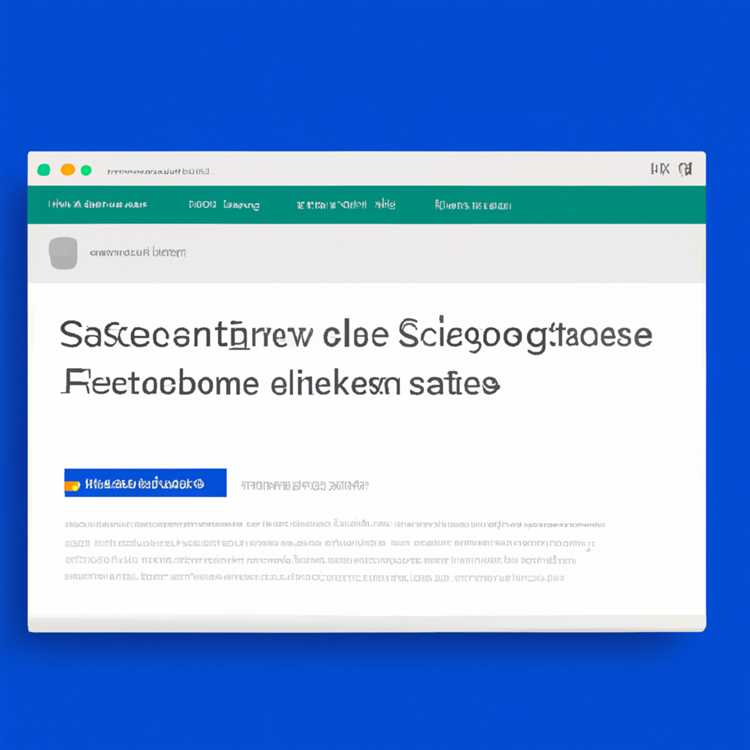Nếu thường xuyên sao chép và dán dữ liệu trên máy tính Windows 10, bạn có thể thắc mắc "Điều gì xảy ra với dữ liệu mà tôi đã sao chép?"Câu trả lời rất đơn giản – nó được lưu vào clipboard. Bảng nhớ tạm là không gian lưu trữ tạm thời chứa dữ liệu đã sao chép cho đến khi bạn dán dữ liệu đó vào một chương trình hoặc vị trí khác. Nhưng bạn có biết rằng dữ liệu được lưu trữ trong khay nhớ tạm có thể bị các chương trình khác hoặc thậm chí là những tác nhân có mục đích xấu truy cập, khiến dữ liệu dễ bị vi phạm an ninh tiềm ẩn?
Trong hướng dẫn từng bước này, chúng tôi sẽ hướng dẫn quy trình xóa bảng nhớ tạm trong Windows 10 để đảm bảo rằng thông tin nhạy cảm của bạn được bảo mật. Vì vậy, nếu bạn lo lắng về việc ai đó truy cập vào dữ liệu bạn đã sao chép trước đó hoặc nếu bạn chỉ muốn xóa bảng nhớ tạm để giải phóng dung lượng thì đây là mọi thứ bạn cần biết.
Q1. Làm cách nào để biết liệu dữ liệu clipboard của tôi có đang được truy cập hay không?
Cách dễ nhất để biết liệu dữ liệu clipboard của bạn có đang được truy cập hay không là mở trình xem clipboard. Để thực hiện việc này, chỉ cần nhấn phím Windows + R để mở hộp thoại Run, gõ "cmd. exe" và nhấn Enter. Trong cửa sổ nhắc lệnh mở ra, gõ "clipbrd" và nhấn Enter. Thao tác này sẽ mở trình xem bảng tạm nơi bạn có thể xem dữ liệu hiện được lưu trong bảng tạm.
Các bước đơn giản để xóa Clipboard trong Windows 10

Nếu bạn đang thắc mắc dữ liệu đã sao chép của mình sẽ đi đâu khi dán hoặc nếu bạn muốn xóa khay nhớ tạm của mình vì lý do bảo mật thì bạn đã đến đúng nơi. Windows 10 bao gồm một tính năng clipboard tiện dụng cho phép bạn thêm bất kỳ tên, dữ liệu hoặc thông tin nào vào đó để sử dụng sau. Tuy nhiên, tùy thuộc vào cài đặt mặc định, đây cũng có thể là giới hạn về lượng dữ liệu mà nó có thể lưu trữ.
Trong hướng dẫn từng bước này, chúng tôi sẽ chỉ cho bạn cách dễ dàng xóa khay nhớ tạm trong Windows 10. Bằng cách làm theo các bước đơn giản này, bạn có thể đảm bảo rằng thông tin nhạy cảm không bị đánh cắp hoặc vô tình bị chuyển vào tay kẻ xấu.
Tùy chọn 1: Sử dụng bàn phím

- Nhấn phím Windows + V để mở lịch sử clipboard.
- Chọn dữ liệu bạn muốn xóa bằng cách nhấp vào nó.
- Nhấn phím Xóa để xóa vĩnh viễn dữ liệu đã chọn khỏi khay nhớ tạm của bạn.
Tùy chọn 2: Sử dụng Dấu nhắc Lệnh
- Mở Dấu nhắc Lệnh bằng cách nhập "cmd" vào thanh tìm kiếm hoặc nhấn phím Windows + R rồi nhập "cmd" vào hộp thoại Chạy.
- Nhập lệnh "Echo Tắt | Clip" và nhấn Enter.
Bằng cách làm theo các phương pháp này, bạn có thể dễ dàng xóa bảng tạm của mình và đảm bảo rằng mọi dữ liệu nhạy cảm hoặc không mong muốn sẽ được xóa vĩnh viễn.
Điều quan trọng cần lưu ý là xóa bảng tạm của bạn không tự động xóa dữ liệu được lưu trữ trên lưu trữ đám mây hoặc các công cụ đồng bộ hóa khác. Nếu bạn muốn đảm bảo rằng dữ liệu của bạn bị xóa hoàn toàn khỏi tất cả các thiết bị, bao gồm cả lưu trữ đám mây, bạn có thể cần thực hiện các bước bổ sung.
Điều này hoàn thành hướng dẫn toàn diện của chúng tôi về cách xóa bảng tạm của bạn trong Windows 10. Bằng cách sử dụng các bước đơn giản và dễ thực hiện này, bạn có thể giữ cho bảng tạm của mình không có dữ liệu không cần thiết và kiểm soát nhiều hơn những gì được dán.
Một hướng dẫn đầy đủ

Xóa bảng tạm trong Windows 10 là một nhiệm vụ quan trọng để ngăn dữ liệu nhạy cảm được truy cập bởi các tác nhân không mong muốn. Theo mặc định, khi bạn sao chép và dán một cái gì đó, nội dung được lưu trữ trong bảng tạm. Nếu bạn thường xuyên làm việc với thông tin nhạy cảm hoặc có kích thước bảng tạm, điều cần thiết là phải đảm bảo rằng bảng tạm của bạn được xóa thường xuyên để bảo vệ dữ liệu của bạn.
Tùy chọn 1: Sử dụng tiện ích bảng tạm
Một cách để xóa bảng tạm là bằng cách sử dụng tiện ích clipboard tích hợp trong Windows 10. Đây là cách bạn có thể làm điều đó:
- Sao chép văn bản hoặc tệp bạn muốn xóa khỏi bảng tạm.
- Nhấp chuột phải vào nút Bắt đầu Windows và chọn "Chạy" hoặc nhấn phím Windows + R.
- Trong hộp thoại chạy, nhập "cmd. exe" và nhấn Enter. Điều này sẽ mở dấu nhắc lệnh.
- Trong cửa sổ nhắc lệnh, nhập lệnh "Echo Tắt | Clip" và nhấn Enter.
- Nội dung của bảng tạm của bạn sẽ được xóa.
Tùy chọn 2: Sử dụng phím tắt
Một cách khác để xóa bảng tạm là bằng cách sử dụng các phím tắt. Đây là cách:
- Sao chép văn bản hoặc tệp bạn muốn xóa khỏi bảng tạm.
- Nhấn phím Windows + V để mở lịch sử clipboard.
- Trong lịch sử Clipboard, xác định vị trí mục bạn muốn xóa và nhấp vào nút ba dấu chấm bên cạnh nó.
- Chọn tùy chọn "Xóa" để xóa mục khỏi bảng tạm.
Lưu ý: Tùy thuộc vào phiên bản Windows 10 và cài đặt của bạn, các phím tắt có thể thay đổi.
Tùy chọn 3: Tự động xóa bảng tạm
Nếu bạn muốn tự động xóa clipboard sau mỗi bản sao và dán, bạn có thể sử dụng tiện ích của bên thứ ba có tên là "Clear-Clipboard". Đây là cách:
- Mở dấu nhắc lệnh như được đề cập trong tùy chọn 1.
- Nhập lệnh "PowerShell" và nhấn Enter. Điều này sẽ mở cửa sổ PowerShell.
- Trong cửa sổ PowerShell, gõ lệnh "Set-Clipboar d-Value $null" và nhấn Enter.
- Clipboard sẽ bị xóa và tiện ích "Clear-Clipboard" sẽ được thêm vào hệ thống của bạn.
Từ giờ trở đi, bất cứ khi nào bạn sao chép và dán, bảng nhớ tạm sẽ tự động bị xóa.
Lưu ý: Tiện ích này chỉ có trên Windows 10 phiên bản 1809 trở lên.
Tùy chọn 4: Xóa Clipboard khỏi Sổ đăng ký
Nếu các phương pháp trên không hiệu quả hoặc bạn muốn xóa clipboard vĩnh viễn, bạn có thể thực hiện từ Windows Registry. Đây là cách thực hiện:
- Nhấn phím Windows + R để mở hộp thoại Run.
- Nhập "regedit" và nhấn Enter. Thao tác này sẽ mở Trình chỉnh sửa sổ đăng ký.
- Trong Trình chỉnh sửa sổ đăng ký, điều hướng đến đường dẫn sau: HKEY_CURRENT_USER\Software\Microsoft\Clipboard
- Xóa thư mục "Clipboard" để xóa bảng nhớ tạm.
- Khởi động lại máy tính của bạn để áp dụng các thay đổi.
Lưu ý: Việc sửa đổi Windows Sổ đăng ký có thể gây ra hậu quả nghiêm trọng nếu thực hiện không đúng cách. Bạn nên tạo bản sao lưu trước khi thực hiện bất kỳ thay đổi nào.
Bằng cách làm theo các hướng dẫn từng bước này, bạn có thể đảm bảo rằng khay nhớ tạm của mình được xóa hoàn toàn và dữ liệu nhạy cảm của bạn được bảo vệ.
Tại sao việc xóa Clipboard Windows của bạn lại quan trọng
Bảng nhớ tạm của Windows là vùng lưu trữ tạm thời chứa nội dung bạn sao chép hoặc cắt. Đây là một thủ thuật hữu ích cho phép bạn dễ dàng dán mục đã sao chép hoặc cắt vào một vị trí khác. Tuy nhiên, nếu bạn để khay nhớ tạm đầy, nó có thể gây rủi ro bảo mật vì nó có thể lưu trữ thông tin nhạy cảm mà các chương trình hoặc người dùng khác có thể truy cập.
Đây là lý do tại sao bạn nên cân nhắc việc xóa Windows Clipboard của mình:
1. Bảo vệ quyền riêng tư của bạn
Xóa khay nhớ tạm của bạn đảm bảo rằng mọi dữ liệu cá nhân hoặc nhạy cảm mà bạn có thể đã sao chép hoặc cắt sẽ không dễ dàng bị người khác truy cập. Bằng cách xóa bảng tạm, bạn có thể ngăn việc vô tình dán thông tin nhạy cảm vào sai vị trí.
2. Giải phóng bộ nhớ
Xóa clipboard cũng giải phóng bộ nhớ trên máy tính của bạn. Nếu bạn thường xuyên sao chép lượng lớn dữ liệu, chẳng hạn như hình ảnh hoặc tài liệu, bảng tạm có thể nhanh chóng lấp đầy và tiêu tốn tài nguyên hệ thống quý giá. Bằng cách xóa nó thường xuyên, bạn có thể tối ưu hóa hiệu suất máy tính của mình.
3. Tránh các sự cố đồng bộ hóa dữ liệu
Trong một số trường hợp, clipboard có thể cản trở việc đồng bộ hóa dữ liệu giữa các thiết bị khác nhau. Ví dụ: nếu bạn sao chép nội dung nào đó trên máy tính nhưng không xóa bảng tạm, dữ liệu có thể vô tình được đồng bộ hóa với thiết bị khác, gây nhầm lẫn và có thể mất dữ liệu.
4. Giải quyết vấn đề sao chép-dán
Đôi khi, bảng tạm có thể bị kẹt hoặc không phản hồi, khiến bạn không thể sao chép và dán đúng cách. Xóa bảng tạm là một giải pháp đơn giản có thể giúp giải quyết các vấn đề như vậy và đảm bảo chức năng sao chép-dán trơn tru.
5. Xóa lịch sử không mong muốn
Nếu bạn thường xuyên sử dụng phím tắt sao chép-dán hoặc menu ngữ cảnh nhấp chuột phải để sao chép và dán, lịch sử bảng tạm có thể nhanh chóng trở nên lộn xộn với các mục nhập cũ. Xóa bảng nhớ tạm cho phép bạn bắt đầu lại từ đầu và giữ cho lịch sử luôn sạch sẽ và có tổ chức.
Việc xóa Windows Clipboard của bạn thật dễ dàng và có thể được thực hiện bằng một vài bước đơn giản:
- Mở một cửa sổ mới bằng cách nhấnPhím Windows + R.
- Trong hộp thoại Run xuất hiện, gõ
cmdvà hãy nhấnĐi vào. - Trong cửa sổ nhắc lệnh, gõ
tắt tiếng vang |kẹpvà hãy nhấnĐi vào.
Đó là nó! Bảng nhớ tạm của bạn hiện trống và sẵn sàng cho các mục mới được sao chép hoặc cắt. Xóa bảng nhớ tạm thường xuyên là cách dễ dàng để bảo vệ quyền riêng tư của bạn, giải phóng bộ nhớ và đảm bảo chức năng sao chép-dán mượt mà trên thiết bị Windows 10 của bạn.
Cách xóa bảng tạm Windows của bạn nhanh chóng
Nếu bạn đang tự hỏi làm cách nào để xóa clipboard nhanh chóng trên Windows thì bạn đã đến đúng nơi. Trong hướng dẫn từng bước này, chúng tôi sẽ chỉ cho bạn một số cách đơn giản và dễ dàng để xóa khay nhớ tạm trong Windows 10.
Tùy chọn 1: Sử dụng phím tắt
Một trong những cách dễ nhất và nhanh nhất để xóa khay nhớ tạm của bạn là sử dụng phím tắt. Đây là cách thực hiện:
- Nhấn phím Windows + R để mở hộp thoại Run.
- Nhập "cmd" và nhấn Enter để mở Dấu nhắc Lệnh.
- Trong cửa sổ Dấu nhắc Lệnh, gõ "echo off | clip" và nhấn Enter.
Tùy chọn 2: Sử dụng Trình quản lý Clipboard
Nếu bạn muốn kiểm soát nhiều hơn những gì sẽ bị xóa khỏi khay nhớ tạm của mình, bạn có thể sử dụng Trình quản lý khay nhớ tạm. Đây là cách thực hiện:
- Nhấp chuột phải vào thanh tác vụ và chọn "Cài đặt thanh tác vụ".
- Trong cửa sổ cài đặt Thanh tác vụ, cuộn xuống và nhấp vào "Clipboard".
- Trong trang cài đặt Clipboard, hãy bật nút chuyển đổi "Lịch sử Clipboard".
- Tiếp theo, nhấn Win + V để mở Clipboard Manager.
- Từ đây, bạn có thể chọn và xóa bất kỳ mục nào bạn muốn xóa khỏi khay nhớ tạm của mình.
Tùy chọn 3: Sử dụng phím tắt xóa
Nếu bạn thường xuyên cần xóa bảng nhớ tạm và muốn thực hiện việc đó nhanh hơn, bạn có thể tạo lối tắt để truy cập nhanh. Đây là cách thực hiện:
- Right-click on your desktop and select "New" >"Đường tắt".
- Trong cửa sổ Tạo lối tắt, nhập "cmd /c echo off | clip" và nhấp vào "Tiếp theo".
- Đặt tên cho lối tắt của bạn, chẳng hạn như "Xóa bảng tạm" và nhấp vào "Hoàn tất".
- Bây giờ, bất cứ khi nào bạn cần xóa clipboard, chỉ cần nhấp đúp vào phím tắt.
Bằng cách làm theo các bước đơn giản này, bạn có thể nhanh chóng xóa bảng tạm Windows của mình và đảm bảo rằng thông tin nhạy cảm không được lưu trữ hoặc vô tình bị dán. Xóa khay nhớ tạm thường xuyên là một thói quen tốt nên áp dụng để giúp bảo vệ dữ liệu và duy trì quyền riêng tư của bạn.