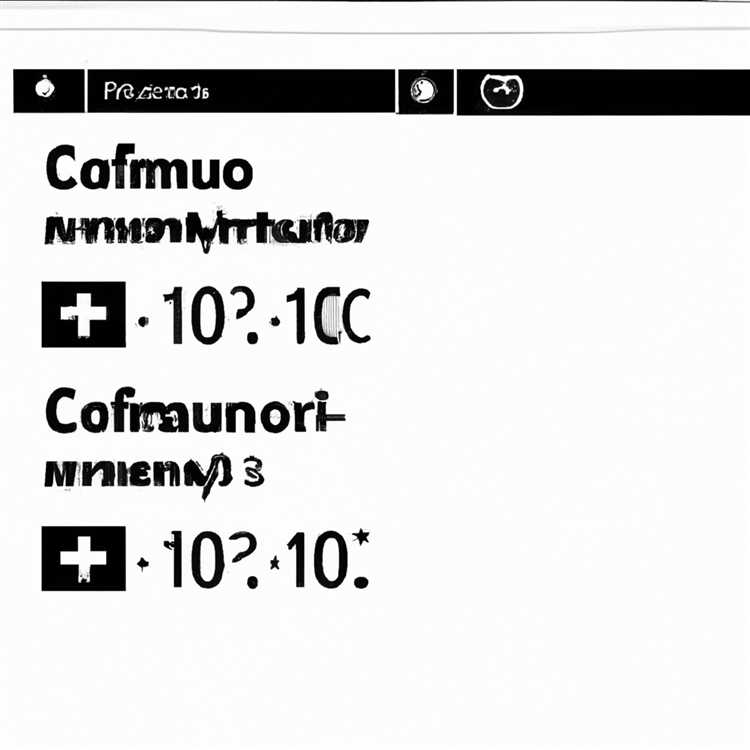Trong Windows 11, khóa màn hình là một quá trình dễ dàng và đơn giản. Nó cung cấp một lớp bảo mật bổ sung, đảm bảo rằng thông tin cá nhân và tệp của bạn được bảo mật khi bạn rời khỏi máy tính hoặc thiết bị của mình. Cho dù bạn đang sử dụng máy tính để bàn, máy tính xách tay hoặc máy tính bảng, có một vài bước đơn giản bạn có thể làm theo để khóa màn hình của mình một cách nhanh chóng và an toàn.
1. Sử dụng menu Bắt đầu: Một trong những cách nhanh nhất để khóa màn hình của bạn trong Windows 11 là thông qua menu Bắt đầu. Chỉ cần nhấp vào biểu tượng bắt đầu nằm ở góc dưới bên trái màn hình của bạn, cuộn lên và nhấp chuột phải vào hình ảnh tài khoản người dùng của bạn. Một menu sẽ xuất hiện và từ đó, bạn có thể chọn tùy chọn "Khóa". Điều này sẽ ngay lập tức khóa màn hình của bạn và bạn có thể yên tâm rằng máy tính của bạn được bảo mật.
2. Sử dụng phím tắt: Một phương thức khác để khóa màn hình là sử dụng kết hợp bàn phím được xác định trước. Bằng cách nhấn phím "Windows" và phím "L" đồng thời, bạn có thể nhanh chóng khóa màn hình của mình. Đây là một tùy chọn hữu ích cho những người thích sử dụng các phím tắt và muốn khóa màn hình của họ chỉ bằng một vài lần nhấn phím nhanh.
Các bước đơn giản để khóa màn hình trong Windows 11

Nếu bạn đang tìm kiếm một cách nhanh chóng và dễ dàng để khóa màn hình trên máy tính Windows 11 của mình, bạn sẽ gặp may! Windows 11 cung cấp một số phương thức để khóa màn hình của bạn, cung cấp cho bạn sự riêng tư và bảo mật thêm. Trong hướng dẫn này, chúng tôi sẽ chỉ cho bạn bốn cách để khóa màn hình trong Windows 11.
Sử dụng menu bắt đầu
- Di chuyển con trỏ của bạn đến góc dưới bên phải của màn hình để mở menu Bắt đầu.
- Nhấp vào hình ảnh hồ sơ người dùng của bạn nằm ở góc trên cùng bên phải của menu.
- Trong menu thả xuống, chọn "Khóa".
Sử dụng phím tắt
Một trong những cách nhanh nhất để khóa màn hình là sử dụng phím tắt. Thực hiện theo các bước sau:
- NhấnThắngchìa khóa vàLkhóa đồng thời.
- Đợi vài giây hoặc cho đến khi màn hình khóa xuất hiện.
Sử dụng dấu nhắc lệnh
Nếu bạn thích sử dụng các công cụ dòng lệnh, đây là cách bạn có thể khóa màn hình bằng dấu nhắc lệnh:
- NhấnThắngkhóa +Xvà chọn "Dấu nhắc lệnh (quản trị viên)".
- Trong cửa sổ nhắc lệnh mở ra, nhập lệnh sau:
Rundll32. exe User32. dll, LockWorkStation - Nhấn Enter để thực thi lệnh.
Sử dụng nút Màn hình khóa
Đối với một số thiết bị nhất định, như máy tính bảng, có thể có một nút màn hình khóa vật lý. Đây là cách bạn có thể khóa màn hình bằng nút này:
- Xác định vị trí nút Màn hình khóa trên thiết bị của bạn. Nó thường được đặt ở bên hoặc trên cùng của thiết bị.
- Nhấn nút Màn hình khóa để khóa màn hình ngay lập tức.
Lưu ý: Một số thiết bị hoặc cấu hình bàn phím có thể có các phím tắt được xác định trước để khóa màn hình. Bạn có thể kiểm tra hướng dẫn sử dụng của thiết bị hoặc tham khảo trang web của nhà sản xuất để biết thêm thông tin về các phím tắt.
Bất kể bạn chọn phương pháp nào để khóa màn hình của bạn, đó là một cách tuyệt vời để nhanh chóng bảo mật máy tính của bạn và bảo vệ quyền riêng tư của bạn. Tận dụng các bước đơn giản này để tùy chỉnh trải nghiệm màn hình khóa Windows 11 của bạn và giữ an toàn cho thiết bị của bạn.
Khóa hướng dẫn màn hình
Nếu bạn muốn khóa máy tính Windows 11 của mình và giữ an toàn khi bạn bước đi, có một vài bước đơn giản bạn có thể làm theo. Bằng cách khóa màn hình, bạn có thể đảm bảo rằng không ai khác có thể truy cập thông tin cá nhân của bạn hoặc thay đổi hệ thống của bạn.
Phương pháp 1: Sử dụng phím tắt
Một cách nhanh chóng và dễ dàng để khóa màn hình là sử dụng phím tắt. Chỉ cần nhấn phím Windows + L với nhau và màn hình của bạn sẽ bị khóa ngay lập tức. Phương pháp này thuận tiện và hoạt động tốt cho tất cả các loại thiết bị, bao gồm máy tính bảng và máy tính tất cả trong một.
Phương pháp 2: Khóa qua menu Bắt đầu

Một phương pháp khác để khóa màn hình của bạn trong Windows 11 là thông qua menu Bắt đầu. Chỉ cần nhấp vào nút Bắt đầu, sau đó nhấp vào ảnh hồ sơ người dùng của bạn ở trên cùng. Trong menu thả xuống, bạn sẽ tìm thấy tùy chọn "Khóa". Nhấp vào nó, và màn hình của bạn sẽ bị khóa.
Phương pháp 3: Sử dụng Trung tâm hành động
Trung tâm hành động là một tính năng thuận tiện trong Windows 11 cung cấp quyền truy cập nhanh vào các cài đặt và tùy chọn khác nhau. Để khóa màn hình của bạn bằng trung tâm hành động, nhấp vào biểu tượng mạng trong thanh tác vụ, sau đó nhấp vào nút "Tất cả các cài đặt". Trong ứng dụng Cài đặt, nhấp vào danh mục "Cá nhân hóa", sau đó chọn "Màn hình khóa" từ menu bên tay trái. Trong cài đặt màn hình khóa, bạn có thể tùy chỉnh thêm hình ảnh màn hình khóa và định cấu hình các tùy chọn khác, chẳng hạn như trình bảo vệ màn hình và độ trễ thời gian chờ màn hình khóa.
Phương pháp 4: Khóa qua dòng lệnh
Nếu bạn thích sử dụng dòng lệnh, bạn có thể khóa màn hình của mình bằng cách chạy một lệnh đơn giản. Mở dấu nhắc lệnh hoặc Windows PowerShell, sau đó nhập dòng sau và nhấn Enter:Rundll32. exe User32. dll, LockWorkStation. Màn hình của bạn sẽ bị khóa ngay lập tức.
Đây chỉ là một số cách bạn có thể khóa màn hình trong Windows 11. Tùy thuộc vào sở thích và thiết bị bạn sử dụng, bạn có thể chọn phương pháp phù hợp nhất với nhu cầu của mình.
Giới thiệu về tác giả
Tác giả của bài hướng dẫn này là một người đam mê máy tính với niềm đam mê chia sẻ kiến thức về hệ điều hành Windows. Với nhiều năm kinh nghiệm, tác giả rất thành thạo về Windows 11 và thích khám phá các tính năng và chức năng khác nhau của nó.
Trong hướng dẫn này, tác giả cung cấp các bước đơn giản để khóa màn hình trong Windows 11. Người dùng ở mọi cấp độ kỹ năng có thể dễ dàng làm theo các bước này, từ người mới bắt đầu đến nâng cao. Cho dù bạn muốn khóa PC của mình vì lý do riêng tư hay bảo mật, hướng dẫn của tác giả sẽ hướng dẫn bạn thực hiện quy trình.
Tác giả cũng chia sẻ những mẹo và thủ thuật có giá trị để tùy chỉnh cài đặt màn hình khóa của bạn. Ví dụ: tác giả giải thích cách đặt hình nền tùy chỉnh, sử dụng khóa động để ghép nối điện thoại của bạn hoặc các thiết bị Bluetooth khác và bật tính năng tiêu điểm để có một bộ hình ảnh xoay trên màn hình khóa của bạn.
Hơn nữa, tác giả nêu bật các phương pháp khác nhau để khóa màn hình trong Windows 11. Điều này bao gồm sử dụng phím tắt, menu bắt đầu, nút nguồn, trung tâm hành động và menu hình ảnh người dùng. Tác giả giải thích chi tiết từng phương pháp để bạn có thể chọn phương pháp phù hợp với sở thích của mình.
Nếu bạn thường xuyên di chuyển và sử dụng máy tính xách tay hoặc máy tính bảng, tác giả cũng hướng dẫn cách đặt độ trễ ngắn hơn cho màn hình khóa. Ngoài ra, tác giả còn giải thích cách thay đổi hình nền màn hình khóa từ Windows Spotlight sang hình ảnh tĩnh nếu muốn.
Chuyên môn của tác giả về Windows 11 không chỉ giới hạn ở việc khóa màn hình. Họ cũng đã viết nhiều hướng dẫn khác về các khía cạnh khác nhau của hệ điều hành, chẳng hạn như tùy chỉnh thanh tác vụ, cài đặt mạng, tùy chọn quyền riêng tư, v. v. Nếu bạn đang tìm thêm hướng dẫn về Windows 11, hãy nhớ khám phá các bài viết khác của họ.
Với kiến thức toàn diện và hướng dẫn dễ thực hiện, tác giả mong muốn trao quyền cho người dùng Windows 11 để tận dụng tối đa thiết bị của họ và tận hưởng trải nghiệm điện toán an toàn và được cá nhân hóa.