Nếu bạn đang sử dụng Windows 10 và muốn thay đổi phông chữ mặc định cho một ngôn ngữ khu vực cụ thể, như Malayalam, có một vài phương pháp bạn có thể thử. Thông thường, các phông chữ mặc định được cung cấp bởi Windows có thể không phù hợp với một số ngôn ngữ nhất định, nhưng với một vài điều chỉnh, bạn có thể tùy chỉnh hệ thống của mình để có một phông chữ phù hợp với nhu cầu của bạn. Trong bài viết này, chúng tôi sẽ cung cấp cho bạn một hướng dẫn từng bước về cách thay đổi phông chữ mặc định cho ngôn ngữ khu vực trên Windows 10.
Phương pháp 1: Thay đổi phông chữ mặc định thông qua cài đặt Windows
Phương pháp đầu tiên liên quan đến việc sử dụng các cài đặt tích hợp trong Windows 10 để thay đổi phông chữ mặc định cho ngôn ngữ khu vực. Làm theo các bước dưới đây:
- Nhấp vào nút Bắt đầu hoặc nhấn phím Windows trên bàn phím của bạn để mở menu Bắt đầu.
- Trong thanh tìm kiếm trên thanh tác vụ, nhập "phông chữ" và chọn tùy chọn "Phông chữ" trong kết quả tìm kiếm.
- Trong cửa sổ Phông chữ, nhấp vào phông chữ bạn muốn thay đổi (ví dụ: "TrueTypeBell" cho Malayalam).
- Nhấp vào tùy chọn "Cài đặt phông chữ" được tìm thấy trong thanh bên trái.
- Trong phần "tập lệnh ngôn ngữ", nhấp vào menu thả xuống và chọn tập lệnh ngôn ngữ mong muốn (ví dụ: Malayalam).
- Nhấp vào nút "Khôi phục cài đặt phông chữ mặc định" để đặt lại cài đặt phông chữ về các giá trị mặc định của chúng.
- Nhấp vào nút "Áp dụng" để lưu các thay đổi.
Lưu ý: Phương pháp này có thể không hoạt động cho tất cả các ngôn ngữ và có thể có những hạn chế hoặc các yếu tố sẽ không bị ảnh hưởng bởi những thay đổi này.
Phương pháp 2: Chỉnh sửa sổ đăng ký
Nếu phương thức đầu tiên không hoạt động hoặc bạn thích cách tiếp cận nâng cao hơn, bạn có thể thử chỉnh sửa sổ đăng ký Windows để thay đổi phông chữ mặc định cho ngôn ngữ khu vực. Đây là các bước:
- Mở hộp thoại Run bằng cách nhấn phím Windows + R trên bàn phím của bạn.
- Nhập "Regedit" trong hộp thoại Run và nhấn Enter để mở trình chỉnh sửa đăng ký.
- Trong trình soạn thảo đăng ký, điều hướng đến vị trí sau: HKEY_LOCAL_MACHINE \ Software \ Microsoft \ Windows NT \ currentVersion \ Fonts
- Tìm phông chữ bạn muốn thay đổi (ví dụ: "Truetypesegoe") và xóa mục nhập đăng ký của nó.
- Mở tệp Explorer và chuyển đến thư mục "C: \ Windows \ Fonts" trên máy tính của bạn.
- Xác định vị trí tệp phông chữ bạn muốn sử dụng (ví dụ: "Truetypesegoe. ttf") và sao chép nó.
- Dán tệp phông chữ vào thư mục "C: \ windows \ fonts" để cài đặt nó.
- Khởi động lại máy tính của bạn để áp dụng các thay đổi.
Lưu ý: Việc chỉnh sửa Sổ đăng ký có thể gặp rủi ro, vì vậy hãy đảm bảo tạo bản sao lưu trước khi thực hiện bất kỳ thay đổi nào. Ngoài ra, hãy thận trọng và kiểm tra kỹ tất cả các bước để tránh mọi hậu quả ngoài ý muốn.
Bằng cách làm theo các phương pháp này, bạn sẽ có thể thay đổi phông chữ mặc định cho ngôn ngữ khu vực trên Windows 10. Cho dù bạn thích sử dụng cài đặt tích hợp sẵn hay thoải mái chỉnh sửa Sổ đăng ký, các bước này sẽ giúp bạn tùy chỉnh hệ thống của mình cho phù hợp vớitùy chọn phông chữ.
Cách thay đổi phông chữ mặc định - Windows 10
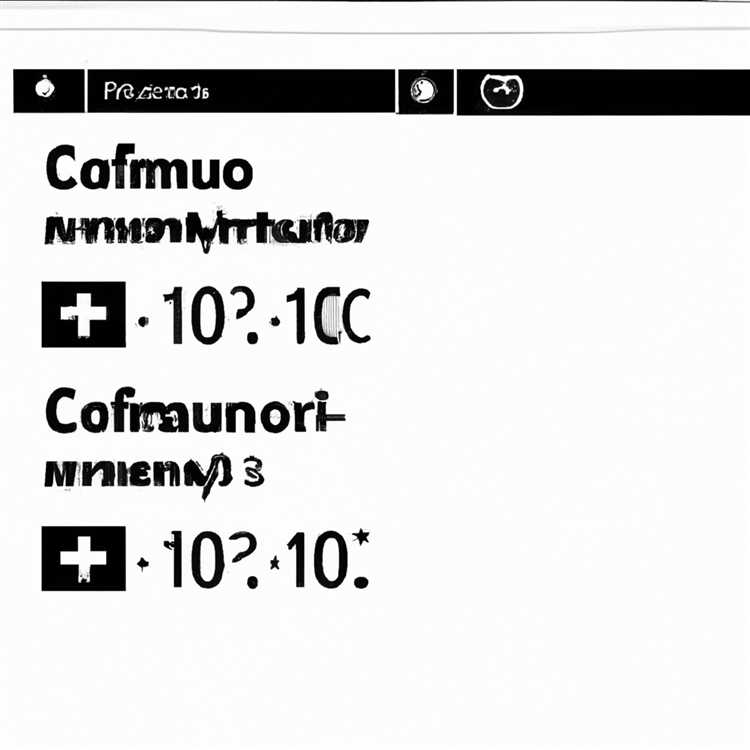

Nếu bạn đang sử dụng Windows 10 và muốn thay đổi phông chữ mặc định cho ngôn ngữ khu vực của mình, bạn có thể cần phải làm theo một số bước. Quá trình này có thể khác nhau tùy thuộc vào phiên bản Windows 10 của bạn, vì vậy bài viết này sẽ cung cấp câu trả lời chung có thể hữu ích cho hầu hết người dùng.
Nếu muốn thay đổi phông chữ mặc định cho Windows 10, bạn cần hiểu rằng có những hạn chế. Bạn không thể thay đổi phông chữ cho màn hình đăng nhập, thanh tác vụ hoặc các thành phần hệ thống khác. Tuy nhiên, bạn có thể tùy chỉnh phông chữ cho nhiều ứng dụng và thành phần riêng lẻ trên máy tính của mình, như màn hình nền hoặc các chương trình cụ thể.
Để thay đổi phông chữ mặc định trong Windows 10, trước tiên bạn cần truy cập Trình chỉnh sửa sổ đăng ký. Thực hiện theo các bước sau:
- Trên máy tính Windows 10 của bạn, nhấn phím Windows + R để mở hộp thoại Run.
- Nhập "regedit" (không có dấu ngoặc kép) và nhấp vào OK. Thao tác này sẽ mở Trình chỉnh sửa sổ đăng ký.
- Trong cửa sổ Trình chỉnh sửa sổ đăng ký, điều hướng đến đường dẫn sau: HKEY_LOCAL_MACHINE\SOFTWARE\Microsoft\Windows NT\CurrentVersion\Fonts
- Tại đây, bạn sẽ thấy danh sách các phông chữ được cài đặt trên hệ thống của mình. Tìm phông chữ bạn muốn thay đổi và ghi chú tên chính xác của nó.
- Để thay đổi phông chữ mặc định, bạn cần sửa đổi giá trị của phông chữ. Nhấp chuột phải vào tên phông chữ và chọn Sửa đổi.
- Trong trường Dữ liệu giá trị, nhập tên phông chữ bạn muốn sử dụng làm mặc định. Ví dụ: nếu bạn muốn sử dụng phông chữ Truetype Segoe UI Semilight, hãy nhập "segoesemilight. ttf" (không có dấu ngoặc kép). Hãy chắc chắn rằng bạn có tập tin phông chữ trên máy tính của bạn.
- Nhấn OK để lưu thay đổi.
Sau khi làm theo các bước này, phông chữ bạn chỉ định sẽ được sử dụng làm phông chữ mặc định cho thành phần hoặc ứng dụng đã chọn.
Hãy nhớ rằng việc thay đổi phông chữ mặc định có thể gây ra những hậu quả không mong muốn hoặc có thể không hoạt động như mong đợi, đặc biệt nếu phông chữ bạn muốn sử dụng chưa được cài đặt trên máy tính. Ngoài ra, việc sửa đổi sổ đăng ký có thể gặp rủi ro nếu không được thực hiện đúng cách, vì vậy, bạn nên sao lưu hệ thống trước khi thực hiện bất kỳ thay đổi nào.
Nếu bạn muốn khôi phục phông chữ mặc định, bạn có thể xóa mục nhập phông chữ bạn đã sửa đổi trong trình chỉnh sửa đăng ký hoặc thay đổi giá trị của nó trở lại tên phông chữ gốc.
Nhìn chung, thay đổi phông chữ mặc định trong Windows 10 có thể được thực hiện thông qua trình chỉnh sửa đăng ký, nhưng nó đòi hỏi phải chỉnh sửa và hiểu cẩn thận về các rủi ro và hạn chế tiềm năng.
Hướng dẫn từng bước một:
Thay đổi phông chữ mặc định cho ngôn ngữ khu vực trên Windows 10 bao gồm một vài bước đơn giản. Làm theo hướng dẫn dưới đây:
Bước 1: Tải xuống và cài đặt phông chữ
Đầu tiên, bạn cần tìm và tải xuống phông chữ mà bạn muốn sử dụng. Bạn có thể tìm thấy một loạt các phông chữ trực tuyến tương thích với Windows. Khi bạn đã tải xuống các tệp phông chữ, hãy sao chép chúng vào một vị trí trên máy tính của bạn.
Bước 2: Tìm các tệp phông chữ mặc định
Tiếp theo, bạn sẽ cần xác định vị trí các tệp phông chữ mặc định trên hệ thống Windows 10 của mình. Các tệp này được lưu trữ trong thư mục "C: \ windows \ fonts". Bạn có thể truy cập vị trí này bằng cách nhập "phông chữ" vào thanh tìm kiếm trên thanh tác vụ và chọn tùy chọn "Phông chữ" từ kết quả tìm kiếm.
Bước 3: Thay thế các tệp phông chữ mặc định
Để thay đổi phông chữ mặc định, bạn sẽ cần thay thế các tệp phông chữ hiện có bằng các tệp mới mà bạn đã tải xuống. Để thực hiện việc này, hãy mở thư mục "Phông chữ", chọn tất cả các tệp phông chữ và nhấn "Ctrl+C" để sao chép chúng.
Bước 4: Sửa đổi sổ đăng ký
Tiếp theo, bạn sẽ cần sửa đổi sổ đăng ký Windows để chỉ định phông chữ mặc định mới. Mở Trình chỉnh sửa đăng ký bằng cách nhấn "Win+R" trên bàn phím của bạn, gõ "Regedit" vào hộp thoại "Chạy" và nhấn "Enter".
Điều hướng đến khóa đăng ký sau: HKEY_LOCAL_MACHINE \ Software \ Microsoft \ Windows NT \ currentVersion \ Fonts
Khi bạn đã tìm thấy khóa, hãy xác định vị trí mục nhập phông chữ mà bạn muốn thay đổi. Ví dụ: nếu bạn muốn thay đổi phông chữ mặc định cho ngôn ngữ Malayalam, hãy tìm mục có tên "Malayalam (Ấn Độ) (in đậm, trueType)" hoặc "Malayalam (Ấn Độ) (Semilight, TrueType)".
Bước 5: Thay thế các giá trị phông chữ
Nhấp đúp vào mục nhập phông chữ và thay thế các giá trị phông chữ hiện có bằng tên của các tệp phông chữ mới bạn đã sao chép trước đó. Đảm bảo bao gồm tiện ích mở rộng tệp (ví dụ: . ttf) trong các giá trị phông chữ.
Bước 6: Xác nhận các thay đổi
Khi bạn đã thay thế các giá trị phông chữ, nhấp vào "OK" để lưu các thay đổi trong trình soạn thảo đăng ký. Đóng trình soạn thảo đăng ký và khởi động lại máy tính của bạn để có hiệu lực.
Sau khi bạn đăng nhập vào máy tính của mình, bạn sẽ thấy phông chữ mặc định mới được sử dụng trong các phần tử hiển thị của ngôn ngữ khu vực.
Xin lưu ý rằng việc sửa đổi sổ đăng ký có thể gặp một số rủi ro, vì vậy bạn nên tạo bản sao lưu sổ đăng ký trước khi thực hiện bất kỳ thay đổi nào. Ngoài ra, một số phông chữ có thể có các giới hạn cấp phép hạn chế việc sử dụng chúng.
Bằng cách làm theo các bước này, bạn có thể tùy chỉnh phông chữ mặc định cho ngôn ngữ khu vực trên PC chạy Windows 10 của mình. Bài viết này cung cấp hướng dẫn từng bước để giúp bạn trong suốt quá trình. Nếu bạn vẫn còn thắc mắc hoặc cần hỗ trợ thêm, vui lòng liên hệ để được trợ giúp.
Truy cập cài đặt ngôn ngữ
Thay đổi phông chữ mặc định cho ngôn ngữ khu vực trên Windows 10 liên quan đến việc truy cập cài đặt ngôn ngữ trên máy tính của bạn. Trong phần này, chúng tôi sẽ hướng dẫn bạn các bước để truy cập các cài đặt này.
- Đầu tiên, nhấp vào nút "Bắt đầu" nằm ở góc dưới bên trái của thanh tác vụ để mở menu Bắt đầu.
- Tiếp theo, chọn tùy chọn "Cài đặt" từ menu Bắt đầu. Ứng dụng Cài đặt sẽ mở ra, hiển thị nhiều danh mục cài đặt khác nhau cho hệ điều hành Windows 10 của bạn.
- Trong ứng dụng Cài đặt, tìm và nhấp vào danh mục "Thời gian và ngôn ngữ". Danh mục này bao gồm các tùy chọn liên quan đến cài đặt ngôn ngữ và khu vực.
- Trong thời gian & amp; Danh mục ngôn ngữ, nhấp vào tab "Ngôn ngữ" nằm ở bên trái màn hình. Tab này sẽ hiển thị các ngôn ngữ được cài đặt trên máy tính của bạn.
- Cuộn qua danh sách ngôn ngữ và chọn ngôn ngữ khu vực mà bạn muốn thay đổi phông chữ mặc định. Ví dụ: nếu bạn muốn thay đổi phông chữ mặc định cho tiếng Malayalam, hãy chọn ngôn ngữ Malayalam.
- Khi bạn đã chọn ngôn ngữ, hãy nhấp vào nút "Tùy chọn" xuất hiện bên dưới danh sách ngôn ngữ. Thao tác này sẽ mở các tùy chọn ngôn ngữ cho ngôn ngữ đã chọn.
- Trong các tùy chọn ngôn ngữ, hãy nhấp vào nút "Thêm bàn phím" nếu bạn muốn thêm bố cục bàn phím cho ngôn ngữ đã chọn. Nếu không, bạn có thể bỏ qua bước này.
- Cuộn xuống phần "Bàn phím" và nhấp vào nút "Thêm bàn phím".
- Một danh sách các bố trí bàn phím có sẵn sẽ xuất hiện. Chọn bố cục bàn phím bạn muốn thêm và nó sẽ được thêm vào danh sách bàn phím cho ngôn ngữ đã chọn.
- Nhấp vào nút "Quay lại" để quay lại tùy chọn ngôn ngữ.
- Cuối cùng, nhấp vào tùy chọn "Ngôn ngữ hiển thị Windows" và chọn phông chữ mới mà bạn muốn sử dụng làm phông chữ mặc định cho ngôn ngữ đã chọn.
- Xác nhận các thay đổi của bạn bằng cách nhấp vào nút "Áp dụng". Windows có thể nhắc bạn đăng nhập và đăng nhập lại để áp dụng các thay đổi. Thực hiện theo các hướng dẫn trên màn hình để hoàn thành quá trình.
Khi bạn đã hoàn thành các bước này, phông chữ mặc định cho ngôn ngữ khu vực đã chọn nên được thay đổi thành phông chữ mới bạn đã chọn. Điều quan trọng cần lưu ý là việc thay đổi phông chữ mặc định cho một số ngôn ngữ khu vực có thể có một số hạn chế hoặc yêu cầu các gói ngôn ngữ bổ sung được cài đặt trên hệ điều hành Windows 10 của bạn.
Thay đổi phông chữ mặc định toàn hệ thống
Nếu bạn muốn thay đổi phông chữ mặc định cho ngôn ngữ khu vực trên Windows 10, hãy làm theo các bước bên dưới:
- Đầu tiên, bạn cần hiểu rằng việc thay đổi phông chữ mặc định trên toàn hệ thống không đơn giản như chỉ sao chép các tệp phông chữ vào thư mục Windows. Phông chữ mặc định được tích hợp trong quá trình cài đặt và nó không dễ dàng tùy chỉnh.
- Một phương thức bạn có thể thử là sửa đổi hình ảnh cài đặt Windows trước khi cài đặt nó trên máy tính của bạn. Bạn có thể tùy chỉnh phông chữ mặc định trong hình ảnh cài đặt bằng cách làm theo các bước bên dưới:
Bước 1:
Tải xuống một bản sao của hình ảnh cài đặt Windows (tệp WIM) từ một nguồn đáng tin cậy.
Bước 2:
Gắn tệp hình ảnh cài đặt. Bạn có thể thực hiện điều này bằng cách mở dấu nhắc lệnh làm quản trị viên và chạy lệnh sau:
DISM /mount-wim /wimfile:c:c:\distr\install. wim /index: 1 /mountdir: c: \ mount
Bước 3:
Sao chép các tệp phông chữ mà bạn muốn đặt làm phông chữ mặc định thànhC: \ Mount \ Windows \ Phông chữdanh mục.
Bước 4:
Mở Trình chỉnh sửa đăng ký bằng cách nhấn Windows + R, gõRegedit, và sau đó nhấn Enter.
Bước 5:
Điều hướng đến khóa đăng ký sau:
HKEY_LOCAL_MACHINE \ Software \ Microsoft \ Windows NT \ currentVersion \ Fonts
Bước 6:
Xem lại các mục nhập phông chữ được liệt kê trong sổ đăng ký. Lưu ý rằng phông chữ mặc định thường được đặt là "Segoe UI" hoặc "Segoe UI in đậm".
Bước 7:
Tạo bản sao lưu của các mục "Segoe UI" hoặc "Segoe UI Bold" để tham khảo, trong trường hợp bạn muốn khôi phục phông chữ mặc định sau đó.
Bước 8:
Thay thế các giá trị của các mục "SEGOE UI" hoặc "Segoe UI indance" bằng tên của các tệp phông chữ mà bạn đã sao chép trong bước 3.
Bước 9:
Thoát khỏi biên tập viên đăng ký.
Bước 10:
Không ngả tệp hình ảnh cài đặt bằng cách chạy lệnh sau trong dấu nhắc lệnh làm quản trị viên:
Dism /uncount-wim /mountdir: C: \ mount /cam kết
Sau khi hoàn thành các bước này, phông chữ mặc định trên PC Windows của bạn nên được thay đổi thành phông chữ bạn đã chỉ định.
Lưu ý rằng việc sửa đổi phông chữ mặc định trên toàn hệ thống có một số hạn chế. Ví dụ: nó sẽ không thay đổi phông chữ được sử dụng trong màn hình đăng nhập và một số thành phần trên màn hình có thể vẫn sử dụng phông chữ mặc định do bộ nhớ đệm.
Kiểm tra các thay đổi
Sau khi thực hiện các thay đổi cần thiết đối với phông chữ mặc định cho ngôn ngữ khu vực của mình, bạn sẽ cần kiểm tra xem phông chữ mới có được hiển thị chính xác trên máy tính xách tay Windows 10 của mình hay không.
Để kiểm tra các thay đổi, bạn có thể thử mở nhiều ứng dụng và tài liệu khác nhau sử dụng ngôn ngữ khu vực của bạn. Hãy chú ý đến phông chữ được sử dụng trong văn bản và xem nó có phù hợp với phông chữ mới bạn đã chọn hay không.
Nếu bạn nhận thấy phông chữ không được hiển thị chính xác hoặc vẫn đang sử dụng phông chữ mặc định cũ, bạn có thể cần phải khởi động lại máy tính xách tay của mình để những thay đổi có hiệu lực. Việc khởi động lại có thể giúp làm mới hệ thống và đảm bảo rằng phông chữ mới được áp dụng đúng cách.
Cũng cần lưu ý rằng việc thay đổi phông chữ mặc định cho ngôn ngữ khu vực trong Windows 10 có thể không ảnh hưởng đến một số thành phần tích hợp sẵn, chẳng hạn như phông chữ trên thanh tác vụ hoặc màn hình đăng nhập. Các thành phần này có thể có các giới hạn và cài đặt phông chữ cụ thể của riêng chúng.
Nếu bạn muốn tùy chỉnh phông chữ cho các thành phần này, bạn có thể cần phải sử dụng các chỉnh sửa bổ sung hoặc phương pháp chỉnh sửa sổ đăng ký. Tuy nhiên, hãy thận trọng khi chỉnh sửa sổ đăng ký vì nó có thể gây ra lỗi hệ thống nếu không thực hiện đúng.
Tóm lại, việc kiểm tra các thay đổi đối với phông chữ mặc định cho ngôn ngữ khu vực trên Windows 10 là một bước quan trọng để đảm bảo rằng phông chữ mới được hiển thị chính xác. Bằng cách làm theo các bước được nêu trong bài viết này, bạn có thể dễ dàng thay đổi và tùy chỉnh phông chữ mặc định theo sở thích của mình.





