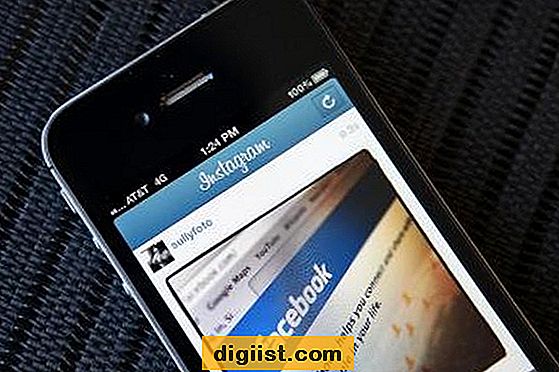Nếu bạn là người dùng iPhone và gần đây đã nâng cấp lên hệ điều hành Windows 11 mới, bạn có thể tự hỏi liệu có thể sử dụng iMessages trên máy tính để bàn của bạn không. Chà, tin tốt là có những phương pháp bạn có thể sử dụng để mở và xem iMessages của mình trên PC Windows 11 của bạn. Trong bài viết này, chúng tôi sẽ nói về cách bạn có thể nhận được Imessages trên Windows 11 và các bước bạn cần làm theo để làm như vậy.
Trước khi chúng tôi đi sâu vào các phương pháp khác nhau, điều quan trọng cần lưu ý là có một số hạn chế trong việc sử dụng iMessages trên Windows 11. Đầu tiên, Imessages là một dịch vụ nhắn tin của Apple, do đó, nó được thiết kế chủ yếu để được sử dụng trên các thiết bị của Apple như iPhone, iPad vàMáy Mac. Ngoài ra, Imessages không có sẵn như một ứng dụng độc lập cho Windows, vì vậy bạn sẽ không thể tải xuống trực tiếp từ Microsoft Store như các ứng dụng nhắn tin khác.
Tuy nhiên, đừng lo lắng, vì vẫn còn một cách để đưa iMessages của bạn trên Windows 11. Một phương pháp thay thế là sử dụng trình giả lập có tên iPadian, cho phép bạn chạy các ứng dụng iOS trên PC Windows. Trình giả lập này tạo ra một môi trường giống như iPhone ảo trên máy tính để bàn của bạn, trong đó bạn có thể sử dụng iMessages và các ứng dụng iOS khác.
Để bắt đầu, bạn sẽ cần tải xuống và cài đặt trình giả lập iPadian trên PC Windows 11 của bạn. Sau khi cài đặt, bạn có thể mở trình giả lập và thiết lập nó bằng cách làm theo các hướng dẫn trên màn hình. Sau khi quá trình đăng ký hoàn tất, bạn sẽ có quyền truy cập vào danh sách các ứng dụng tương thích với môi trường iOS được tạo bởi iPadian. Trong môi trường này, bạn có thể tìm kiếm và mở ứng dụng Imessage trên PC Windows 11 của mình.
Bài viết này nói về các lựa chọn thay thế imessage cho người dùng iPhone trên Windows 11

Nếu bạn là người dùng iPhone và gần đây bạn đã thực hiện chuyển đổi sang máy tính để bàn hoặc máy tính xách tay chạy Windows 11, bạn có thể tự hỏi làm thế nào để tiếp tục sử dụng iMessage trên thiết bị mới của mình. Mặc dù dịch vụ nhắn tin của Apple là dành riêng cho hệ điều hành của họ, nhưng có một số lựa chọn và phương pháp thay thế cho phép bạn kết nối với bạn bè và gia đình vẫn đang sử dụng iPhone.
Phương pháp 1: Sử dụng ứng dụng đồng hành
Một cách để tải iMessage trên thiết bị Windows 11 của bạn là sử dụng ứng dụng đồng hành. Một số ứng dụng của bên thứ ba, như Unison, cung cấp cầu nối giữa iPhone và PC Windows của bạn. Các ứng dụng này cho phép bạn xem và gửi iMessage trong giao diện riêng của chúng, mang lại cho bạn trải nghiệm tương tự như sử dụng iMessage trên thiết bị Apple.
Cách 2: Sử dụng trình giả lập
Nếu muốn có trải nghiệm tích hợp hơn, bạn có thể sử dụng trình giả lập để chạy hệ điều hành iOS trên máy Windows 11 của mình. Một tùy chọn phổ biến là iPadian, bắt chước giao diện iOS và cho phép bạn chạy các ứng dụng iOS trên máy tính Windows của mình. Bằng cách sử dụng iPadian hoặc trình giả lập tương tự, bạn có thể truy cập và sử dụng iMessage trực tiếp trên máy tính để bàn của mình mà không cần bất kỳ thiết bị hoặc dịch vụ nào khác.
Điều quan trọng cần lưu ý là cả hai phương pháp này đều có những hạn chế. Các ứng dụng đồng hành như Unison có thể không có tất cả các tính năng của dịch vụ iMessage đầy đủ và có thể yêu cầu đăng ký hoặc đăng ký. Các trình giả lập như iPadian có thể tiêu tốn nhiều tài nguyên và có thể không mang lại mức hiệu suất như bạn trải nghiệm trên thiết bị Apple thực tế.
Cách 3: Ghép nối với thiết bị Apple khác
Nếu bạn có một thiết bị Apple mới hơn khác, chẳng hạn như iPad, bạn có thể sử dụng tính năng chuyển tiếp iMessage tích hợp để hiển thị iMessages của iPhone trên màn hình Windows 11. Để thực hiện việc này, chỉ cần bật chuyển tiếp iMessage trong cài đặt trên iPhone của bạn và chọn thiết bị Windows 11 của bạn từ danh sách. Sau đó, mọi iMessage bạn nhận được cũng sẽ được hiển thị trên màn hình Windows 11 của bạn.
Cách 4: Sử dụng iMessage thông qua trình duyệt web
Không có ứng dụng iMessage chính thức cho Windows 11, nhưng một số nhà phát triển đã tạo các lựa chọn thay thế dựa trên web cho phép bạn gửi và nhận iMessage trong cửa sổ trình duyệt. Một trong những dịch vụ như vậy là Unison, cung cấp giao diện web cho iMessage. Chỉ cần mở trang web Unison trong trình duyệt được hỗ trợ, đăng nhập bằng ID Apple của bạn và bạn sẽ có thể truy cập iMessages của mình từ bất kỳ thiết bị Windows 11 nào.
Mặc dù những lựa chọn thay thế này có thể giúp bạn duy trì kết nối với bạn bè và gia đình sử dụng iPhone, nhưng điều quan trọng cần lưu ý là chúng có thể không cung cấp mức độ tích hợp hoặc chức năng giống như dịch vụ iMessage chính thức trên thiết bị Apple. Ngoài ra, một số phương pháp này có thể yêu cầu thiết lập hoặc cấu hình bổ sung, vì vậy hãy nhớ làm theo hướng dẫn cẩn thận để có được trải nghiệm tốt nhất.
Sử dụng Trình giả lập iPadian
Nếu bạn là người dùng iPhone và muốn tải Apple iMessages trên PC chạy Windows 11 của mình, một giải pháp thay thế là sử dụng Trình giả lập iPadian. Phương pháp này cho phép bạn xem và sử dụng từ xa các ứng dụng của iPhone trên màn hình Windows.
Dưới đây là cách sử dụng Trình giả lập iPadian:
- Truy cập trang web iPadian và tải xuống trình giả lập cho Windows 11. Đảm bảo bạn chọn phiên bản tương thích với hệ điều hành.
- Sau khi tải xuống trình mô phỏng, hãy mở nó trên PC chạy Windows 11 của bạn.
- Đăng ký hoặc đăng nhập vào Trình mô phỏng iPadian bằng địa chỉ email của bạn.
- Sau khi đăng ký, bạn sẽ thấy một cửa sổ hiển thị danh sách các ứng dụng có sẵn. Tìm kiếm và mở ứng dụng iMessages.
- Nếu đây là lần đầu tiên bạn sử dụng Trình giả lập iPadian, bạn sẽ cần kết nối iPhone với PC Windows. Bạn có thể thực hiện việc này thông qua ghép nối Bluetooth.
- Làm theo hướng dẫn trên màn hình để kết nối iPhone của bạn với trình mô phỏng. Sau khi kết nối, bạn sẽ có thể xem và sử dụng iMessages trong cửa sổ Trình mô phỏng iPadian.
- Phương pháp này đặc biệt hữu ích nếu bạn có PC chạy Windows 11 chạy Intel vì bộ xử lý Intel mới hơn được trang bị tốt hơn để xử lý trình mô phỏng.
- Điều quan trọng cần lưu ý là mặc dù Trình giả lập iPadian cung cấp một cách khác để sử dụng iMessages trên Windows 11 nhưng nó vẫn có một số hạn chế. Ví dụ: bạn sẽ không thể thực hiện cuộc gọi điện thoại hoặc sử dụng các tính năng khác dựa vào kết nối di động của iPhone.
Vì vậy, nếu bạn muốn tải Apple iMessages trên PC chạy Windows 11 của mình và không có quyền truy cập vào máy Mac hoặc thiết bị đồng hành iPhone, sử dụng Trình giả lập iPadian là một lựa chọn khả thi. Hãy làm theo các bước được nêu trong bài viết này để kết nối iPhone với PC chạy Windows 11 của bạn và tận hưởng đầy đủ khả năng nhắn tin.
Các phương pháp khác để tải iMessage trên Windows 11

Nếu bạn không có thiết bị Apple hoặc nếu bạn muốn sử dụng các phương pháp khác để truy cập iMessage trên PC chạy Windows 11 thì có sẵn các lựa chọn thay thế. Dưới đây là ba phương pháp bạn có thể thử:
-
Sử dụng Trình giả lập iPadian: iPadian là trình giả lập iOS phổ biến cho phép bạn chạy các ứng dụng iOS trên máy tính để bàn Windows của mình. Bằng cách cài đặt iPadian trên PC, bạn có thể mở iMessages thông qua trình mô phỏng và xem tin nhắn của mình trong cửa sổ iPadian. Tuy nhiên, điều quan trọng cần lưu ý là phương pháp này có một số hạn chế và có thể không mang lại trải nghiệm iMessage đầy đủ, liền mạch.
-
Nhắn tin từ xa: Phương pháp này liên quan đến việc ghép nối iPhone của bạn với PC chạy Windows 11 thông qua ứng dụng đồng hành. Có sẵn nhiều ứng dụng khác nhau, chẳng hạn như Unison hoặc Remote Messages cho Chrome, cho phép bạn kết nối iPhone với PC qua Bluetooth hoặc qua cùng một mạng Wi-Fi. Sau khi kết nối, bạn có thể mở ứng dụng trên PC, xem và gửi iMessages qua đó. Hãy nhớ rằng phương pháp này yêu cầu cả hai thiết bị phải được bật nguồn và kết nối với Internet.
-
Máy tính Windows chạy Intel: Nếu bạn có máy tính để bàn hoặc máy tính xách tay chạy Windows mới hơn chạy Intel, bạn có thể sử dụng tính năng mới có tên "iMessage cho Windows" mà Intel đang phát triển. Mặc dù hiện tại có rất ít thông tin về tính năng này, nhưng nó được cho là cho phép người dùng Windows đăng ký thiết bị Intel và nhận iMessages trên PC Windows của họ. Bạn nên theo dõi mọi tin tức hoặc cập nhật về tính năng này trong tương lai.
Hãy nhớ rằng, đây là những phương pháp thay thế để truy cập iMessage trên Windows 11 dành cho người dùng không có thiết bị Apple hoặc không muốn sử dụng các phương pháp được thảo luận trong các phần trước của bài viết này. Mỗi phương pháp đều có những ưu điểm và hạn chế riêng, vì vậy hãy chọn phương pháp phù hợp nhất với nhu cầu của bạn.
Những hạn chế
Mặc dù có thể tải Apple iMessages trên Windows 11 nhưng có một số hạn chế cần lưu ý. Đầu tiên và quan trọng nhất, nếu bạn có PC Windows chạy Intel thì bạn thật may mắn. Hướng dẫn này nói về các phương pháp sẽ hoạt động với cả Intel và các bộ xử lý mới hơn khác.
Một hạn chế là bạn sẽ không thể sử dụng iMessage thông qua dịch vụ chính thức của Apple. Apple iMessages được thiết kế để sử dụng riêng trên các thiết bị của Apple và hiện tại không có cách chính thức nào để kết nối dịch vụ với hệ điều hành Windows.
Tuy nhiên, có một giải pháp thay thế có thể giúp bạn tải iMessage trên máy tính để bàn Windows 11 của mình. Một phương pháp phổ biến là sử dụng trình giả lập có tên iPadian. Trình mô phỏng này tạo ra một môi trường ảo giống như iPad trên PC Windows của bạn và cho phép bạn chạy các ứng dụng iOS trong đó.
Điều quan trọng cần lưu ý là trình giả lập iPadian không phải là người bạn đồng hành đầy đủ tính năng của iOS. Nó cung cấp một cái nhìn hạn chế về môi trường iOS và có thể không có tất cả các tính năng và chức năng có sẵn trên iPhone hoặc iPad thực.
Một hạn chế khác là bạn sẽ cần có một thiết bị Mac chạy cùng lúc để lấy mã đăng ký cần thiết. Mã này là bắt buộc để iPadian hoạt động bình thường. Vì vậy, nếu bạn không có máy Mac, phương pháp này sẽ không hiệu quả với bạn.
Ngoài ra, một số người dùng đã báo cáo sự cố với trình giả lập iPadian không hiển thị iMessages hoặc các ứng dụng nhắn tin khác cùng với iPhone của họ. Điều này có thể là do vấn đề tương thích giữa iPadian và một số phiên bản iOS hoặc ứng dụng cụ thể.
Một phương pháp khác mà mọi người đã thử là kết nối máy tính từ xa. Điều này liên quan đến việc sử dụng ứng dụng máy tính từ xa để kết nối với thiết bị Mac và sau đó truy cập iMessage thông qua màn hình của máy Mac. Tuy nhiên, phương pháp này yêu cầu kết nối Internet ổn định và nhanh chóng, cũng như cả hai thiết bị đều được bật nguồn và kết nối.
Cuối cùng, có một phương pháp liên quan đến việc ghép nối iPhone của bạn với PC chạy Windows 11 qua Bluetooth và sử dụng ứng dụng Điện thoại của bạn để xem và gửi iMessages. Mặc dù phương pháp này có thể hoạt động nhưng nó phụ thuộc vào tính khả dụng của ứng dụng Điện thoại của bạn và khả năng tương thích của iPhone với Windows 11.
Tóm lại, mặc dù có thể tải Apple iMessages trên Windows 11 nhưng vẫn có những hạn chế và phương pháp thay thế cần xem xét. Điều quan trọng là phải nhận thức được những hạn chế này và chọn phương pháp phù hợp nhất với nhu cầu và khả năng tương thích thiết bị của bạn.
Cách sử dụng iMessage trên Windows 11 với Intel Unison
Nếu bạn là người dùng iPhone và đang tự hỏi làm cách nào để tải iMessages trên PC chạy Windows 11 của mình thì chúng tôi sẽ giúp bạn. Trong bài viết này, chúng tôi sẽ hướng dẫn bạn quy trình từng bước sử dụng iMessage trên Windows 11 với Intel Unison.
Trước khi đi sâu vào các phương pháp, điều quan trọng cần lưu ý là có một số hạn chế khi sử dụng iMessages trên Windows. Apple thường hạn chế iMessage trong hệ điều hành của riêng họ, do đó, đương nhiên, nó không được hỗ trợ chính thức trên Windows. Tuy nhiên, có nhiều cách khác để tải iMessage trên PC Windows của bạn và đây là cách thực hiện:
Phương pháp 1: Sử dụng Trình mô phỏng
Nếu bạn sở hữu một PC chạy Windows 11 chạy Intel thì bạn thật may mắn. Intel đã phát hành một ứng dụng đồng hành có tên Intel Unison cho phép bạn chạy các ứng dụng iPhone trên máy tính để bàn Windows của mình. Đây là cách sử dụng iMessage thông qua trình giả lập này:
- Truy cập trang web Intel Unison và tải xuống ứng dụng.
- Cài đặt và mở Intel Unison trên PC chạy Windows 11 của bạn.
- Đăng nhập bằng ID Apple của bạn để truy cập App Store.
- Tìm kiếm và tải xuống ứng dụng iMessage.
- Mở ứng dụng Imessage và sử dụng nó giống như bạn trên iPhone.
Phương pháp 2: Sử dụng máy tính để bàn Remote Chrome
Nếu bạn có iPhone và PC Windows, bạn có thể sử dụng Chrome Remote Desktop để xem và sử dụng imessage trên PC Windows 11 của mình. Đây là cách thiết lập nó:
- Tải xuống và cài đặt trình duyệt Chrome trên cả iPhone và Windows PC của bạn.
- Mở Chrome trên iPhone của bạn và đăng nhập bằng tài khoản Google của bạn.
- Truy cập trang web Chrome Remote Desktop và làm theo các hướng dẫn để thiết lập cặp từ xa giữa iPhone và Windows PC của bạn.
- Sau khi ghép đôi hoàn tất, bạn có thể truy cập màn hình iPhone của mình và sử dụng imessage trên PC Windows 11 của mình.
Đây là hai phương pháp thay thế để có được iMessages trên PC Windows 11 của bạn. Cho dù bạn chọn sử dụng trình giả lập Intel Unison hoặc máy tính để bàn Remote Chrome, bạn sẽ có thể duy trì kết nối và có quyền truy cập vào iMessage trên PC Windows 11 của mình.