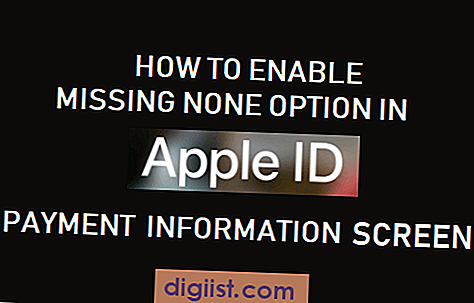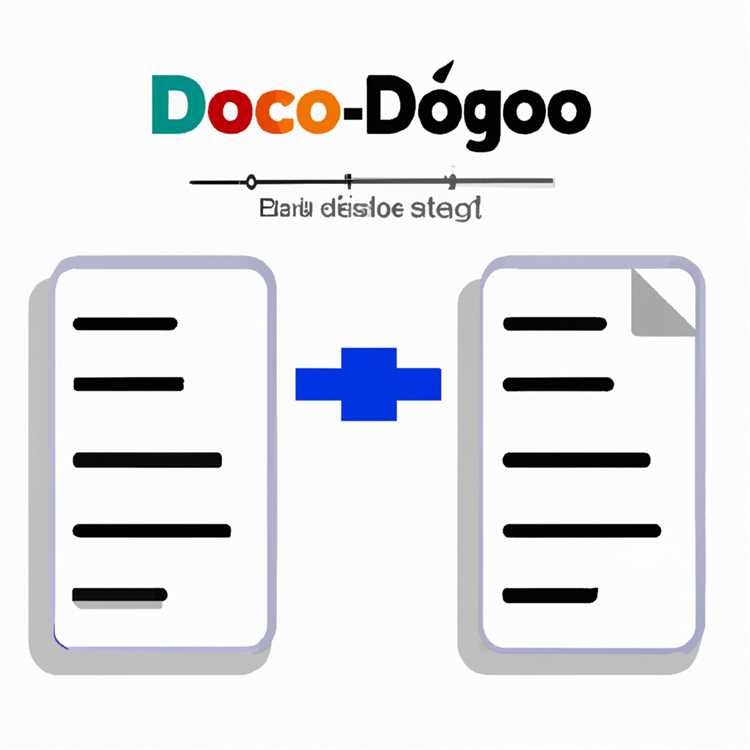Nếu bạn là người đam mê chơi game, rất có thể bạn quen thuộc với Twitch - nền tảng phổ biến cho phép người dùng kết nối với người khác, theo dõi các bộ truyền phát yêu thích của họ và tham gia vào các phiên chơi game trực tiếp. Twitch cung cấp một loạt các tính năng làm cho nó trở thành một lựa chọn cho các game thủ trên khắp thế giới.
Tuy nhiên, nếu Twitch được đặt để mở khi khởi động trên PC Windows của bạn, nó có thể khá khó chịu. Cho dù bạn là người dùng Twitch thông thường hay chỉ cần mở nó, bạn có thể muốn vô hiệu hóa nó tự động khởi chạy. Trong bài viết này, chúng tôi sẽ chỉ cho bạn một phương pháp đơn giản để ngăn chặn Twitch mở khi khởi động.
Để dừng Twitch mở khi khởi động trên PC Windows của bạn, bạn có thể làm theo các bước nhanh chóng sau:
- Đầu tiên, hãy khởi chạy ứng dụng Twitch trên PC của bạn.
- Nhấp vào biểu tượng Gear nằm ở góc dưới bên trái để truy cập menu Cài đặt.
- Trong menu Cài đặt, chọn "Tùy chọn" từ danh sách các tùy chọn.
- Cuộn xuống phần "Khởi động và hành vi cửa sổ".
- Sau đó, tắt tùy chọn "Tự động bắt đầu Twitch".
- Nhấp vào "Xong" để lưu các thay đổi.
Bằng cách vô hiệu hóa khởi động tự động của Twitch, bạn có thể ngăn không cho nó khởi chạy mỗi khi bạn cấp nguồn trên PC. Điều này cho phép bạn có nhiều quyền kiểm soát hơn khi bạn tham gia vào nền tảng.
Điều đáng chú ý là Twitch cung cấp nhiều hướng dẫn và quy tắc để phát trực tuyến và phát sóng. Cho dù bạn là một streamer twitch thông thường hay chỉ thích xem người khác, điều quan trọng là phải tuân theo các hướng dẫn của nền tảng để đảm bảo trải nghiệm tích cực cho mọi người tham gia.
Ngoài các tính năng có sẵn trên trang web Twitch, bạn cũng có thể tải xuống ứng dụng Twitch trên điện thoại thông minh hoặc các thiết bị khác. Điều này cho phép bạn xem và tham gia với các luồng co giật khi đang di chuyển, mà không cần PC hoặc máy tính xách tay.
Vì vậy, nếu bạn tìm thấy Twitch mở khi khởi động trên PC Windows của bạn và muốn dừng nó, hãy làm theo các bước được đề cập ở trên. Bằng cách vô hiệu hóa khởi động tự động, bạn có thể kiểm soát nhiều hơn khi khởi động Twitch và tận hưởng trải nghiệm chơi game liền mạch.
Ngăn chặn Twitch mở khi khởi động trên PC Windows

Nếu bạn cảm thấy mệt mỏi với việc để Twitch tự động mở mỗi khi khởi động PC Windows, bạn có thể thực hiện một số bước đơn giản để tắt tính năng tự động khởi động của nó. Cho dù bạn đang sử dụng Twitch để xem những người phát trực tuyến yêu thích, trò chuyện với bạn bè hay phát sóng các phiên trò chơi của riêng mình, hướng dẫn này sẽ chỉ cho bạn cách ngăn Twitch khởi chạy khi khởi động.
Phương pháp 1: Vô hiệu hóa Tự động khởi động Twitch bằng Trình quản lý tác vụ
Phương pháp đầu tiên liên quan đến việc sử dụng Trình quản lý tác vụ tích hợp trong Windows để vô hiệu hóa Twitch chạy khi khởi động:
- Nhấp chuột phải vào thanh tác vụ và chọn "Trình quản lý tác vụ" từ menu tùy chọn.
- Trong cửa sổ Trình quản lý tác vụ, điều hướng đến tab "Khởi động".
- Xác định vị trí mục dành cho Twitch, nhấp chuột phải vào mục đó và chọn "Tắt" từ menu ngữ cảnh.
- Đóng Trình quản lý tác vụ.
Bằng cách làm theo các bước đơn giản này, bạn có thể ngăn Twitch tự động khởi chạy khi khởi động PC Windows một cách hiệu quả.
Phương pháp 2: Điều chỉnh cài đặt tự động khởi động Twitch trong ứng dụng Twitch
Nếu phương pháp trước đó không thành công hoặc bạn không thể tìm thấy Twitch trong tab khởi động Trình quản lý tác vụ, bạn có thể thử điều chỉnh cài đặt tự động khởi động trong chính ứng dụng Twitch:
- Khởi chạy ứng dụng Twitch trên PC Windows của bạn.
- Nhấp vào biểu tượng người dùng của bạn ở góc trên bên phải cửa sổ ứng dụng để truy cập menu thả xuống.
- Từ menu thả xuống, chọn "Cài đặt" để mở trang cài đặt Twitch.
- Điều hướng đến tab "Chung".
- Trong phần "Khởi động và hành vi cửa sổ", tìm tùy chọn "Bật tự động khởi động".
- Chuyển công tắc sang vị trí tắt để tắt tính năng tự động khởi động cho Twitch.
- Đóng ứng dụng Twitch.
Bằng cách làm theo những nguyên tắc này, bạn có thể ngăn Twitch mở khi khởi động và có nhiều quyền kiểm soát hơn khi bạn sử dụng nền tảng.
Phương pháp 3: Sử dụng Cấu hình hệ thống Windows (msconfig)
Nếu các tùy chọn được đề cập ở trên không hoạt động, bạn có thể thử sử dụng công cụ Cấu hình hệ thống Windows (msconfig) để tắt tính năng tự động khởi động của Twitch:
- Nhấn phím Windows + R để mở hộp thoại Run.
- Nhập "msconfig" và nhấn Enter để mở cửa sổ Cấu hình hệ thống.
- Điều hướng đến tab "Khởi động".
- Xác định vị trí mục dành cho Twitch, bỏ chọn hộp bên cạnh và nhấp vào "OK" để lưu các thay đổi.
- Khởi động lại máy tính của bạn để những thay đổi có hiệu lực.
Làm theo các bước này sẽ ngăn Twitch tự động mở khi bạn khởi động PC Windows một cách hiệu quả.
Bây giờ bạn đã học được cách ngăn Twitch mở khi khởi động trên PC Windows, bạn có thể tận hưởng trải nghiệm chơi game được sắp xếp hợp lý và được cá nhân hóa hơn. Cho dù bạn đang sử dụng Twitch để xem các bộ truyền phát yêu thích của mình, trò chuyện với bạn bè hoặc phát các phiên chơi game của riêng bạn, có nhiều quyền kiểm soát hơn khi ứng dụng bắt đầu có thể giúp bạn tăng cường các phiên chơi game và loại bỏ mọi phiền nhiễu không mong muốn.
Tắt Twitch Autostart bằng cách sử dụng Trình quản lý tác vụ
Nếu bạn muốn ngăn Twitch mở khi khởi động mà không sử dụng bất kỳ phần mềm bổ sung nào, bạn có thể làm điều đó bằng cách sử dụng Trình quản lý tác vụ. Đây là hướng dẫn từng bước có thể giúp bạn điều đó:
Bước 1: Trình quản lý tác vụ mở
Đầu tiên, hãy mở Trình quản lý tác vụ bằng cách nhấn Ctrl + Shift + ESC trên bàn phím của bạn hoặc bằng cách nhấp chuột phải vào thanh tác vụ và chọn Trình quản lý tác vụ.
Bước 2: Chuyển đến tab Khởi động
Tiếp theo, điều hướng đến tab Khởi động trong Trình quản lý tác vụ. Tab này hiển thị tất cả các chương trình được đặt để chạy tự động khi máy tính của bạn khởi động.
Bước 3: Tắt co giật
Trong tab Khởi động, hãy tìm Twitch trong danh sách các chương trình. Khi bạn tìm thấy nó, nhấp chuột phải vào nó và chọn Tắt. Điều này sẽ ngăn Twitch mở tự động khi khởi động.
Bạn cũng có thể nhấp chuột phải vào các chương trình khác mà bạn không muốn chạy khi khởi động và vô hiệu hóa chúng.
Bước 4: Khởi động lại máy tính của bạn

Sau khi vô hiệu hóa Twitch và bất kỳ chương trình nào khác mà bạn muốn dừng mở khi khởi động, hãy khởi động lại máy tính của bạn để các thay đổi có hiệu lực.
Bằng cách làm theo các bước này, bạn có thể vô hiệu hóa Twitch AutoStart bằng Trình quản lý tác vụ tích hợp trong Windows. Phương pháp này rất đơn giản và không yêu cầu bất kỳ phần mềm bổ sung nào.
Bỏ chọn 'Chạy Twitch trên Windows Startup' trong Cài đặt ứng dụng
Theo mặc định, Twitch được đặt thành tự động khởi chạy và chạy trong nền khi bạn khởi động PC Windows. Tuy nhiên, nếu bạn thấy tính năng này không cần thiết hoặc bạn chỉ đơn giản là thích bắt đầu co giật theo cách thủ công khi bạn cần, bạn có tùy chọn để vô hiệu hóa khởi động tự động. Để làm điều này, hãy làm theo các bước dưới đây:
Bước 1: Mở ứng dụng Twitch
Đầu tiên, định vị và mở ứng dụng Twitch trên PC Windows của bạn. Bạn có thể tìm thấy nó trên máy tính để bàn, thanh tác vụ hoặc trong menu bắt đầu.
Bước 2: Truy cập các cài đặt
Khi bạn mở ứng dụng Twitch, hãy tìm biểu tượng Cài đặt. Nó thường được đại diện bởi một biểu tượng bánh răng hoặc bánh răng. Nhấp vào nó để truy cập các cài đặt ứng dụng.
Bước 3: Điều hướng đến cài đặt khởi động
Trong cài đặt ứng dụng, hãy tìm tab "Khởi động" hoặc "Cài đặt khởi động". Bấm vào nó để truy cập các tùy chọn cấu hình khởi động.
Bước 4: Bỏ chọn tùy chọn 'Run Twitch on Windows Startup'
Bên trong cài đặt khởi động, bạn sẽ thấy tùy chọn có nội dung "Chạy Twitch trên Windows Startup". Nó thường đi kèm với một hộp kiểm. Đảm bảo bỏ chọn hoặc tắt hộp kiểm để tắt tính năng tự động khởi động của Twitch.
Bước 5: Lưu và áp dụng các thay đổi
Khi bạn đã bỏ chọn tùy chọn "Chạy Twitch trên Windows Startup", hãy tìm nút lưu hoặc áp dụng trong cài đặt ứng dụng. Bấm vào nó để lưu những thay đổi mà bạn đã thực hiện.
Từ giờ trở đi, khi bạn khởi động PC Windows, Twitch sẽ không tự động khởi chạy ở chế độ nền. Thay vào đó, bạn sẽ cần khởi động Twitch theo cách thủ công bất cứ khi nào bạn muốn sử dụng nó để xem các luồng, theo dõi những người phát trực tiếp yêu thích của mình hoặc tương tác với cộng đồng Twitch.
Xóa Twitch khỏi thư mục khởi động trong Windows

Nếu bạn cảm thấy mệt mỏi với việc Twitch tự động khởi động mỗi khi bật PC Windows, có một cách đơn giản để xóa Twitch khỏi thư mục khởi động.
Bước 1: Tìm thư mục khởi động
Trước tiên, bạn cần xác định vị trí thư mục khởi động trên màn hình của mình. Để thực hiện việc này, nhấn phím Windows và phím "R" cùng lúc để mở hộp thoại Run. Sau đó gõ "shell:startup" và nhấn OK. Bạn sẽ thấy thư mục Khởi động xuất hiện.
Bước 2: Xóa Twitch khỏi Thư mục khởi động
Mở thư mục Khởi động và tìm mọi tệp liên quan đến Twitch. Nó có thể có một cái tên rõ ràng như "Twitch" hoặc "TwitchStartup". Bạn cũng có thể tìm bất kỳ tệp nào có phần mở rộng ". exe" được liên kết với Twitch. Khi bạn đã tìm thấy chúng, hãy chọn và xóa chúng khỏi thư mục.
Ngoài ra, bạn có thể nhấp chuột phải vào tệp Twitch và chọn "Xóa" từ menu ngữ cảnh.
Bước 3: Khởi động lại PC của bạn
Sau khi xóa Twitch khỏi thư mục Khởi động, bạn có thể khởi động lại PC để đảm bảo các thay đổi có hiệu lực. Sau khi khởi động lại, Twitch sẽ không tự động khởi động nữa.
Bằng cách làm theo các bước đơn giản này, bạn có thể xóa Twitch khỏi thư mục khởi động trong Windows và ngăn nó tự động khởi động mỗi khi bạn bật PC.
Nếu bạn có thêm bất kỳ câu hỏi nào hoặc cần hỗ trợ thêm, vui lòng tham khảo Câu hỏi thường gặp của Twitch hoặc liên hệ với bộ phận hỗ trợ kỹ thuật của họ để được hướng dẫn thêm.