Nếu bạn là thành viên của hệ sinh thái Apple và muốn chỉnh sửa video trên iPhone, iPad, iPod touch hoặc Mac thì bạn thật may mắn! Apple cung cấp nhiều công cụ dễ sử dụng cho phép bạn thực hiện các chỉnh sửa chuyên nghiệp mà không cần phải dựa vào ứng dụng hoặc trang web của bên thứ ba. Trong bài viết này, chúng tôi sẽ hướng dẫn bạn cách chỉnh sửa, cắt, cắt, xoay, thêm bộ lọc, v. v. vào video của bạn bằng ứng dụng iMovie tích hợp trên máy Mac hoặc ứng dụng Ảnh trên thiết bị iOS.
Để bắt đầu chỉnh sửa video của bạn trên thiết bị iOS, hãy mở ứng dụng Ảnh và chọn video bạn muốn chỉnh sửa. Nhấn vào nút "Chỉnh sửa" ở góc trên bên phải màn hình để vào chế độ chỉnh sửa. Tại đây, bạn sẽ tìm thấy nhiều tùy chọn chỉnh sửa như cắt video, thêm bộ lọc và điều chỉnh tốc độ phát lại.
Để cắt video, chỉ cần kéo các cạnh của dòng thời gian đến điểm bắt đầu và điểm kết thúc mong muốn hoặc sử dụng tùy chọn "Cắt" để đặt khung thời gian theo cách thủ công. Nếu bạn muốn xóa một phần cụ thể của video, hãy sử dụng tùy chọn "Tách" để chia clip thành hai đoạn và xóa phần không mong muốn.
Ngoài việc cắt xén, bạn cũng có thể xoay và cắt video của mình. Tùy chọn "Xoay" cho phép bạn thay đổi hướng của video 90 độ, trong khi tùy chọn "Cắt" cho phép bạn điều chỉnh tỷ lệ khung hình hoặc thậm chí cắt video thành một khu vực cụ thể. Để làm thẳng video bị cong, hãy chọn tính năng "Làm thẳng" và căn chỉnh đường chân trời bằng cách kéo thanh trượt. Để tùy chỉnh giao diện video, bạn có thể thêm bộ lọc, điều chỉnh độ sáng, độ tương phản và độ bão hòa cũng như áp dụng các cải tiến khác.
Nếu bạn đang sử dụng máy Mac, bạn có thể chỉnh sửa video bằng ứng dụng iMovie. Chỉ cần mở iMovie và nhập video bạn muốn chỉnh sửa. Sau khi nhập, bạn có thể thực hiện tất cả các chức năng chỉnh sửa tương tự như trên thiết bị iOS, cùng với các tùy chọn nâng cao hơn như thêm văn bản, chuyển tiếp và các hiệu ứng đặc biệt. iMovie cũng cho phép bạn thêm nhạc nền và tạo ra sản phẩm cuối cùng bóng bẩy một cách dễ dàng.
Cho dù bạn là người mới bắt đầu hay người chỉnh sửa video có kinh nghiệm, việc học cách chỉnh sửa video sẽ mang lại cho bạn sức mạnh để kể câu chuyện của mình và chia sẻ khả năng sáng tạo của bạn với mọi người. Vì vậy, tại sao phải chờ đợi? Hãy lấy iPhone, iPad, iPod touch hoặc Mac của bạn và bắt đầu chỉnh sửa video của bạn ngay hôm nay!
Chỉnh sửa video trên thiết bị Apple của bạn chưa bao giờ dễ dàng hơn thế
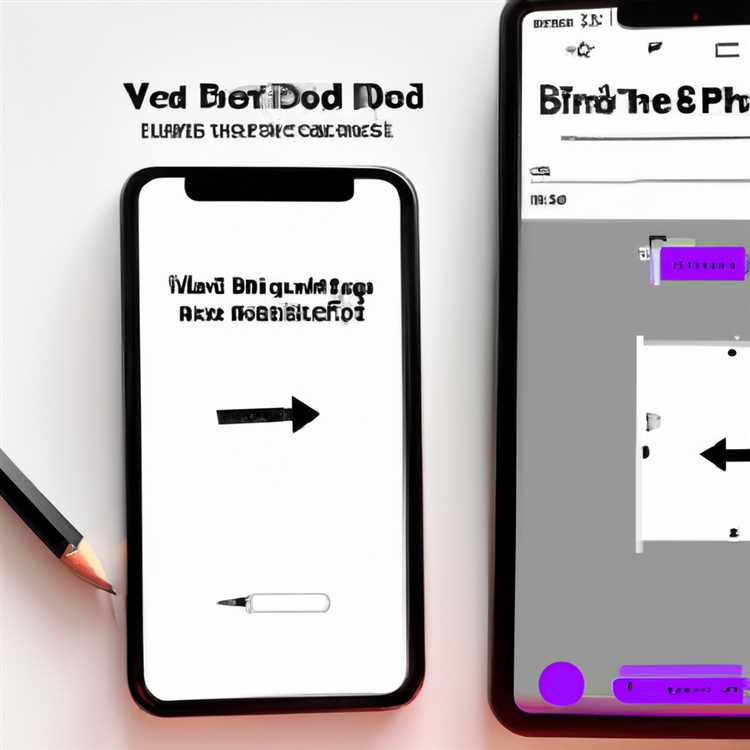
Nếu bạn sở hữu iPhone, iPad, iPod Touch hoặc Mac, rất có thể bạn cũng có quyền truy cập vào các công cụ chỉnh sửa video mạnh mẽ ngay trong tầm tay. Với các ứng dụng phù hợp và một chút bí quyết, bạn có thể biến video của mình thành những kiệt tác tuyệt đẹp.
Cho dù bạn muốn thêm các bộ lọc, cắt bỏ các bộ phận không mong muốn hoặc thực hiện các thay đổi khác cho video của bạn, các thiết bị Apple cung cấp một loạt các tính năng tích hợp và ứng dụng của bên thứ ba giúp chỉnh sửa nhanh chóng và dễ dàng. Một trong những điều tuyệt vời về các công cụ chỉnh sửa này là chúng trực quan để sử dụng, vì vậy ngay cả khi bạn không phải là trình chỉnh sửa video chuyên nghiệp, bạn vẫn có thể đạt được kết quả ấn tượng.
Bắt đầu với chỉnh sửa video trên các thiết bị của Apple
Để bắt đầu chỉnh sửa video của bạn, chỉ cần mở ứng dụng ảnh trên iPhone, iPad hoặc iPod Touch hoặc ứng dụng Imovie trên máy Mac của bạn. Từ đó, chọn video bạn muốn chỉnh sửa và nhấn nút "Chỉnh sửa".
Khi bạn đang ở chế độ chỉnh sửa, bạn sẽ thấy một dòng thời gian ở dưới cùng của màn hình. Dòng thời gian này cho phép bạn dễ dàng điều hướng qua video của mình và thực hiện các thay đổi tại các thời điểm cụ thể. Ví dụ: nếu bạn muốn cắt hoặc cắt video của mình, chỉ cần kéo các cạnh của dòng thời gian để chọn phần mong muốn.
Tùy chỉnh video của bạn
Các công cụ chỉnh sửa video của Apple cung cấp một loạt các tùy chọn để tùy chỉnh video của bạn. Bạn có thể thêm các bộ lọc để thay đổi giao diện của cảnh quay của mình, điều chỉnh tỷ lệ khung hình để phù hợp với các màn hình khác nhau hoặc thậm chí áp dụng các hiệu ứng chuyển động chậm để tạo ra những khoảnh khắc kịch tính.
Khi nói đến các video cắt xén, các thiết bị của Apple giúp dễ dàng cắt bỏ các bộ phận không mong muốn hoặc điều chỉnh khung hình của bạn. Chỉ cần chọn tùy chọn "Cây trồng", sau đó kéo các góc để cắt video như mong muốn. Bạn cũng có thể xoay video nếu cần.
Nếu bạn thực hiện bất kỳ thay đổi nào mà bạn không hài lòng, đừng lo lắng - các thiết bị của Apple có tùy chọn hoàn tác cho phép bạn trở lại video gốc bất cứ lúc nào. Điều này cho phép bạn tự do thử nghiệm và điều chỉnh mà không thay đổi vĩnh viễn các cảnh quay của bạn.
Đưa video của bạn chỉnh sửa lên cấp độ tiếp theo
Nếu bạn đang tìm kiếm các khả năng chỉnh sửa video cao cấp hơn, có nhiều ứng dụng của bên thứ ba có sẵn cho các thiết bị của Apple. Các ứng dụng này cung cấp các tính năng như thêm văn bản và đồ họa vào video của bạn, áp dụng các hiệu ứng đặc biệt và hơn thế nữa.
Cho dù bạn là người mới bắt đầu hay chuyên nghiệp dày dạn, chỉnh sửa video trên thiết bị Apple của bạn là một quá trình thú vị và sáng tạo. Với các công cụ phù hợp và một chút thực hành, bạn sẽ có thể biến video của mình thành những kiệt tác có vẻ ngoài chuyên nghiệp mà bạn có thể chia sẻ với bạn bè, gia đình hoặc thậm chí trên các trang web và nền tảng truyền thông xã hội.
Vậy tại sao phải đợi? Bắt đầu khám phá thế giới chỉnh sửa video trên iPhone, iPad, iPod Touch hoặc Mac của bạn ngay hôm nay!
Nâng cao kỹ năng chỉnh sửa video của bạn với ứng dụng "Ảnh" trên Mac
Cắt và cắt video của bạn
Một trong những tác vụ chỉnh sửa cơ bản mà bạn có thể muốn thực hiện trên video của mình là cắt tỉa và cắt xén. Với ứng dụng "Ảnh", bạn có thể dễ dàng xóa các bộ phận không mong muốn khỏi video của mình. Để thực hiện việc này, chỉ cần chọn video clip bạn muốn chỉnh sửa, nhấp vào nút "Chỉnh sửa", sau đó nhấp vào biểu tượng "Trim". Kéo các thanh trượt để chọn điểm bắt đầu và kết thúc mong muốn và nhấp vào "Xong" để lưu các thay đổi của bạn.
Nếu bạn muốn cắt video của mình theo tỷ lệ khung hình cụ thể, bạn có thể làm như vậy bằng cách nhấp vào biểu tượng "Cây trồng". Chọn tỷ lệ khung hình mong muốn từ các tùy chọn trong phần "Tỷ lệ khung hình" và điều chỉnh hình chữ nhật cắt xén để ghi lại phần mong muốn của video. Nhấp vào "Xong" để áp dụng các thay đổi.
Thêm bộ lọc và nâng cao video của bạn
Ứng dụng "Ảnh" cũng cung cấp một loạt các bộ lọc mà bạn có thể áp dụng cho các video của mình để tăng cường sức hấp dẫn trực quan của chúng. Để thêm bộ lọc, nhấp vào biểu tượng "Bộ lọc", sau đó chọn bộ lọc bạn muốn sử dụng từ các tùy chọn có sẵn. Bạn cũng có thể điều chỉnh cường độ của bộ lọc bằng cách sử dụng thanh trượt dưới các tùy chọn bộ lọc.
Ngoài các bộ lọc, ứng dụng "Photos" còn cung cấp các công cụ để điều chỉnh độ sáng, độ tương phản và các tham số khác trong video của bạn. Bạn có thể truy cập các công cụ này bằng cách nhấp vào biểu tượng "Điều chỉnh". Thử nghiệm với các cài đặt khác nhau để tìm ra cái nhìn hoàn hảo cho video của bạn.
Áp dụng chuyển động chậm và các hiệu ứng khác
Nếu bạn muốn thêm một số hiệu ứng sáng tạo vào video của mình, ứng dụng "Photos" đã đề cập đến. Bạn có thể áp dụng hiệu ứng SLO-MO để làm chậm các phần cụ thể trong video của mình hoặc sử dụng tính năng điều chỉnh clip để thay đổi tốc độ của toàn bộ video của bạn. Để truy cập các tính năng này, nhấp vào biểu tượng "clip" và khám phá các tùy chọn có sẵn.
Để có các tùy chọn chỉnh sửa video nâng cao hơn, bạn cũng có thể cân nhắc sử dụng ứng dụng của bên thứ ba. Tuy nhiên, ứng dụng "Ảnh" cung cấp giải pháp thân thiện và tiện lợi cho nhu cầu chỉnh sửa video cơ bản. Với giao diện trực quan và các tính năng mạnh mẽ, ứng dụng "Ảnh" là một công cụ tuyệt vời để cải thiện video của bạn trên máy Mac.
Tóm lại, nếu bạn đang muốn cải thiện kỹ năng chỉnh sửa video của mình, đừng bỏ qua ứng dụng "Ảnh" trên máy Mac. Nó có tất cả các công cụ và tính năng cần thiết để giúp bạn cắt, cắt, thêm bộ lọc và áp dụng hiệu ứng cho video của mình một cách dễ dàng. Hãy thử và giải phóng sự sáng tạo của bạn!
Làm cho video của bạn trông chuyên nghiệp bằng những mẹo của chuyên gia này
Chỉnh sửa video trên các thiết bị Apple của bạn như iPhone, iPad, iPod touch hoặc Mac trở nên dễ dàng hơn bao giờ hết. Với các công cụ và cài đặt phù hợp, bạn có thể biến cảnh quay thô của mình thành video đẹp mắt và chuyên nghiệp. Dưới đây là một số lời khuyên của chuyên gia để giúp bạn bắt đầu:
1. Sử dụng ứng dụng chỉnh sửa phù hợp
Cho dù bạn đang sử dụng iPhone, iPad, iPod touch hay Mac, đều có rất nhiều ứng dụng tuyệt vời để chỉnh sửa video. Một số tùy chọn phổ biến bao gồm iMovie, Adobe Premiere Pro và Final Cut Pro X. Những ứng dụng này cung cấp nhiều tính năng và công cụ để giúp bạn chỉnh sửa video của mình một cách dễ dàng.
2. Cắt và cắt video của bạn
Trước khi thực hiện bất kỳ thay đổi nào đối với video của mình, bạn có thể muốn cắt bớt video để loại bỏ bất kỳ cảnh quay không mong muốn nào. Trong hầu hết các ứng dụng chỉnh sửa, bạn chỉ cần kéo con trỏ dòng thời gian đến điểm bắt đầu và kết thúc mong muốn để cắt video của mình. Để cắt video, hãy chọn tùy chọn cắt xén và điều chỉnh khung để chỉ bao gồm các phần tử cần thiết.
3. Thực hiện điều chỉnh cho video của bạn
Khi bạn đã cắt và cắt video của mình, bạn có thể thực hiện các điều chỉnh bổ sung để cải thiện giao diện tổng thể của video. Điều này bao gồm thay đổi tỷ lệ khung hình, áp dụng bộ lọc hoặc hiệu ứng, điều chỉnh độ sáng và độ tương phản cũng như thêm văn bản hoặc lớp phủ. Hãy thử trải nghiệm với các cài đặt khác nhau để đạt được hiệu quả mong muốn.
4. Thêm ảnh hoặc chuyển động chậm
Nếu bạn muốn thêm một số ảnh hoặc hiệu ứng chuyển động chậm vào video của mình, hầu hết các ứng dụng chỉnh sửa đều có tính năng cho phép bạn nhập hình ảnh hoặc làm chậm các phần cụ thể của cảnh quay. Điều này có thể tạo thêm nét sáng tạo và làm cho video của bạn hấp dẫn hơn với người xem.
5. Hoàn tác và làm lại các thay đổi
Sai lầm xảy ra, ngay cả với những người giỏi nhất trong chúng ta. Nếu bạn mắc lỗi hoặc thay đổi ý định về một chỉnh sửa cụ thể, đừng lo lắng. Hầu hết các ứng dụng chỉnh sửa đều có tính năng hoàn tác và làm lại cho phép bạn dễ dàng quay lại phiên bản trước của video.
6. Áp dụng các bộ lọc tùy chỉnh
Nếu bạn không thể tìm thấy bộ lọc hoàn hảo cho video của mình trong ứng dụng, hãy cân nhắc áp dụng các bộ lọc tùy chỉnh. Nhiều ứng dụng cho phép bạn nhập và áp dụng các bộ lọc của bên thứ ba để có giao diện độc đáo và được cá nhân hóa.
7. Chơi với âm thanh và âm nhạc
Âm thanh và âm nhạc đóng vai trò quan trọng trong sức hấp dẫn tổng thể của video. Thử nghiệm với các tùy chọn âm thanh khác nhau, chẳng hạn như thêm nhạc nền, điều chỉnh âm lượng hoặc áp dụng hiệu ứng âm thanh. Điều này sẽ giúp tạo ra trải nghiệm xem phong phú cho khán giả của bạn.
Với những lời khuyên của chuyên gia này, bạn có thể nâng kỹ năng chỉnh sửa video của mình lên một tầm cao mới. Cho dù bạn là người mới bắt đầu hay người dùng nâng cao, việc khám phá các kỹ thuật và tính năng chỉnh sửa khác nhau sẽ giúp bạn tạo ra những video nổi bật có giao diện chuyên nghiệp. Vậy tại sao phải chờ đợi? Bắt đầu chỉnh sửa video của bạn trên thiết bị Apple ngay hôm nay và thỏa sức sáng tạo!
Khám phá các tính năng nâng cao của ứng dụng "Ảnh" trên Mac
Nếu bạn là người dùng iPhone, iPad hoặc iPod touch, có thể bạn đã quen với ứng dụng "Ảnh", ứng dụng này cho phép bạn chỉnh sửa và cải thiện ảnh cũng như video ngay trên thiết bị của mình. Nhưng bạn có biết rằng ứng dụng "Ảnh" cũng có các tính năng nâng cao có sẵn trên Mac không?
Cắt và xoay
Một trong những tính năng hữu ích của ứng dụng "Ảnh" trên Mac là khả năng dễ dàng cắt và xoay ảnh cũng như video của bạn. Để cắt ảnh hoặc video, chỉ cần nhấp vào nút "Chỉnh sửa" ở góc trên cùng bên phải của ứng dụng, sau đó nhấp vào biểu tượng cắt ở thanh công cụ trên cùng. Bạn có thể điều chỉnh khung cắt bằng cách kéo các góc hoặc cạnh và bạn cũng có thể xoay ảnh hoặc video bằng cách nhấp vào nút xoay.
Bộ lọc và cải tiến
Ứng dụng "Ảnh" trên Mac cung cấp nhiều bộ lọc và cải tiến để làm cho ảnh và video của bạn trông đẹp hơn nữa. Để áp dụng bộ lọc hoặc tính năng nâng cao, hãy nhấp vào nút "Chỉnh sửa" rồi nhấp vào biểu tượng ba vòng tròn trên thanh công cụ trên cùng. Bạn có thể chọn từ nhiều bộ lọc khác nhau như Sống động, Kịch tính và Tông màu bạc, cũng như điều chỉnh độ phơi sáng, độ tương phản, độ bão hòa, v. v.
Cắt và chuyển động chậm
Nếu bạn có một video clip mà bạn muốn cắt hoặc áp dụng hiệu ứng SLO-MO, ứng dụng "Photos" trên Mac cũng có thể làm điều đó. Chỉ cần mở video trong ứng dụng, nhấp vào nút "Chỉnh sửa", sau đó sử dụng các thanh trượt màu vàng trên dòng thời gian để cắt video hoặc áp dụng hiệu ứng SLO-MO. Bạn cũng có thể điều chỉnh tốc độ của hiệu ứng SLO-MO bằng cách di chuyển thanh trượt sang phải hoặc bên trái.
Tiết kiệm và hoàn nguyên
Một trong những tính năng tuyệt vời của ứng dụng "Photos" trên Mac là nó lưu riêng các chỉnh sửa của bạn, vì vậy bạn luôn có thể trở lại ảnh hoặc video gốc. Nếu bạn muốn hoàn tác mọi thay đổi bạn đã thực hiện, chỉ cần nhấp vào nút "hoàn nguyên thành bản gốc" ở góc trên cùng bên phải của ứng dụng.
Với các tính năng nâng cao của ứng dụng "Ảnh", giờ đây bạn có thể đưa các kỹ năng chỉnh sửa của mình lên cấp độ tiếp theo trên máy Mac. Cho dù bạn muốn cắt và xoay ảnh, áp dụng các bộ lọc và cải tiến, cắt video clip hoặc trở lại với bản gốc, ứng dụng "Photos" trên Mac đã giúp bạn được bảo hiểm. Vậy tại sao không thử và bắt đầu tạo ra những bức ảnh và video tuyệt vời ngày hôm nay?
Đưa kỹ năng chỉnh sửa video của bạn lên một tầm cao mới với các công cụ mạnh mẽ này
Nếu bạn đang tìm cách nâng cao các kỹ năng chỉnh sửa video của mình, có một số công cụ và tính năng mạnh mẽ có sẵn trên iPhone, iPad, iPod Touch hoặc Mac của bạn có thể giúp bạn nâng cao trò chơi chỉnh sửa của mình. Cho dù bạn muốn cắt, cắt, tùy chỉnh, thêm bộ lọc hoặc thực hiện các thay đổi khác cho video của bạn, các công cụ này được thiết kế để làm cho quá trình dễ dàng và hiệu quả.
Cắt và cắt video của bạn
Một trong những kỹ thuật chỉnh sửa cơ bản là cắt và cắt video của bạn để loại bỏ bất kỳ bộ phận không mong muốn hoặc tập trung vào các phần cụ thể. Bạn có thể dễ dàng thực hiện điều này trên iPhone, iPad hoặc iPod Touch bằng cách sử dụng các tính năng chỉnh sửa tích hợp. Chỉ cần mở ứng dụng ảnh, chọn video bạn muốn chỉnh sửa, nhấn vào "Chỉnh sửa", và sau đó sử dụng công cụ Trim để điều chỉnh độ dài hoặc công cụ cắt để thay đổi tỷ lệ khung hình.
Trên máy Mac, bạn có thể sử dụng ứng dụng Imovie để cắt hoặc cắt video của bạn. Chỉ cần nhập video vào Imovie, kéo nó vào dòng thời gian và sau đó chọn phần bạn muốn giữ bằng cách kéo tay cầm màu vàng. Bạn cũng có thể điều chỉnh tỷ lệ khung hình bằng cách áp dụng công cụ cây trồng.
Thêm bộ lọc tùy chỉnh và áp dụng điều chỉnh

Một cách khác để nâng cao video của bạn là áp dụng các bộ lọc và điều chỉnh tùy chỉnh. Trên iPhone, iPad hoặc iPod touch của bạn, bạn chỉ cần nhấn vào nút "Chỉnh sửa" trong ứng dụng ảnh và sau đó chọn tab "Bộ lọc" để chọn từ nhiều bộ lọc cài đặt trước. Bạn cũng có thể điều chỉnh thủ công phơi sáng, độ tương phản, độ bão hòa và các cài đặt khác để tùy chỉnh giao diện của video của bạn.
Trên máy Mac, bạn có thể sử dụng ứng dụng Imovie để áp dụng các bộ lọc và điều chỉnh video của mình. Chỉ cần mở video trong Imovie, chọn tab "Hiệu ứng video", sau đó duyệt qua các tùy chọn có sẵn. Bạn cũng có thể thực hiện các thay đổi tùy chỉnh bằng cách điều chỉnh các thanh trượt hoặc sử dụng các cài đặt nâng cao.
Xoay và làm thẳng video của bạn
Nếu bạn có một video được ghi sai hướng hoặc có một đường chân trời quanh co, bạn có thể dễ dàng sửa nó trên iPhone, iPad hoặc iPod Touch. Chỉ cần mở ứng dụng ảnh, chọn video, nhấn vào "Chỉnh sửa", và sau đó sử dụng công cụ xoay hoặc thẳng để thực hiện các điều chỉnh cần thiết.
Trên máy Mac, bạn có thể sử dụng ứng dụng Imovie để xoay hoặc làm thẳng video của mình. Chỉ cần nhập video vào Imovie, kéo nó vào dòng thời gian và sau đó chọn video clip. Nhấp vào nút "Cây trồng để lấp đầy" và sau đó sử dụng công cụ xoay hoặc duỗi thẳng để căn chỉnh video đúng cách.
Đừng giới hạn bản thân trong các công cụ tích hợp
Mặc dù các công cụ chỉnh sửa tích hợp trên iPhone, iPad, iPod Touch hoặc Mac của bạn là tuyệt vời cho các chỉnh sửa cơ bản, nhưng cũng có nhiều ứng dụng và trang web của bên thứ ba có sẵn cung cấp các tính năng chỉnh sửa nâng cao. Các công cụ này cung cấp cho bạn nhiều tùy chọn hơn nữa để tùy chỉnh và nâng cao video của bạn, cho phép bạn đưa các kỹ năng chỉnh sửa của mình lên cấp độ tiếp theo.
Vì vậy, cho dù bạn đang sử dụng các ứng dụng mặc định hoặc khám phá các tùy chọn của bên thứ ba, đừng ngại thử nghiệm và thử các công cụ mới để làm cho video của bạn nổi bật. Với các công cụ phù hợp và một chút sáng tạo, bạn có thể tạo các video trông chuyên nghiệp thu hút sự chú ý của khán giả.





