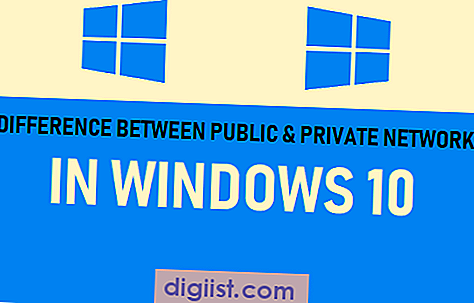Bạn có gặp mã lỗi 0x80070002 trong khi cố gắng cập nhật máy tính Windows 10 của mình không? Đừng lo lắng, bạn không đơn độc. Lỗi này khá phổ biến và có thể gây khó chịu khi đối phó, nhưng có những giải pháp dễ dàng có sẵn để giúp bạn giải quyết vấn đề và đưa quá trình cập nhật của bạn trở lại đúng hướng.
1. Kiểm tra các bản cập nhật có sẵn: Đôi khi, lỗi xảy ra do dịch vụ Windows Update bị dừng hoặc các tệp được cập nhật bị hỏng. Để sửa lỗi này, bạn có thể kiểm tra lại các bản cập nhật có sẵn. Điều này có thể được thực hiện bằng cách truy cập cài đặt Windows Update và nhấp vào "Kiểm tra cập nhật". Nếu bất kỳ cập nhật được tìm thấy, hãy tiến hành cài đặt. Phương pháp đơn giản này có thể giải quyết lỗi trong hầu hết các trường hợp.
2. Đặt lại các thành phần cập nhật Windows: Nếu phương thức đầu tiên không hoạt động, bạn có thể thử đặt lại các thành phần Windows Update. Để thực hiện việc này, bạn cần dừng dịch vụ Windows Update, xóa thư mục Softwaredistribution và khởi động lại dịch vụ Windows Update. Điều này có thể được thực hiện bằng cách sử dụng dấu nhắc lệnh hoặc người quản lý dịch vụ. Các hướng dẫn từng bước về cách thực hiện quá trình này có thể được tìm thấy trong phần Câu hỏi thường gặp hữu ích của chúng tôi bên dưới.
3. Sửa đổi Cài đặt trình soạn thảo đăng ký: Một tùy chọn khác để sửa lỗi 0x80070002 là bằng cách sửa đổi một số cài đặt nhất định trong trình soạn thảo đăng ký. Phương pháp này nên được tiếp cận một cách thận trọng vì sửa đổi sổ đăng ký có thể gây ra các vấn đề nghiêm trọng nếu không được thực hiện chính xác. Tuy nhiên, nếu bạn thoải mái với việc thay đổi sổ đăng ký, đây có thể là một giải pháp hiệu quả. Các hướng dẫn từng bước về các khóa đăng ký nào để sửa đổi có thể được tìm thấy trong phần Câu hỏi thường gặp của chúng tôi.
4. Tìm kiếm sự giúp đỡ của chuyên gia: Nếu bạn đã thử các phương pháp trên và lỗi vẫn còn, có lẽ đã đến lúc tìm kiếm sự giúp đỡ từ các chuyên gia. Có nhiều diễn đàn và cộng đồng trực tuyến nơi bạn có thể tìm thấy những cá nhân am hiểu, những người có thể hỗ trợ bạn giải quyết vấn đề. Bạn cũng có thể xem xét tiếp cận với nhóm hỗ trợ của Microsoft để được hướng dẫn thêm.
Bằng cách làm theo các giải pháp dễ dàng này, bạn có thể giải quyết mã lỗi 0x80070002 và đảm bảo quy trình cập nhật Windows 10 mượt mà. Đừng để các lỗi và vấn đề không cần thiết làm gián đoạn hiệu suất của máy tính của bạn. Hãy sửa nó và cập nhật dễ dàng!
Cách sửa mã lỗi 0x80070002 trong Windows 10 Update 11

Nếu bạn gặp phải mã lỗi 0x80070002 trong khi cố gắng cập nhật Windows 10, đừng lo lắng, bạn không đơn độc. Lỗi này khá phổ biến và có thể ngăn chặn việc cài đặt các bản cập nhật quan trọng. Tuy nhiên, có một số giải pháp dễ dàng mà bạn có thể cố gắng khắc phục sự cố này và cập nhật Windows 10 của bạn.
Phương pháp 1: Kiểm tra kết nối mạng của bạn
Đảm bảo rằng bạn có kết nối Internet ổn định trước khi bắt đầu quá trình cập nhật. Kết nối mạng yếu hoặc bị gián đoạn có thể gây ra mã lỗi 0x80070002. Hãy thử khởi động lại bộ định tuyến của bạn hoặc kết nối với một mạng khác để xem liệu sự cố có giải quyết được không.
Phương pháp 2: Xóa thư mục Softwaredistribution
Thư mục SoftwaredSistribution lưu trữ các tệp tạm thời liên quan đến cập nhật Windows. Đôi khi, các tệp này có thể bị hỏng và gây ra mã lỗi 0x80070002. Để khắc phục điều này, bạn có thể xóa thư mục Softwaredistribution bằng cách làm theo các bước sau:
1. Nhấn phím Windows + R để mở hộp thoại Run.
2. Nhập "Dịch vụ. msc" và nhấn Enter để mở cửa sổ Dịch vụ.
3. Cuộn xuống và tìm dịch vụ "Windows Update". Nhấp chuột phải vào nó và chọn "Dừng".
4. Mở tệp Explorer và điều hướng đến thư mục C: \ Windows. Tìm và xóa thư mục phần mềm.
5. Quay trở lại cửa sổ Dịch vụ và nhấp chuột phải vào dịch vụ "Cập nhật Windows". Lần này, chọn "Bắt đầu".
Phương pháp 3: Chạy trình khắc phục sự cố Windows Update
Windows 10 có trình khắc phục sự cố tích hợp có thể tự động khắc phục các sự cố cập nhật phổ biến. Để chạy trình khắc phục sự cố, hãy làm theo các bước sau:
1. Nhấn phím Windows + I để mở cửa sổ Cài đặt.
2. Nhấp vào "Cập nhật & Bảo mật", sau đó chọn "Khắc phục sự cố".
3. Nhấp vào "Windows Update" và chọn "Chạy trình khắc phục sự cố".
4. Thực hiện theo các hướng dẫn trên màn hình và để trình khắc phục sự cố phát hiện và khắc phục mọi vấn đề.
Phương pháp 4: Sửa đổi sổ đăng ký Windows
Sửa đổi sổ đăng ký Windows đôi khi có thể giải quyết mã lỗi 0x80070002. Tuy nhiên, điều quan trọng cần lưu ý là chỉnh sửa sổ đăng ký có thể gặp rủi ro, vì vậy hãy tiến hành thận trọng và làm theo các bước sau:
1. Nhấn phím Windows + R để mở hộp thoại Run.
2. Nhập "Regedit" và nhấn Enter để mở trình chỉnh sửa đăng ký.
3. Điều hướng đến khóa sau: HKEY_LOCAL_MACHINE \ Phần mềm \ Microsoft \ Windows \ currentVersion \ windowsupdate \ osupgrade
4. Nhấp chuột phải vào thư mục Osupgrade và chọn "Xóa".
Phương pháp 5: Cập nhật trình điều khiển
Trình điều khiển lỗi thời hoặc không tương thích cũng có thể gây ra mã lỗi 0x80070002. Để cập nhật trình điều khiển, bạn có thể sử dụng công cụ Trình quản lý thiết bị. Đây là cách thực hiện:
1. Nhấn phím Windows + X và chọn "Trình quản lý thiết bị" từ menu.
2. Mở rộng danh mục và tìm trình điều khiển bạn muốn cập nhật.
3. Nhấp chuột phải vào trình điều khiển và chọn "Cập nhật trình điều khiển".
4. Làm theo hướng dẫn trên màn hình để hoàn tất quá trình cập nhật trình điều khiển.
Nếu không có phương pháp nào trong số này giải quyết được mã lỗi 0x80070002, bạn có thể cần tìm kiếm sự trợ giúp từ chuyên gia. Việc liên hệ với nhóm hỗ trợ Windows hoặc tư vấn với chuyên gia CNTT có thể cung cấp cho bạn các giải pháp nâng cao hơn phù hợp với tình huống cụ thể của bạn.
Hãy nhớ luôn cập nhật máy tính và thiết bị của bạn để đảm bảo hiệu suất và bảo mật tốt nhất!
Giải pháp dễ dàng
Nếu bạn gặp mã lỗi 0x80070002 trong quá trình cập nhật Windows 10, đừng lo lắng! Có một số giải pháp dễ dàng có thể giúp bạn giải quyết vấn đề này một cách nhanh chóng và dễ dàng.
1. Kiểm tra cài đặt hệ thống của bạn
Trước khi nhấp lại vào nút cập nhật, hãy đảm bảo rằng cài đặt hệ thống của bạn được định cấu hình chính xác. Đôi khi, một lỗi đơn giản trong cài đặt có thể khiến bản cập nhật không được cài đặt. Kiểm tra các cài đặt và sửa đổi chúng nếu cần.
2. Chạy Trình khắc phục sự cố Windows Update
Trình khắc phục sự cố Windows Update là một công cụ tích hợp có thể giúp bạn xác định và khắc phục các sự cố cập nhật phổ biến. Để chạy trình khắc phục sự cố, hãy đi tới Cài đặt Windows và nhấp vào Cập nhật & Bảo mật. Sau đó, chọn Khắc phục sự cố từ khung bên trái và chọn Windows Update. Làm theo hướng dẫn trên màn hình để hoàn tất quá trình.
3. Kiểm tra các tập tin hệ thống bị hỏng
Các tập tin hệ thống bị hỏng cũng có thể gây ra lỗi cập nhật. Để kiểm tra và sửa chữa các file bị hỏng, bạn có thể sử dụng công cụ System File Checker. Mở Dấu nhắc Lệnh với tư cách quản trị viên và nhập "sfc /scannow" không có dấu ngoặc kép. Nhấn Enter và đợi quá trình hoàn tất.
4. Khởi động lại dịch vụ Windows Update

Đôi khi, việc khởi động lại dịch vụ Windows Update có thể giúp giải quyết các sự cố liên quan đến bản cập nhật. Mở Dấu nhắc Lệnh với tư cách quản trị viên và nhập lần lượt các lệnh sau, nhấn Enter sau mỗi lệnh:
- dừng mạng wuauserv
- dừng mạng cryptSvc
- bit dừng mạng
- dừng mạng msiserver
- ren C:\Windows\SoftwareDistribution SoftwareDistribution. old
- ren C:\Windows\System32\catroot2 catroot2. old
- bắt đầu mạng wuauserv
- khởi động mạng cryptSvc
- bit bắt đầu mạng
- msiserver khởi động mạng
5. Vô hiệu hóa phần mềm diệt virus của bên thứ ba
Trong một số trường hợp, phần mềm chống vi-rút của bên thứ ba có thể can thiệp vào quá trình cập nhật và gây ra mã lỗi 0x80070002. Tạm thời vô hiệu hóa phần mềm chống v i-rút của bạn và thử cập nhật lại.
6. Thực hiện một khởi động sạch

Một khởi động sạch sẽ bắt đầu máy tính của bạn với một bộ trình điều khiển và chương trình khởi động tối thiểu, có thể giúp cô lập và giải quyết xung đột phần mềm. Để thực hiện khởi động sạch:
- Nhấn Windows + R để mở hộp thoại Run.
- Nhập "Msconfig" mà không có báo giá và bấm OK.
- Trong cửa sổ Cấu hình hệ thống, hãy chuyển đến tab Dịch vụ và kiểm tra hộp "ẩn tất cả các dịch vụ của Microsoft".
- Nhấp vào Tắt tất cả.
- Chuyển đến tab Khởi động và nhấp vào Trình quản lý tác vụ mở.
- Trong cửa sổ Trình quản lý tác vụ, vô hiệu hóa tất cả các mục khởi động.
- Đóng trình quản lý tác vụ và nhấp vào OK trong cửa sổ Cấu hình hệ thống.
- Khởi động lại máy tính của bạn và thử cập nhật lại.
Các giải pháp dễ dàng này sẽ giúp bạn giải quyết mã lỗi 0x80070002 và cập nhật thành công Windows 10. Hãy nhớ kiểm tra bất kỳ cập nhật trình điều khiển nào và đảm bảo rằng máy tính của bạn đang chạy các phiên bản phần mềm mới nhất. Nếu bạn vẫn đang gặp vấn đề, có thể hữu ích khi tìm kiếm sự hỗ trợ từ một nhóm CNTT chuyên nghiệp hoặc liên hệ với các dịch vụ hỗ trợ của công ty bạn.
Giải pháp 3. Xóa thư mục phân phối phần mềm để sửa lỗi 0x80070002

Nếu bạn vẫn gặp rắc rối với mã lỗi 0x80070002 trong Windows 10 Update 11, bạn có thể thử xóa thư mục phân phối phần mềm. Thư mục này chứa các tệp đã tải xuống để cập nhật Windows và xóa nó có thể giúp giải quyết vấn đề.
Dưới đây là cách bạn có thể xóa thư mục phân phối phần mềm:
- Nhấn phím Windows + R trên bàn phím của bạn để mở lệnh chạy.
- Nhập "Dịch vụ. msc" (không có báo giá) trong hộp chạy và nhấn Enter.
- Trong cửa sổ Dịch vụ, cuộn xuống và tìm dịch vụ "Windows Update".
- Nhấp chuột phải vào dịch vụ "Windows Update" và chọn "Dừng" từ menu ngữ cảnh.
- Giảm thiểu cửa sổ Dịch vụ và mở tệp Explorer hoặc Windows Explorer.
- Điều hướng đến đường dẫn sau: C: \ Windows \ SoftwareSistribution
- Trong thư mục Softwaredistribution, chọn tất cả các tệp và thư mục bằng cách nhấn Ctrl + A.
- Nhấn phím Xóa trên bàn phím hoặc nhấp chuột phải của bạn và chọn "Xóa".
- Nếu được nhắc xin phép, nhấp vào Có để xác nhận xóa.
- Đóng cửa sổ File Explorer hoặc Windows Explorer.
- Quay trở lại cửa sổ Dịch vụ và nhấp chuột phải vào dịch vụ "Windows Update".
- Chọn "Bắt đầu" từ menu ngữ cảnh để khởi động lại dịch vụ.
- Đợi trong vài phút và sau đó kiểm tra lại các bản cập nhật Windows.
Xóa thư mục phân phối phần mềm có thể khắc phục các sự cố cập nhật Windows khác nhau, bao gồm mã lỗi 0x80070002. Phương pháp này xóa các bản cập nhật đã tải xuống và đặt lại dịch vụ Windows Update, cho phép nó tải xuống và cài đặt lại các bản cập nhật từ đầu.
Đảm bảo làm theo các bước một cách cẩn thận và lưu ý rằng quy trình này có thể mất một thời gian, tùy thuộc vào tốc độ của máy tính của bạn và kích thước của thư mục phân phối phần mềm. Nếu bạn không chắc chắn hoặc không thoải mái khi thực hiện các bước này, thật hữu ích khi tham khảo ý kiến nhóm CNTT của bạn hoặc một kỹ thuật viên chuyên nghiệp.