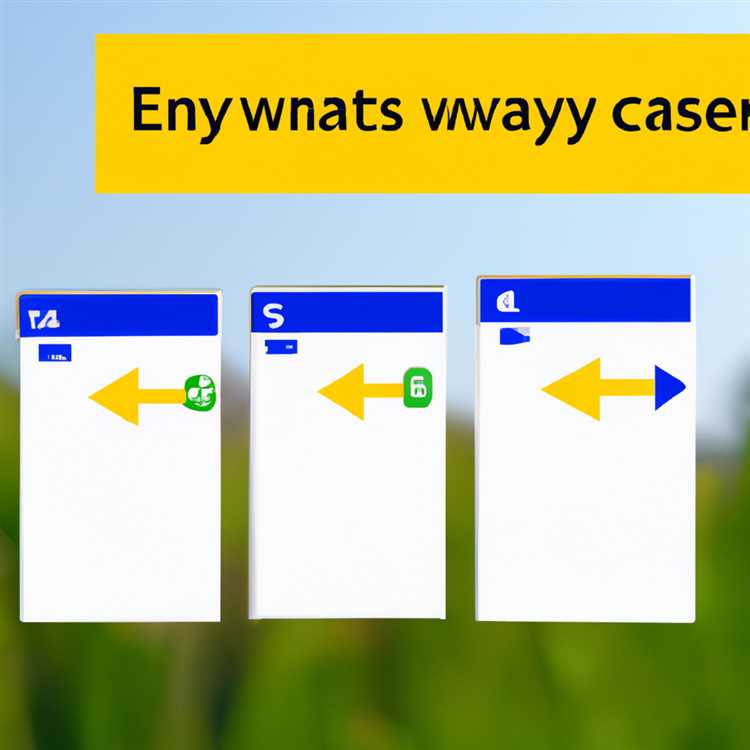Để mở khóa tài khoản Dropbox của bạn, chỉ cần mở Dropbox và đăng nhập bằng thông tin đăng nhập người dùng của bạn. Nếu bạn nhận được thông báo lỗi rằng tệp bị khóa hoặc đang được sử dụng khi bạn cố tải tệp lên Dropbox, thì tệp đó đang mở trong một ứng dụng đang chạy, tệp có thuộc tính "Chỉ đọc" trong Windows hoặc " Bị khóa "trên Mac hoặc thư mục Dropbox không được định cấu hình đúng với thông tin đăng nhập của bạn trong cài đặt thư mục Chia sẻ & Quyền trên Mac. Lưu ý rằng sự cố tệp cục bộ bị khóa là một vấn đề đã biết khi tải tệp lên Dropbox từ Mac OS X 10.1 trở lên.
Tệp được ứng dụng khóa
Nếu bạn đã cố gắng đồng bộ hóa tệp với Dropbox và nhận được thông báo lỗi rằng tệp đã bị ứng dụng khác khóa, hãy mở ứng dụng đang khóa tệp và lưu tệp bạn muốn tải lên. Đóng tệp và thoát khỏi ứng dụng. Nếu tệp được định cấu hình để tự động đồng bộ hóa với Dropbox, quá trình tải lên sẽ bắt đầu ngay sau khi tệp được ứng dụng phát hành. Nếu không, bạn có thể tải tệp lên theo cách thủ công sau khi được phát hành.
Tắt thuộc tính tệp khóa - Mac
Nếu bạn đã tải một tệp lên Dropbox từ máy Mac và bây giờ tệp bị khóa trên hệ thống cục bộ của bạn, thì đây là một vấn đề đã biết với Dropbox. Đầu tiên, vô hiệu hóa khóa từ hộp thoại Thông tin tệp, sau đó kiểm tra để đảm bảo tên người dùng của bạn được liệt kê trong danh sách Chia sẻ & Quyền của thư mục Dropbox. Để tắt khóa tệp, hãy mở Trình tìm kiếm và duyệt đến tệp đã khóa. Nhấp chuột phải vào tệp để hiển thị menu ngữ cảnh Tệp. Nhấp vào tùy chọn “Nhận thông tin” để mở hộp thoại Thông tin tệp. Nhấp vào hộp kiểm “Đã khóa” để bỏ chọn hộp, sau đó nhấp vào “OK”. Thuộc tính Đã khóa hiện đã bị vô hiệu hóa. Bỏ chọn tệp bằng cách đánh dấu tệp hoặc thư mục khác, sau đó thực hiện hành động bạn đã cố gắng trước khi có thông báo lỗi. Ví dụ: sao chép, di chuyển hoặc đổi tên tệp. Bây giờ bạn có thể thực hiện hành động trên tệp đã bị khóa trước đây.
Kiểm tra Chia sẻ & Quyền - Mac
Để đảm bảo thông tin đăng nhập của bạn được liệt kê trong cài đặt Chia sẻ & Quyền của thư mục Dropbox, hãy mở Trình tìm kiếm và duyệt đến thư mục Dropbox. Nhấp chuột phải vào thư mục, sau đó nhấp vào “Nhận thông tin”. Hộp thoại Thông tin Thư mục sẽ mở ra. Nhấp vào biểu tượng “Tiết lộ” để mở ngăn Chia sẻ & Quyền nếu nó không hiển thị. Nhấp vào biểu tượng “Khóa”, sau đó nhập tên người dùng và mật khẩu quản trị viên nếu tài khoản của bạn không sở hữu thư mục. Ngăn Chia sẻ & Quyền hiển thị những người dùng hiện có. Kiểm tra để đảm bảo rằng tài khoản của bạn được liệt kê. Đóng cửa sổ Thông tin tệp.
Tắt thuộc tính chỉ đọc - Windows
Nếu bạn đã tải tệp lên Dropbox từ máy tính Windows và tệp hiện ở chế độ chỉ đọc, hãy bấm chuột phải vào tệp để mở hộp thoại Thuộc tính tệp. Bỏ chọn hộp kiểm “Chỉ đọc” trong tab Chung, sau đó nhấp vào “OK”. Bây giờ bạn có thể sửa đổi, sao chép hoặc di chuyển tệp.