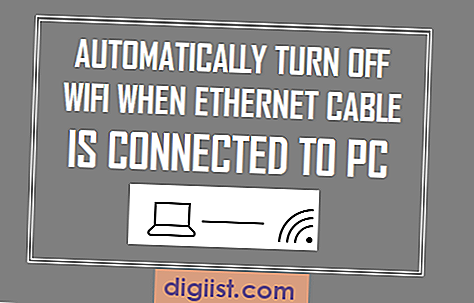Như bạn đã nhận thấy, không có nút In màn hình trên Bàn phím Mac. Điều này thường gây ngạc nhiên khó chịu cho người dùng Mac mới đến từ một lịch sử lâu dài sử dụng Máy tính Windows. Do đó, bài viết này cho thấy các bước để sử dụng Lệnh in màn hình trên máy Mac.

Chụp ảnh màn hình hoặc in màn hình trên máy Mac
Như đã đề cập ở trên, không có Khóa màn hình in trên bàn phím Mac và Khóa màn hình in sẽ không hoạt động trên máy Mac, ngay cả khi bạn đã gắn Bàn phím Windows vào máy Mac.
Tuy nhiên, chắc chắn có thể In màn hình trên máy Mac và người dùng Mac mô tả hành động này như là chụp ảnh màn hình, thay vì sử dụng thuật ngữ In ấn màn hình, như người dùng máy tính Windows thường sử dụng.
So với chức năng In màn hình trên Máy tính Windows, Mac cung cấp nhiều chức năng hơn bằng cách cho phép bạn sử dụng các tổ hợp phím khác nhau để đạt được kết quả In màn hình khác nhau.
Ví dụ: bạn có thể sử dụng tổ hợp phím Command + Shift + 3 để chụp ảnh màn hình toàn bộ màn hình trên máy Mac. Trong trường hợp bạn đang sử dụng màn hình kép, tổ hợp phím này sẽ chụp ảnh màn hình của cả hai màn hình và lưu nó trên máy tính để bàn của bạn.
Tương tự, sử dụng tổ hợp phím Command + Shift + 4 cho phép bạn chọn một khu vực hình chữ nhật ở bất cứ đâu trên màn hình máy Mac của bạn và lưu nó dưới dạng ảnh chụp màn hình.
Chụp ảnh màn hình toàn bộ màn hình trên máy Mac
Thực hiện theo các bước bên dưới để chụp ảnh màn hình toàn bộ màn hình hoặc máy tính để bàn của máy Mac.
1. Nhấn phím Command + Shift + 3 trên bàn phím máy Mac của bạn

Lưu ý: Trong trường hợp bạn đang sử dụng Bàn phím Windows, hãy nhấn các phím Windows + Shift + 3
2. Khi bạn nhấn các phím trên, Mac sẽ ngay lập tức lưu ảnh của toàn bộ màn hình dưới dạng tệp (.png) trên màn hình nền của máy Mac của bạn
3. Tệp ảnh chụp màn hình sẽ được tự động đặt tên theo định dạng Ảnh chụp màn hình [năm] - [tháng] - [ngày] tại [thời gian] Hồi - Bạn có thể dễ dàng đổi tên tệp này thành bất kỳ thứ gì có ý nghĩa hơn đối với bạn.
Chụp ảnh màn hình của khu vực màn hình được chọn trên máy Mac
Thực hiện theo các bước bên dưới để chụp ảnh màn hình của bất kỳ khu vực được chọn nào trên màn hình máy Mac của bạn.
1. Nhấn phím Command + Shift + 4 trên Bàn phím máy Mac của bạn

Lưu ý: Nhấn Windows + Shift + 4 Phím, trong trường hợp bạn đang sử dụng Bàn phím Windows trên máy Mac.
2. Khi bạn nhấn các phím trên, bạn sẽ thấy Con trỏ chuột thay đổi sang chế độ Crosshair.
3. Sử dụng Chuột hoặc bàn di chuột, chọn Khu vực trên màn hình mà bạn muốn chụp ảnh màn hình và chỉ cần nhả phím chuột để lưu khu vực đã chọn làm ảnh chụp màn hình (Xem hình ảnh bên dưới).

4. Ảnh chụp màn hình sẽ được lưu tự động dưới dạng tệp (.png) trên màn hình nền của máy Mac.
In màn hình sang Clipboard trên máy Mac
Đến từ nền Windows, bạn có thể đang tìm cách In màn hình sang Clipboard trên máy Mac, để bạn có thể dán Màn hình in vào Microsoft Word, Paint hoặc các ứng dụng khác.
Giống như Lệnh in màn hình trên máy tính Windows, bạn cũng có thể lưu Ảnh chụp màn hình vào Clipboard trên máy Mac và dán ảnh chụp màn hình vào bất kỳ ứng dụng nào khác.
1. Nhấn Command + Control + Shift + 3 Phím để chụp ảnh màn hình toàn bộ màn hình máy Mac của bạn. Ảnh chụp màn hình sẽ được lưu vào Clipboard, cho phép bạn dán ảnh chụp màn hình vào bất kỳ Ứng dụng nào khác trên máy Mac.

Lưu ý: Nhấn Windows + Control + Shift + 3 Phím, trong trường hợp bạn đang sử dụng Bàn phím Windows trên máy Mac.
2. Nhấn Command + Control + Shift + 4 Phím để chụp ảnh màn hình của bất kỳ khu vực hình chữ nhật được chọn nào trên màn hình máy Mac của bạn. Ảnh chụp màn hình sẽ được lưu vào Clipboard, cho phép bạn dán ảnh chụp màn hình vào bất kỳ Ứng dụng nào trên máy Mac.

Lưu ý: Nhấn Windows + Control + Shift + 4 Phím, trong trường hợp bạn đang sử dụng Bàn phím Windows trên máy Mac.