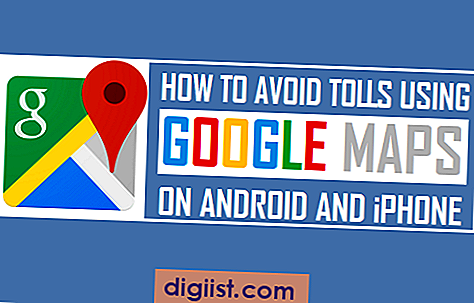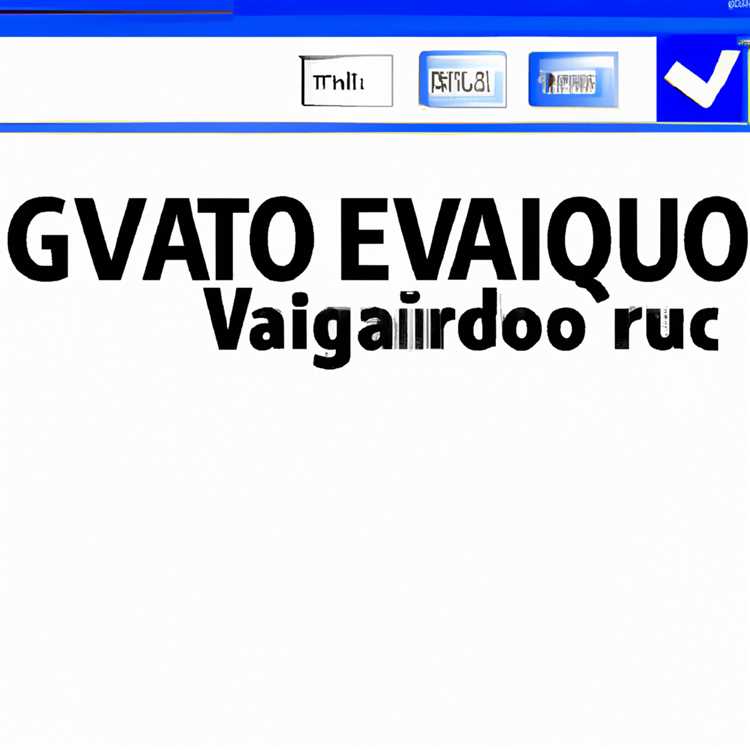Nhiều người dùng đã chuyển đổi từ máy tính Windows sang máy Mac thường không biết Trình quản lý tác vụ tương đương trên máy Mac là gì và cách mở nó. Trong bài viết này, chúng tôi sẽ hướng dẫn bạn cách mở và sử dụng Trình quản lý tác vụ trên Mac.

Mac tương đương của trình quản lý tác vụ
Task Manger trên Windows Computer được sử dụng để thoát khỏi các ứng dụng, bất cứ khi nào một ứng dụng hoặc chương trình bị kẹt hoặc đóng băng trên Windows Computer.
Trình giám sát hoạt động là phiên bản của Mac hoặc tương đương với Trình quản lý tác vụ như được tìm thấy trong Máy tính Windows. Tương tự như Trình quản lý tác vụ, Trình giám sát hoạt động cung cấp chi tiết về CPU hoặc Bộ nhớ đang được Ứng dụng và dịch vụ sử dụng trên máy Mac của bạn.
Mặc dù các tập của Ứng dụng và Dịch vụ gốc đóng băng trên máy Mac ít hơn so với Máy tính Windows, Mac cũng cung cấp Trình quản lý ứng dụng Force Quit dành riêng, ngoài Trình giám sát hoạt động.
Trong trường hợp bạn gặp phải bất kỳ Ứng dụng nào bị kẹt trên máy Mac, bạn có thể sử dụng Trình quản lý ứng dụng Force Quit để thoát Ứng dụng vi phạm hoặc sử dụng Trình quản lý hoạt động để xem thêm chi tiết về ứng dụng này.
Mở trình quản lý tác vụ trên máy Mac
Như đã đề cập ở trên, Mac tương đương với Task Manger được gọi là Trình quản lý hoạt động và nó cung cấp thông tin chi tiết về số lượng CPU, Bộ nhớ, v.v. một ứng dụng hoặc quy trình đang sử dụng trên máy Mac của bạn.
1. Nhấp vào biểu tượng Finder (Khuôn mặt hạnh phúc) từ góc bên trái của Dock trên máy Mac của bạn

2. Trên màn hình tiếp theo, nhấp vào Ứng dụng từ menu bên (Xem hình ảnh bên dưới)

3. Trong Thư mục Ứng dụng, nhấp vào Thư mục Tiện ích và mở nó (Xem hình trên)
4. Trong Thư mục tiện ích, nhấp vào Trình giám sát hoạt động (thường là mục đầu tiên trong danh sách)

5. Trên màn hình tiếp theo (Trình giám sát hoạt động), bạn sẽ có thể thấy các chi tiết về CPU đang được sử dụng bởi tất cả các Ứng dụng và Dịch vụ đang chạy trên máy Mac của bạn.
Ghim hoạt động giám sát vào Dock trên máy Mac
Bạn có thể tránh cách dài để Mở Trình giám sát hoạt động trên máy Mac của mình bằng cách ghim Trình giám sát hoạt động vào Thanh Dock.
1. Khi bạn mở Trình giám sát hoạt động trên máy Mac của mình bằng các bước trên, nó sẽ hiển thị trên Thanh Dock. Chỉ cần nhấp chuột phải vào biểu tượng Activity Monitor trong Dock để khởi chạy Menu (Xem hình ảnh bên dưới)

2. Tiếp theo, di chuột qua Tùy chọn và sau đó nhấp vào tùy chọn Keep in Dock trong menu bên xuất hiện (Xem hình trên).
Từ giờ, bạn sẽ thấy Biểu tượng Trình giám sát hoạt động được ghim vào Dock trên máy Mac của bạn và bạn sẽ có thể truy cập Trình giám sát hoạt động bằng cách nhấp vào biểu tượng của nó trên Dock.
Cách sử dụng Trình quản lý tác vụ trên máy Mac
Dưới đây là hướng dẫn ngắn về cách sử dụng Mac tương đương với Trình quản lý tác vụ, được gọi là Trình giám sát hoạt động trên máy Mac của bạn.
1. Xem CPU, bộ nhớ và các tài nguyên hệ thống khác đang được sử dụng trên máy Mac của bạn
Khi bạn mở Activity Monitor trên máy Mac, bạn sẽ thấy một màn hình có năm Tab - CPU, Bộ nhớ, Năng lượng, Đĩa và Mạng (Xem hình ảnh bên dưới).

CPU - Nhấp vào tab CPU cung cấp cho bạn thông tin về lượng CPU được sử dụng bởi các Ứng dụng khác nhau trên máy Mac của bạn.
Bộ nhớ - Nhấp vào tab Bộ nhớ cho phép bạn thấy lượng Bộ nhớ được sử dụng bởi Ứng dụng và Chương trình hệ thống trên máy Mac. Bạn sẽ thấy Ứng dụng sử dụng Bộ nhớ cao nhất ở đầu danh sách (Xem hình ảnh bên dưới)

Tab Bộ nhớ cũng cung cấp biểu đồ tổng ở phía dưới, hiển thị tổng quan về tổng mức sử dụng Bộ nhớ trên máy Mac của bạn.
Năng lượng - Chạm vào tab này sẽ hiển thị Mức sử dụng năng lượng của Ứng dụng và quy trình trên máy Mac của bạn. Ứng dụng sử dụng nhiều năng lượng nhất (pin) trong 8 giờ qua hoặc kể từ khi máy Mac của bạn khởi động sẽ được liệt kê ở trên cùng.
Ở dưới cùng của màn hình, bạn sẽ thấy lượng pin còn lại, thời gian sử dụng pin dự kiến là bao lâu và pin đã được sử dụng trong bao nhiêu giờ.
Đĩa - Chạm vào tab Đĩa sẽ hiển thị cho bạn lượng dữ liệu mà mỗi ứng dụng hoặc quá trình đã đọc từ đĩa của bạn và ghi vào đĩa của bạn.

Ở dưới cùng của tab Đĩa, bạn sẽ thấy tổng lượng dữ liệu đã đọc và tổng lượng dữ liệu được ghi bởi đĩa bao gồm tất cả các quy trình và ứng dụng.
Mạng - Chạm vào tab Mạng sẽ cho bạn biết mỗi quá trình đang gửi và nhận qua kết nối internet của bạn.
Ở phía dưới, bạn sẽ thấy tổng lượng dữ liệu nhận được và tổng lượng dữ liệu được gửi bởi máy tính Mac của bạn.
Xem thông tin về một ứng dụng hoặc quy trình
Trình giám sát hoạt động cũng cho phép bạn xem thông tin bổ sung về Ứng dụng và quy trình trên máy Mac của bạn.
1. Nhấp vào Ứng dụng hoặc quá trình bạn muốn xem thêm thông tin.
2. Tiếp theo, nhấp vào nút i từ góc trên cùng bên trái của cửa sổ Giám sát hoạt động (Xem hình ảnh bên dưới)

3. Một cửa sổ sẽ bật lên hiển thị cho bạn thêm thông tin về ứng dụng hoặc quy trình.
Buộc thoát ứng dụng trong Trình giám sát hoạt động
Thực hiện theo các bước bên dưới để Buộc thoát ứng dụng bằng Trình giám sát hoạt động trên máy Mac của bạn
1. Khi bạn đã mở Trình theo dõi hoạt động trên máy Mac của mình, hãy nhấp vào Ứng dụng mà bạn muốn Buộc Thoát (Xem hình ảnh bên dưới)

2. Tiếp theo, nhấp vào nút x, nằm gần góc trên cùng bên trái của cửa sổ Trình giám sát hoạt động (Xem hình trên)
3. Bạn có thể thấy một cửa sổ bật lên yêu cầu bạn xác nhận rằng bạn muốn thoát ứng dụng. Nhấp vào tùy chọn Force Quit trong cửa sổ bật lên để thoát Ứng dụng này.
Ctrl + Alt + Xóa tương đương trên máy Mac
Ngoài Trình giám sát hoạt động, máy tính Mac còn có Trình quản lý ứng dụng Force Quit cho phép bạn buộc thoát ứng dụng.
Có thể truy cập Trình quản lý ứng dụng Force Quit trên máy Mac bằng cách giữ phím Command + Tùy chọn (Phím Alt) + Phím thoát trên máy Mac của bạn.
Trình quản lý ứng dụng Force Quit chỉ cho phép bạn Buộc thoát ứng dụng và không cung cấp chi tiết như số lượng CPU hoặc bộ nhớ mà ứng dụng đang sử dụng.
Bạn sẽ tìm thấy bên dưới các bước để sử dụng Trình quản lý ứng dụng Force Quit.
Open Force Quit Application Manager trên Mac
Nếu mục tiêu chính của bạn là chỉ Force Quit một ứng dụng trên máy Mac của bạn và bạn không quan tâm đến việc CPU hoặc bộ nhớ mà ứng dụng đang sử dụng hết bao nhiêu thì bạn nên sử dụng Trình quản lý ứng dụng Force Quit để thực hiện tác vụ này.
Có 2 cách để mở trình quản lý Ứng dụng Thoát khỏi máy Mac của bạn
1. Nhấp vào biểu tượng Apple trong thanh menu trên cùng trên máy Mac của bạn và sau đó nhấp vào Tùy chọn Buộc Quit (Xem hình ảnh bên dưới)

2. Trên màn hình Force Quit Application, nhấp vào Tên ứng dụng mà bạn muốn thoát và sau đó nhấp vào nút Force Quit (Xem hình ảnh bên dưới).

3. Tiếp theo, bạn sẽ thấy một cửa sổ bật lên yêu cầu bạn xác nhận rằng bạn muốn Buộc Thoát ứng dụng này. Nhấp vào Force Quit để thoát khỏi ứng dụng này.

Trong trường hợp một ứng dụng đang hoạt động, bạn có thể Buộc Thoát ứng dụng bằng cách nhấp vào biểu tượng Apple trong thanh menu trên cùng của máy Mac và sau đó nhấp vào Force Quit (Tên ứng dụng) từ menu thả xuống (Xem hình ảnh bên dưới).

Lưu ý: Bạn cũng có thể sử dụng tổ hợp phím Command + Alt + Esc để khởi chạy Trình quản lý ứng dụng Force Quit trên máy Mac.