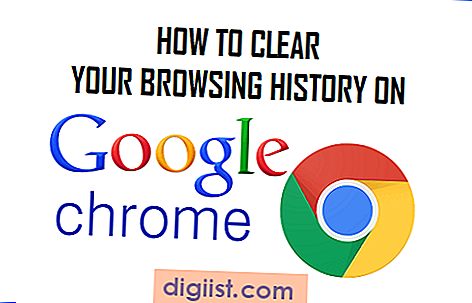Trong trường hợp bạn có Ứng dụng yêu thích mà bạn luôn truy cập trên máy Mac, thì bạn có thể làm cho các ứng dụng này khởi chạy ngay khi bạn khởi động máy Mac của mình bằng cách sử dụng các bước như được cung cấp dưới đây trong bài viết này.

Khởi chạy ứng dụng khi khởi động trên máy Mac
Nếu có các ứng dụng cụ thể mà bạn luôn mở sau khi khởi động máy Mac, thì bạn có thể thêm các Ứng dụng này vào danh sách các mục Khởi động trên máy Mac của mình. Điều này sẽ làm cho các ứng dụng yêu thích của bạn tự động mở, ngay khi bạn mở máy Mac.
Ví dụ: chúng tôi giả sử rằng bạn luôn mở Ứng dụng Safari ngay khi bạn khởi động máy Mac. Trong trường hợp như vậy, bạn có thể Thêm Safari vào danh sách các mục khởi động trên máy Mac, làm cho máy Mac của bạn mở Safari tự động khi khởi động.
Ngoài việc có Ứng dụng khởi chạy khi khởi động, bạn cũng có thể đặt Ứng dụng thành Khởi chạy khi khởi động, nhưng ẩn dưới nền. Điều này sẽ cho phép bạn truy cập Máy tính để bàn của bạn, đồng thời giữ ứng dụng hoạt động yêu thích của bạn ở chế độ nền và có sẵn để sử dụng ngay lập tức.
Trong bài viết này, chúng tôi đang xem xét Làm cho Khởi chạy ứng dụng khi khởi động trên máy Mac bằng hai phương pháp khác nhau như được liệt kê bên dưới.
Làm cho các ứng dụng khởi chạy khi khởi động trên máy Mac bằng Dock
Nếu ứng dụng bạn muốn khởi chạy khi khởi động nằm trên Dock của máy Mac, thì bạn có thể làm theo các bước dưới đây để làm cho ứng dụng tự động mở trong khi khởi động.
1. Nhấp chuột phải vào biểu tượng Ứng dụng mà bạn muốn khởi chạy khi khởi động trên máy Mac. Điều này sẽ kích hoạt một menu nhỏ bật lên.
2. Trên menu bật lên, di chuột qua Tùy chọn và sau đó nhấp vào tùy chọn Mở tại Đăng nhập (Xem hình ảnh bên dưới)

Thế là xong, từ giờ Ứng dụng sẽ tự động mở khi bạn khởi động máy Mac.
Làm cho các ứng dụng khởi chạy khi khởi động trên máy Mac bằng cài đặt
Trong trường hợp Ứng dụng bạn muốn khởi chạy khi khởi động trên máy Mac không được đặt trên Dock của máy Mac, bạn vẫn có thể khởi chạy ứng dụng này khi khởi động trên máy Mac bằng Menu Cài đặt trên máy Mac.
1. Nhấp vào Biểu tượng Apple nằm ở thanh menu trên cùng trên máy Mac của bạn và sau đó nhấp vào Tùy chọn hệ thống trong menu thả xuống (Xem hình ảnh bên dưới)

2. Trên màn hình Tùy chọn hệ thống, nhấp vào tùy chọn Người dùng & Nhóm

3. Trên màn hình tiếp theo, nhấp vào tùy chọn tài khoản người dùng hiện tại trong menu thanh bên và sau đó nhấp vào tab Mục đăng nhập (Xem hình ảnh bên dưới)

4. Tiếp theo, nhấp vào nút + để thêm ứng dụng vào danh sách ứng dụng khởi động (Xem hình trên)
5. Trên màn hình tiếp theo, chọn ứng dụng bạn muốn Khởi chạy khi khởi động và sau đó nhấp vào nút Thêm, nằm ở góc dưới cùng bên phải của cửa sổ của bạn (Xem hình ảnh bên dưới)

Lần tới khi bạn khởi động máy Mac, ứng dụng bạn vừa thêm vào Mục đăng nhập sẽ tự động khởi chạy trên máy Mac.
Ẩn các ứng dụng khởi chạy khi khởi động trên máy Mac
Như đã đề cập ở trên, bạn cũng có thể Ẩn ứng dụng tự động khởi chạy tại Startup trên máy Mac của mình. Điều này sẽ làm cho các ứng dụng chạy trong nền và sẵn sàng để sử dụng, bất cứ lúc nào bạn muốn.
1. Nhấp vào biểu tượng Apple trong thanh Menu trên cùng trên máy Mac của bạn và sau đó nhấp vào tùy chọn Tùy chọn hệ thống trong menu thả xuống (Xem hình ảnh bên dưới)

2. Trên màn hình Tùy chọn hệ thống, nhấp vào tùy chọn Người dùng & Nhóm (Xem hình ảnh bên dưới).

3. Trên màn hình tiếp theo, nhấp vào Tài khoản người dùng của bạn trong thanh bên trái Menu và sau đó nhấp vào tab Mục đăng nhập (Xem hình ảnh bên dưới)

4. Trên màn hình tab Mục Đăng nhập, hãy kiểm tra ứng dụng mà bạn muốn ẩn trên máy Mac (Xem hình trên)
Từ giờ trở đi, các Ứng dụng bạn đã chọn để ẩn trên máy Mac sẽ mở khi khởi động, nhưng chúng sẽ tiếp tục chạy trong nền và vẫn bị ẩn khỏi tầm nhìn của bạn, cho đến khi bạn nhấp vào chúng.