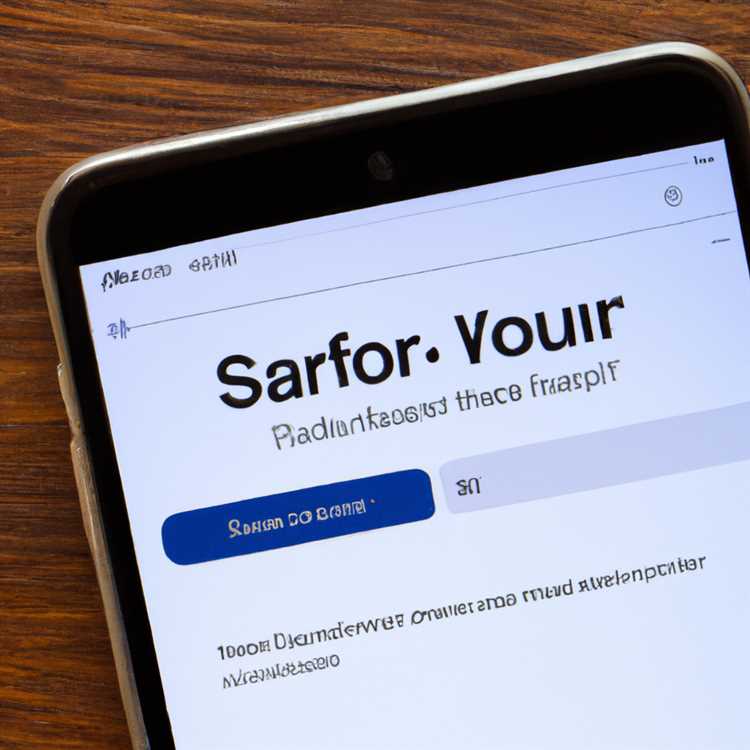Nếu là người dùng thường xuyên của Google Chrome, bạn có thể gặp phải tình huống khó chịu khi vô tình đóng nhiều tab hoặc thậm chí toàn bộ trình duyệt của mình. Nhưng đừng sợ! Có một số cách dễ dàng để khôi phục các tab đã đóng đó và quay lại vị trí cũ.
Cách đầu tiên để khôi phục các tab đã đóng trên Google Chrome là sử dụng phím tắt đơn giản. Bằng cách nhấn Ctrl + Shift + T trên bàn phím, bạn có thể mở lại tab đã đóng gần đây nhất. Nếu cần khôi phục nhiều tab đã đóng, bạn có thể tiếp tục nhấn phím tắt tương tự để mở từng tab một theo thứ tự đã đóng. Đây là một cách nhanh chóng và hiệu quả để khôi phục phiên duyệt web của bạn.
Một cách khác để khôi phục các tab trên Google Chrome là thông qua tính năng tích hợp sẵn trong trình duyệt có tên "Đã đóng gần đây". Để truy cập tính năng này, hãy nhấp vào biểu tượng menu ba chấm ở góc trên cùng bên phải của cửa sổ trình duyệt của bạn. Sau đó, đi tới tùy chọn "Lịch sử" và chọn "Đã đóng gần đây". Tại đây, bạn sẽ tìm thấy danh sách các tab đã đóng gần đây và có thể chọn những tab bạn muốn mở lại. Phương pháp này đặc biệt hữu ích nếu bạn cần khôi phục các tab đã đóng cách đây một thời gian hoặc nếu bạn muốn mở lại các tab từ phiên duyệt trước đó.
Nếu hai phương pháp trên không hiệu quả hoặc nếu bạn muốn có cách khôi phục tab trên Google Chrome hiệu quả hơn, bạn có thể sử dụng tiện ích mở rộng tiện dụng có tên "Session Buddy". Session Buddy cho phép bạn lưu và khôi phục các phiên trình duyệt của mình, bao gồm tất cả các tab bạn đã mở. Nó cũng cung cấp các tính năng bổ sung như quản lý phiên, nhóm các tab và khả năng tìm kiếm trong các phiên đã lưu của bạn. Tiện ích mở rộng này rất được khuyến khích cho những người dùng thường xuyên làm việc với nhiều tab và cần một cách dễ dàng để theo dõi các phiên duyệt web của họ.
Cách khôi phục tab trên Google Chrome
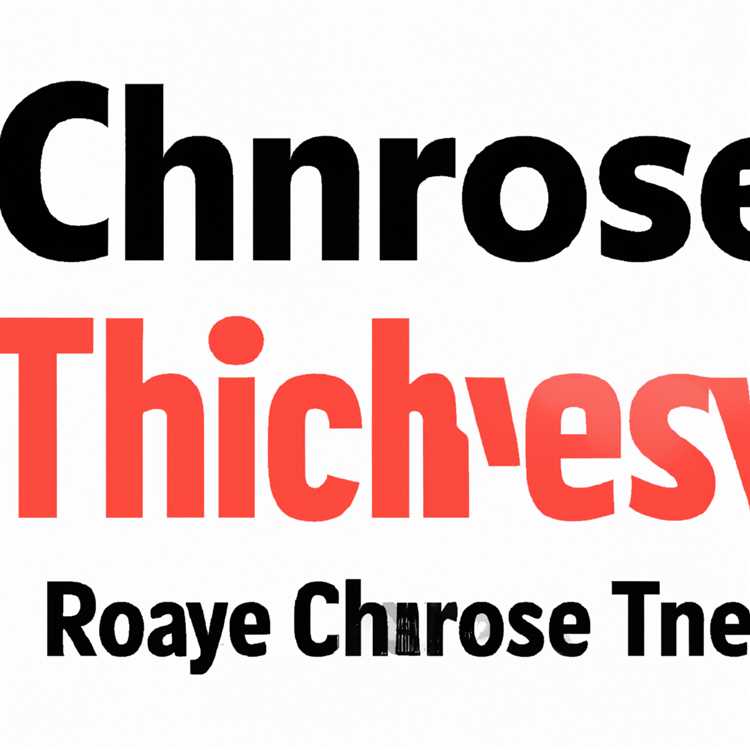
Google Chrome là trình duyệt web phổ biến được nhiều người sử dụng để duyệt internet. Đôi khi, trong khi duyệt web, bạn có thể vô tình đóng một tab hoặc trình duyệt của bạn bị lỗi khiến bạn mất tất cả các tab đã mở. May mắn thay, Google Chrome cung cấp một số cách dễ dàng để khôi phục các tab và khôi phục các trang web cũ của bạn.
Dưới đây là ba cách hữu ích để bạn có thể khôi phục các tab trên Google Chrome:
- Sử dụng các phím tắt: Một trong những cách nhanh nhất để khôi phục các tab đã đóng gần đây trên Google Chrome là bằng cách sử dụng các phím tắt. Bằng cách nhấn Ctrl+Shift+T (hoặc lệnh+Shift+T trên Mac), bạn có thể nhanh chóng mở lại một vài tab cuối cùng mà bạn đã đóng. Nếu bạn đã đóng nhiều tab, bạn có thể tiếp tục nhấn phím tắt này để khôi phục chúng theo thứ tự chúng đã đóng.
- Sử dụng menu Tab đã đóng gần đây: Nếu bạn không thể tìm thấy các tab đã đóng gần đây bằng cách sử dụng phím tắt, bạn có thể truy cập chúng thông qua menu Chrome. Nhấp vào ba dấu chấm ở góc trên bên phải của cửa sổ trình duyệt, sau đó di chuột qua tùy chọn "Lịch sử" và chọn "Đã đóng gần đây". Tại đây, bạn sẽ tìm thấy một danh sách các tab đã đóng gần đây của bạn và bạn có thể chỉ cần nhấp vào tab bạn muốn mở lại.
- Sử dụng tính năng Tab Restore: Nếu bạn cần khôi phục các tab từ phiên duyệt trước đó, Google Chrome có tính năng tích hợp cho phép bạn thực hiện việc này. Đầu tiên, nhấp vào ba dấu chấm ở góc trên bên phải của cửa sổ trình duyệt và chọn "Lịch sử" từ menu thả xuống. Sau đó, nhấp vào "Tab từ các thiết bị khác" để xem các tab mà bạn đã mở trên các thiết bị khác nơi bạn đã đăng nhập với cùng một tài khoản Google. Tính năng này đặc biệt hữu ích nếu bạn thường xuyên chuyển đổi giữa các thiết bị khác nhau.
Bằng cách làm theo ba cách dễ dàng này, bạn sẽ có thể khôi phục các tab của mình và khôi phục các trang web cũ trong Google Chrome. Cho dù bạn vô tình đóng một tab, trình duyệt của bạn đã bị sập hoặc bạn chỉ muốn mở lại một tab từ phiên duyệt trước đó, các phương thức này sẽ giúp bạn lấy lại quyền truy cập vào các tab bị mất và tiếp tục duyệt mà không bắt đầu từ đầu.
Phục hồi các trang web cũ
Khi duyệt web, không có gì lạ khi vô tình đóng một tab hoặc mất dấu của một bài báo bạn đang đọc. May mắn thay, Google Chrome cung cấp một số cách để nhanh chóng khôi phục các tab và khôi phục các trang web cũ. Trong hướng dẫn này, chúng tôi sẽ khám phá ba phương pháp dễ dàng để giúp bạn quay lại nội dung đã xem trước đó.
1. Các tab đã đóng gần đây của Chrome
Nếu gần đây bạn đã đóng một tab và muốn mở lại nó, bạn có thể sử dụng tính năng "đã đóng" của Chrome. Chỉ cần nhấp chuột phải vào một khu vực trống trên thanh công cụ ở đầu cửa sổ trình duyệt của bạn và chọn "Tab đóng lại". Bạn cũng có thể sử dụng phím tắt "Ctrl + Shift + T" để nhanh chóng mở lại tab đóng cuối cùng. Đây là một cách nhanh chóng và trực tiếp để truy xuất các tab đã đóng gần đây nhất của bạn và tiếp tục nơi bạn rời đi.
2. Khôi phục các tab bằng lịch sử

Nếu muốn khôi phục các tab đã bị đóng cách đây một thời gian, bạn có thể sử dụng lịch sử duyệt web của Chrome. Chỉ cần nhấp vào menu ba chấm ở góc trên cùng bên phải của cửa sổ trình duyệt, di chuột qua "Lịch sử" và chọn ngày trước đó hoặc trang web cụ thể từ danh sách. Thao tác này sẽ mở một cửa sổ mới với trang web đã chọn, cho phép bạn tiếp tục duyệt từ nơi bạn đã dừng lại. Bạn cũng có thể sử dụng phím tắt "Ctrl + H" để truy cập trực tiếp vào lịch sử duyệt web.
3. Khôi phục tab từ thiết bị khác

Nếu bạn đã đăng nhập vào Chrome và đồng bộ hóa dữ liệu của mình trên nhiều thiết bị thì bạn có thể khôi phục các tab và phiên duyệt web từ một thiết bị khác. Ví dụ: nếu bạn đang đọc một bài viết trên máy tính để bàn nhưng muốn tiếp tục đọc nó trên máy tính xách tay, bạn chỉ cần mở Chrome trên máy tính xách tay và nhấp vào menu ba chấm. Sau đó, di chuột qua "Lịch sử" và chọn tùy chọn "Tab từ các thiết bị khác". Thao tác này sẽ hiển thị danh sách tất cả các tab đang mở trên các thiết bị khác của bạn, cho phép bạn dễ dàng tiếp tục các phiên duyệt web của mình.
Bằng cách sử dụng các phương pháp từng bước được nêu ở trên, bạn sẽ luôn có thể khôi phục các trang web và tab cũ của mình trong Google Chrome. Cho dù bạn muốn xem lại bài viết đã xem trước đó, khôi phục các tab từ phiên trước hay truy cập các tab từ thiết bị khác, Chrome đều cung cấp những cách thuận tiện để xem nội dung web của bạn. Chúng tôi khuyên bạn nên khám phá các tùy chọn này và tìm tùy chọn phù hợp nhất với nhu cầu duyệt web của bạn.
Lưu ý: Các phương pháp này có thể áp dụng cho Google Chrome, nhưng các trình duyệt web khác, bao gồm cả Microsoft Edge, cũng có tính năng tương tự để khôi phục tab. Tuy nhiên, phím tắt và các bước chính xác có thể thay đổi đôi chút. Đối với người dùng Microsoft Edge, chúng tôi khuyên bạn nên thử dùng phím tắt "Ctrl + Shift + T" để mở lại các tab đã đóng và khám phá cài đặt của trình duyệt để có các tùy chọn khôi phục bổ sung.
| Phương pháp | Thuận lợi | Nhược điểm |
|---|---|---|
| Các tab đã đóng gần đây của Chrome | - Nhanh chóng và trực tiếp - Có sẵn phím tắt | - Chỉ hiển thị các tab đã đóng gần đây - Không có cách nào để xem các tab đã đóng cũ hơn |
| Khôi phục các tab bằng Lịch sử | - Cung cấp quyền truy cập vào các trang web trước đó - Có thể duyệt qua các ngày cụ thể | - Yêu cầu điều hướng qua menu lịch sử - Có thể tốn thời gian cho lịch sử mở rộng |
| Khôi phục tab từ thiết bị khác | - Có thể đồng bộ các phiên duyệt web - Có thể truy cập từ nhiều thiết bị | - Yêu cầu đăng nhập và đồng bộ hóa - Giới hạn ở các thiết bị đã cài đặt Chrome |
Khôi phục các phiên trước

Một trong những câu hỏi thường gặp nhất khi duyệt web là làm thế nào để khôi phục các phiên trước đó và khôi phục các tab đã đóng. Mặc dù các trình duyệt như Safari, Firefox và Edge có cách khôi phục phiên riêng nhưng Chrome cung cấp một số cách để thực hiện việc đó, giúp trình duyệt này trở thành lựa chọn tốt hơn cho những người dùng thường xuyên làm việc với nhiều tab và cửa sổ.
Nếu bạn thắc mắc tại sao Chrome lại tốt hơn trong việc khôi phục phiên thì đó là do khả năng mở lại các tab, cửa sổ đã đóng và thậm chí cả các nhóm trình duyệt đã đóng. Menu tab chuột phải của Chrome cho phép bạn nhanh chóng khôi phục các tab đã đóng riêng lẻ hoặc theo nhóm, bao gồm tất cả các tab đã mở trong một cửa sổ hoặc nhóm trình duyệt cụ thể. Tính năng này không phải lúc nào cũng có sẵn trong các trình duyệt khác, như Safari hoặc Firefox.
Vậy làm cách nào để khôi phục các phiên trước đó trên Chrome? Dưới đây là ba cách dễ dàng:
- Cách dễ dàng: Mở lại các tab từ trang lịch sử
- Cách thủ công: Định cấu hình cài đặt của Chrome
- Cách từng bước: Khôi phục tab bằng phím tắt
Nếu bạn vô tình đóng một tab và muốn mở lại nhanh chóng, bạn chỉ cần nhấp chuột phải vào nút "Tab mới" và chọn "Mở lại tab đã đóng" từ menu thả xuống. Thao tác này sẽ mở tab bạn vừa đóng cùng với lịch sử duyệt web của nó.
Nếu bạn muốn kiểm soát nhiều hơn cách Chrome xử lý việc khôi phục phiên của mình, bạn có thể định cấu hình cài đặt của Chrome. Đầu tiên, nhấp vào ba dấu chấm dọc ở trên cùng bên phải của cửa sổ trình duyệt, sau đó nhấp vào "Cài đặt". Trong phần "Khi khởi động", hãy chọn hộp bên cạnh "Tiếp tục từ nơi bạn đã dừng lại". Từ giờ trở đi, Chrome sẽ luôn khôi phục phiên cuối cùng của bạn khi bạn mở nó. Hãy nhớ rằng tùy chọn này sẽ không mở lại từng tab riêng lẻ mà bạn đã đóng theo cách thủ công trước khi đóng trình duyệt.
Nếu bạn là người yêu thích phím tắt thì phương pháp này là dành cho bạn. Nhấn và giữ phím Ctrl (hoặc phím Command trên máy Mac) và nhấn Shift, sau đó nhấn T để mở lại tab đã đóng gần đây nhất. Tiếp tục nhấn T trong khi giữ Ctrl/Command + Shift để khôi phục từng tab cũ hơn. Phương pháp này hoạt động ngay cả khi bạn đã khởi động lại máy tính hoặc đóng Chrome hoàn toàn.
Vì vậy, cho dù bạn thích cách dễ dàng, cấu hình thủ công hay phím tắt từng bước, Chrome sẽ giúp bạn khôi phục các phiên duyệt trước đó. Với ba phương pháp được nêu ở trên, bạn sẽ có thể nhanh chóng quay lại công việc của mình, bao gồm khôi phục thành công các trang web và tab cũ.
Cách dễ dàng để khôi phục tab
Bạn đã bao giờ vô tình đóng một tab trên Google Chrome và cố gắng mở lại nó, tự hỏi tại sao không có cách nào đơn giản để khôi phục các trang web bị mất đó? Chà, đừng lo lắng, bởi vì thực sự có một số cách dễ dàng để khôi phục các tab đã đóng trên Chrome, cho dù bạn đang sử dụng nó cho công việc hay duyệt cá nhân.
Một phương thức là nhấp chuột phải vào thanh Tab và chọn "Tab đóng lại" từ menu ngữ cảnh. Điều này hoạt động tương tự trên các trình duyệt khác như Opera, Microsoft Edge và Firefox. Một cách khác là sử dụng phím tắt: Nhấn Ctrl + Shift + T trên Windows hoặc Lệnh + Shift + T trên MacOS sẽ nhanh chóng mở lại tab đã đóng gần đây nhất.
Nếu bạn thường xuyên thấy mình vô tình đóng các tab và không muốn dựa vào các phương pháp cơ bản được đề cập ở trên, có một số tiện ích mở rộng chrome hữu ích có sẵn. Một phần mở rộng như vậy, được gọi là "Tab Sao lưu & Khôi phục", cho phép bạn dễ dàng lưu và khôi phục các nhóm tab.
Nhưng điều gì sẽ xảy ra nếu bạn vô tình đóng toàn bộ cửa sổ Chrome và muốn mở lại tất cả các tab đã mở trước đó của bạn? Chrome có một tính năng tích hợp cho điều này là tốt. Chỉ cần nhấp vào biểu tượng menu ba chấm ở góc trên cùng bên phải của cửa sổ, đi đến "Lịch sử" và chọn "Khôi phục tất cả các tab" từ menu thả xuống.
Nếu bạn đang sử dụng Chrome với tài khoản Gmail, Google cung cấp một tính năng tiện dụng có tên "Gần đây đã đóng" trong thanh bên. Điều này cho phép bạn nhanh chóng truy cập các tab đã đóng gần đây trực tiếp từ giao diện Gmail của bạn, giúp việc khôi phục các tab đóng dễ dàng hơn chỉ bằng một vài cú nhấp chuột.
Đối với những người thích theo dõi lịch sử duyệt web của họ, Chrome cung cấp một trang lịch sử duyệt web hữu ích. Chỉ cần nhập "Chrome: // Lịch sử" trong thanh địa chỉ và bạn sẽ được đưa đến hướng dẫn từng bước của tất cả các trang web đã truy cập trước đó của bạn. Bạn cũng có thể sử dụng thanh tìm kiếm trên trang này để nhanh chóng tìm thấy các trang cụ thể mà bạn đang tìm kiếm.
Điều đáng chú ý là một số trình duyệt, như Firefox và Safari, có một tính năng tương tự để khôi phục các tab đóng. Trong Firefox, bạn có thể nhấp chuột phải vào thanh Tab và chọn "UNTO ĐÓNG Tab", khi ở Safari, bạn có thể truy cập menu "Lịch sử" và chọn "Reo lại cửa sổ đóng cuối cùng" để lấy lại các tab đóng của bạn.
Tóm lại, cho dù bạn vô tình đóng các tab của mình, đóng toàn bộ cửa sổ trình duyệt hoặc chỉ muốn xem lại các trang web đã truy cập trước đó, có một số cách đơn giản để khôi phục các tab trên Google Chrome. Từ việc sử dụng các tính năng tích hợp đến cài đặt các tiện ích mở rộng hữu ích, bạn có rất nhiều tùy chọn để đảm bảo bạn không bao giờ mất dấu trình duyệt của mình nữa.