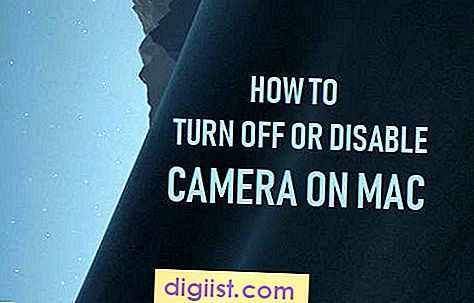Bạn đang gặp phải một vấn đề với máy tính Windows 11 của mình và cần truy cập BIOS? BIOS, viết tắt cho hệ thống đầu vào/đầu ra cơ bản, là một môi trường phần mềm cho phép bạn định cấu hình cài đặt phần cứng của máy tính. Bằng cách nhập BIOS, bạn có thể thực hiện các thay đổi đối với cấu hình của hệ thống, khôi phục cài đặt mặc định hoặc khắc phục sự cố khác nhau.
Có một số cách để nhập BIOS, tùy thuộc vào thương hiệu và mô hình cụ thể của máy tính của bạn. Một số thương hiệu, như Acer, có các kết hợp quan trọng cụ thể mà bạn có thể thử trong khi khởi động lại để truy cập BIOS. Ví dụ: bạn có thể cần nhấn phím F2. Các thương hiệu khác có thể yêu cầu bạn nhấn phím DEL hoặc ESC.
Nếu bạn không chắc chắn nơi tìm khóa BIOS cho máy tính cụ thể của bạn, một tìm kiếm trực tuyến nhanh cho thương hiệu và mô hình của bạn sẽ đưa ra các bài viết hữu ích và bộ sưu tập các kết hợp chính để truy cập BIOS.
Ngoài việc sử dụng các kết hợp khóa cụ thể, bạn cũng có thể truy cập BIOS từ trong hệ điều hành Windows 11. Để làm điều này, bạn có thể làm theo các bước sau:
- Nhấp vào nút Bắt đầu trong thanh tác vụ để mở menu Bắt đầu.
- Nhấp vào biểu tượng nguồn để mở menu Tùy chọn nguồn.
- Trong khi giữ phím Shift, nhấp vào tùy chọn Khởi động lại. Điều này sẽ đưa ra menu khởi động nâng cao.
- Nhấp vào tùy chọn khắc phục sự cố.
- Nhấp vào các tùy chọn nâng cao.
- Nhấp vào Cài đặt chương trình cơ sở UEFI. Điều này sẽ khởi động lại máy tính của bạn và trực tiếp đưa bạn đến BIOS.
Một phương pháp khác để truy cập BIOS là bằng cách tạo ổ USB có thể khởi động với một công cụ phần mềm chuyên dụng. Với phương pháp này, bạn có thể khởi động lại máy tính của mình và khởi động từ ổ USB để vào BIOS mà không cần đi qua môi trường Windows 11.
Mặc dù truy cập BIOS có thể hơi bực bội, đặc biệt nếu bạn không quen với quy trình, nhưng theo hướng dẫn từng bước như thế này có thể làm cho nó dễ dàng hơn nhiều. Bằng cách truy cập BIOS, bạn có thể thực hiện các thay đổi cần thiết đối với cấu hình máy tính, sự cố khắc phục sự cố hoặc khôi phục cài đặt mặc định, tất cả đều có thể hữu ích trong các tình huống nhất định.
Vì vậy, cho dù bạn đang gặp sự cố với máy tính Windows 11 của mình hay bạn chỉ muốn khám phá BIOS, hãy làm theo các bước này để truy cập nó và kiểm soát cài đặt phần cứng của bạn.
Khởi động lại máy tính của bạn


Trước khi bạn có thể truy cập BIOS trong Windows 11, bạn sẽ cần khởi động lại máy tính của mình. Đây là một bước một lần và điều quan trọng là phải biết cách thực hiện chính xác.
Có một vài cách bạn có thể khởi động lại máy tính của mình. Cách phổ biến nhất là nhấp vào nút Bắt đầu trong thanh công cụ, sau đó nhấp vào biểu tượng Power và chọn Khởi động lại. Một cách khác là nhấn các phím Ctrl + Alt + Xóa trên bàn phím của bạn, sau đó nhấp vào nút nguồn và chọn Khởi động lại.
Sau khi bạn nhấp vào khởi động lại, máy tính của bạn sẽ bắt đầu quá trình khởi động lại. Mặc dù nó đang khởi động lại, bạn có thể thấy logo của nhà sản xuất xuất hiện trên màn hình, chẳng hạn như Acer, Dell, HP hoặc các thương hiệu khác. Đây là một phần bình thường của quá trình khởi động lại.
Điều quan trọng cần lưu ý là khởi động lại máy tính của bạn sẽ không thực hiện bất kỳ thay đổi nào đối với cài đặt Windows của bạn hoặc bất kỳ tệp nào của bạn. Nó chỉ đơn giản cho phép máy tính của bạn áp dụng bất kỳ cập nhật hoặc thay đổi nào có thể được thực hiện.
Khi máy tính của bạn đã khởi động lại xong, bạn có thể tiến hành bước tiếp theo truy cập BIOS trong Windows 11.
Nhấn phím BIOS trong khi khởi động

Để truy cập BIOS trong Windows 11, bạn cần nhấn một khóa cụ thể trong quá trình khởi động. Khóa này khác nhau cho mỗi thương hiệu và mô hình máy tính, vì vậy điều quan trọng là phải biết phím nào để nhấn. Phím BIOS thường được hiển thị trên màn hình khởi động, nhưng nếu bạn bỏ lỡ nó, bạn có thể thử các khóa BIOS thông thường như F2, F12, Xóa hoặc ESC.
Dưới đây là 3 phương pháp để nhấn phím BIOS trong quá trình khởi động:
- Khởi động lại máy tính của bạn: Để truy cập BIOS, bạn cần khởi động lại máy tính của mình. Nhấp vào nút Bắt đầu và chọn Khởi động lại.
- Nhấn phím BIOS: Ngay khi máy tính bắt đầu khởi động, hãy bắt đầu nhấn phím BIOS nhiều lần. Điều này sẽ giúp bạn nhập bảng thiết lập BIOS.
- Thực hiện theo các hướng dẫn trên màn hình: Khi bạn đã nhập bảng thiết lập BIOS, bạn có thể sử dụng mũi tên bàn phím để điều hướng và phím Enter để chọn Tùy chọn.
Điều quan trọng cần lưu ý là khóa BIOS có thể thay đổi tùy thuộc vào thương hiệu và mô hình máy tính. HP, Lenovo, Asus, Dell và các thương hiệu khác có thể có các khóa BIOS khác nhau. Nếu bạn vẫn gặp khó khăn trong việc tìm khóa BIOS cho máy tính của mình, bạn có thể tìm kiếm nó trên trang web của nhà sản xuất hoặc sử dụng phần mềm như Easyus có thể tự động phát hiện khóa BIOS cho hệ thống của bạn.
Truy cập BIOS rất có ý nghĩa vì nó cho phép bạn định cấu hình và thay đổi cài đặt phần cứng của máy tính. Nó cũng cho phép bạn khởi chạy cửa sổ khởi động một lần, nơi bạn có thể chạy một số phần mềm nhất định hoặc đi vào thiết bị đầu cuối.
Để kết thúc và hoàn thành cấu hình BIOS, bạn sẽ cần khởi động lại máy tính của mình. Khi bạn khởi động lại, hãy đảm bảo xóa bất kỳ USB có thể khởi động nào hoặc di chuyển chuỗi tùy chọn khởi động trong cài đặt BIOS để đảm bảo hệ thống khởi động trực tiếp từ ổ cứng bên trong.
Điều hướng cài đặt BIOS

Khi bạn đã truy cập thành công BIOS trên PC Windows 11 của mình, bạn có thể điều hướng qua nhiều cài đặt và tùy chọn để tùy chỉnh hệ thống của bạn theo nhu cầu của bạn. Trong phần này, chúng tôi sẽ hướng dẫn bạn cách điều hướng cài đặt BIOS:
- Dùng các phím mũi tên
- Truy cập menu con
- Thực hiện thay đổi
- Lưu các thay đổi và thoát
- Khởi động lại PC của bạn
- Kiểm tra các thay đổi của bạn
Các phím mũi tên (lên, xuống, trái, phải) trên bàn phím của bạn là công cụ điều hướng chính trong BIOS. Sử dụng các phím mũi tên để di chuyển giữa các tùy chọn và menu khác nhau.
Một số cài đặt trong BIOS có thể có menu con. Để truy cập các menu con này, hãy sử dụng phím mũi tên bên phải để chọn tùy chọn mong muốn, sau đó nhấn Enter. Điều này sẽ mở một menu con nơi bạn có thể thực hiện các thay đổi bổ sung.
Để thay đổi một cài đặt cụ thể trong BIOS, hãy chọn tùy chọn bằng các phím mũi tên và nhấn Enter. Điều này sẽ mở một cửa sổ mới nơi bạn có thể sửa đổi giá trị hoặc bật/tắt các tính năng nhất định.
Sau khi thực hiện các thay đổi cần thiết trong BIOS, điều hướng đến tùy chọn "Lưu thay đổi và thoát" bằng các phím mũi tên. Nhấn Enter để lưu các thay đổi của bạn và thoát khỏi BIOS. Lưu ý rằng một số phiên bản BIOS có thể yêu cầu bạn nhấn một tổ hợp khóa cụ thể (như F10) để lưu và thoát.
Khi bạn đã lưu các thay đổi của mình, BIOS sẽ nhắc bạn khởi động lại PC của mình. Nhấn Enter để xác nhận và để máy tính của bạn khởi động lại.
Sau khi khởi động lại, những thay đổi bạn đã thực hiện trong BIOS sẽ có hiệu lực. Bạn có thể xác minh các thay đổi bằng cách truy cập lại BIOS hoặc bằng cách kiểm tra hiệu suất của PC trong hệ điều hành.
Điều hướng các cài đặt BIOS có thể thay đổi một chút tùy thuộc vào nhà sản xuất PC và phiên bản BIOS của bạn. Luôn luôn là một ý tưởng tốt để tham khảo hướng dẫn sử dụng hoặc trang web của nhà sản xuất để biết các hướng dẫn cụ thể.
Bằng cách làm theo hướng dẫn từng bước này, bạn có thể dễ dàng truy cập và điều hướng cài đặt BIOS để tùy chỉnh PC chạy Windows 11 theo sở thích và yêu cầu hệ thống của mình. Hãy nhớ rằng việc sửa đổi cài đặt BIOS cần được thực hiện một cách thận trọng vì những thay đổi không chính xác có thể làm gián đoạn hoạt động bình thường của PC hoặc gây mất dữ liệu.
Lời kết
Tóm lại, truy cập BIOS trong Windows 11 là một bước quan trọng để khắc phục sự cố, thực hiện các thay đổi đối với cài đặt máy tính của bạn hoặc thực hiện các chức năng nâng cao. Điều quan trọng cần lưu ý là các bước có thể khác nhau tùy thuộc vào nhà sản xuất máy tính và phiên bản BIOS của bạn.
Trong suốt hướng dẫn này, chúng tôi đã thảo luận về các phương pháp khác nhau để truy cập BIOS trong Windows 11. Cho dù đó là thông qua việc sử dụng phím tắt, ứng dụng Cài đặt Windows hay bằng cách truy cập trực tiếp từ khi khởi động, giờ đây bạn có nhiều tùy chọn để lựa chọn.
Nếu bạn gặp sự cố khi truy cập BIOS, hãy đảm bảo kiểm tra tài liệu do nhà sản xuất máy tính của bạn cung cấp hoặc tham khảo trang web hỗ trợ của họ để biết hướng dẫn cụ thể. Cũng cần lưu ý rằng một số phiên bản BIOS hoặc kiểu máy tính nhất định có thể có sẵn các điểm vào hoặc tùy chọn khác nhau.
Hãy nhớ luôn tạo bản sao lưu đầy đủ các tệp quan trọng của bạn trước khi thực hiện bất kỳ thay đổi nào đối với BIOS. Điều này đảm bảo rằng bạn có thể dễ dàng hoàn nguyên mọi thay đổi không mong muốn hoặc khôi phục hệ thống của mình trong trường hợp có bất kỳ sự cố không lường trước nào.
Chúng tôi hy vọng hướng dẫn này hữu ích trong việc cung cấp cho bạn sự hiểu biết toàn diện về cách truy cập BIOS trong Windows 11. Nếu bạn có thêm bất kỳ câu hỏi nào hoặc cần hỗ trợ, vui lòng liên hệ với tác giả hoặc tham khảo các bài viết khác trongbộ sưu tập để biết thêm mẹo và hướng dẫn khắc phục sự cố.