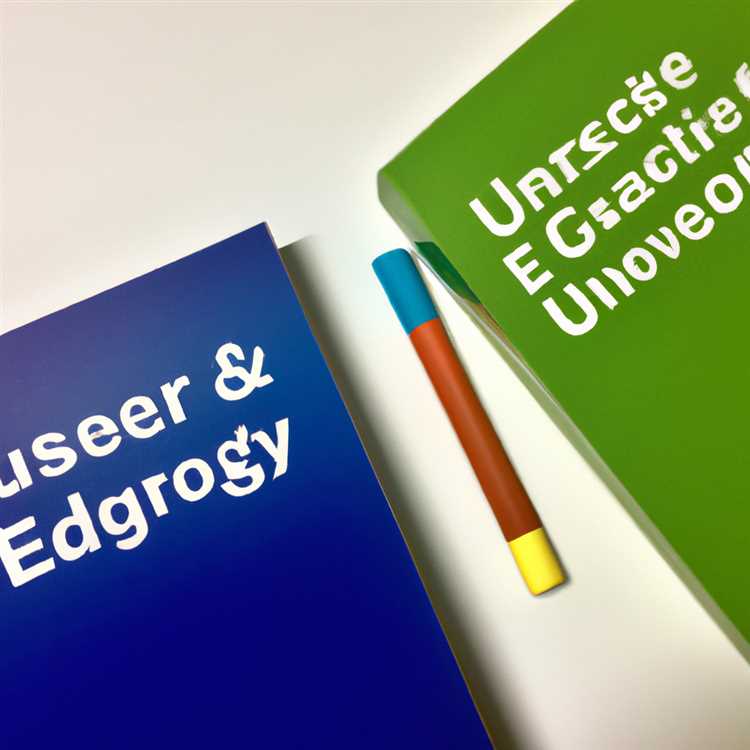Bạn có mệt mỏi với những từ sai chính tả và lỗi gõ không? Bạn có muốn nâng cao hiệu quả và độ chính xác của bạn không? Windows cung cấp một tính năng có giá trị gọi là đề xuất văn bản có thể giúp bạn với điều đó. Bằng cách kích hoạt tính năng này, Windows sẽ tự động cung cấp cho bạn các từ được đề xuất khi bạn gõ, giúp bạn dễ dàng chọn từ chính xác và tiết kiệm thời gian có giá trị. Trong bài viết này, chúng tôi sẽ hướng dẫn bạn thông qua các bước để kích hoạt các đề xuất văn bản trong Windows.
Để bắt đầu sử dụng các đề xuất văn bản, bạn cần bật tính năng này trong cài đặt Windows của mình. Đầu tiên, mở ứng dụng "Cài đặt" bằng cách nhấp vào menu Bắt đầu và chọn biểu tượng Gear. Sau đó, nhấp vào "Thiết bị" và chọn "Gõ" từ menu bên trái. Trong phần "Bàn phím phần cứng", bật công tắc để bật tùy chọn "Hiển thị đề xuất văn bản khi tôi nhập". Sau khi được bật, Windows sẽ tự động hiển thị danh sách các từ được đề xuất khi bạn nhập.
Đề xuất văn bản có thể đặc biệt hữu ích khi viết email, tạo tài liệu hoặc đơn giản là gõ tin nhắn. Cho dù bạn là một nhà văn chuyên nghiệp hay chỉ là người thích viết những câu chuyện thỉnh thoảng hoặc bài đăng trên blog, tính năng này có thể giúp bạn cải thiện tốc độ và độ chính xác của bạn.
Tùy chỉnh đề xuất văn bản cũng có thể trong Windows. Nếu bạn muốn thay đổi hành vi hoặc ngoại hình của các đề xuất, bạn có thể làm như vậy bằng cách điều chỉnh các cài đặt. Bằng cách nhấp chuột phải vào thanh tác vụ, chọn "Thanh công cụ" và sau đó "Chạm vào bàn phím", bạn có thể truy cập các tùy chọn bổ sung cho các đề xuất văn bản. Từ đây, bạn sẽ có thể chuyển đổi giữa các ngôn ngữ khác nhau và tùy chỉnh các tính năng từ tự phát và làm nổi bật các tính năng từ chính tả. Bạn cũng có thể tạo khóa đăng ký mới nếu bạn muốn tắt hoàn toàn các đề xuất văn bản.
Tóm lại, cho phép các đề xuất văn bản trong Windows có thể giúp bạn tiết kiệm thời gian và công sức trong khi gõ. Tính năng thuận tiện này tự động gợi ý các từ khi bạn gõ, giúp bạn chọn từ đúng và tránh lỗi chính tả. Cho dù bạn là một nhà văn chuyên nghiệp hoặc người dùng trung bình, các đề xuất văn bản là một công cụ có giá trị giúp nâng cao hiệu quả gõ của bạn. Thực hiện theo các bước được nêu trong bài viết này để bắt đầu với các đề xuất văn bản và tận hưởng những lợi ích của việc cải thiện độ chính xác gõ.
Hướng dẫn từng bước: Kích hoạt đề xuất văn bản trong Windows

Đề xuất văn bản trong Windows có thể cải thiện đáng kể hiệu quả gõ của bạn bằng cách tự động cung cấp các đề xuất từ khi bạn gõ. Tính năng này đặc biệt hữu ích cho người dùng thường xuyên viết sai từ hoặc đấu tranh với các vấn đề liên quan đến gõ. Cho phép đề xuất văn bản rất dễ dàng và có thể được thực hiện chỉ trong một vài bước đơn giản.
Bước 1: Truy cập cài đặt
Để kích hoạt các đề xuất văn bản, hãy bắt đầu bằng cách mở cài đặt Windows. Bạn có thể làm điều này bằng cách nhấp vào nút Bắt đầu và chọn tùy chọn "Cài đặt" hoặc bằng cách nhấn phím Windows và gõ "Cài đặt" vào thanh tìm kiếm. Sau đó, chọn ứng dụng "Cài đặt" từ danh sách các tùy chọn được hiển thị.
Bước 2: Cho phép đề xuất văn bản

Khi cửa sổ Cài đặt được mở, cuộn xuống và nhấp vào tùy chọn "Thiết bị". Điều này sẽ mở một cửa sổ mới với danh sách các cài đặt liên quan đến thiết bị. Ở phía bên trái của cửa sổ, chọn tùy chọn "Gõ".
Trong cài đặt gõ, bạn sẽ thấy một tùy chọn gọi là "bàn phím phần cứng". Đảm bảo tùy chọn này được bật để cho phép các đề xuất văn bản cho đầu vào bàn phím vật lý của bạn. Ngoài ra, bạn cũng có thể bật các đề xuất văn bản cho bàn phím trên màn hình bằng cách bật "Hiển thị các đề xuất văn bản khi tôi gõ" bật.
Bước 3: Tùy chỉnh đề xuất văn bản
Nếu bạn muốn tùy chỉnh hành vi của các đề xuất văn bản, hãy nhấp vào liên kết "Cài đặt bàn phím nâng cao". Điều này sẽ mở một cửa sổ mới với nhiều tùy chọn hơn để định cấu hình các đề xuất văn bản.
Trong cài đặt bàn phím nâng cao, bạn có thể chuyển đổi tùy chọn "Từ chính tả tự động" để tự động sửa các từ sai chính tả khi bạn nhập. Bạn cũng có thể chọn tùy chọn "Các từ bị lỗi chính tả" để tự động đánh dấu các từ tự động để nhận dạng dễ dàng.
Bước 4: Sử dụng đề xuất văn bản
Với các đề xuất văn bản được bật, giờ đây bạn có thể tận dụng tính năng này trong khi gõ. Khi bạn gõ, Windows sẽ tự động đề xuất các từ có liên quan dựa trên những gì bạn đã gõ cho đến nay. Những đề xuất này sẽ được hiển thị trong một cửa sổ nhỏ phía trên trường đầu vào văn bản.
Để chọn một từ được đề xuất và thay thế từ được đánh máy, chỉ cần nhấp vào từ mong muốn trong cửa sổ gợi ý. Ngoài ra, bạn có thể sử dụng các phím mũi tên trên bàn phím của mình để điều hướng qua các đề xuất và nhấn phím Enter để chọn từ được tô sáng.
Bạn cũng có thể chỉnh sửa từ đã chọn trước khi chèn nó vào văn bản của bạn bằng cách sử dụng phím backspace để xóa các ký tự hoặc bằng cách nhập các ký tự bổ sung. Điều này cho phép bạn điều chỉnh đề xuất để phù hợp với nhu cầu của bạn.
Bước 5: Vô hiệu hóa đề xuất văn bản
Nếu bạn không còn muốn sử dụng các đề xuất văn bản, bạn có thể dễ dàng vô hiệu hóa tính năng này bằng cách quay lại cài đặt gõ trong ứng dụng Cài đặt Windows. Chỉ cần tắt tùy chọn "Hiển thị đề xuất văn bản khi tôi nhập". Bạn cũng có thể vô hiệu hóa từ đánh dấu từ tự động và sai chính tả bằng cách tắt các tùy chọn tương ứng trong cài đặt bàn phím nâng cao.
Hãy nhớ rằng các đề xuất văn bản phụ thuộc vào cài đặt ngôn ngữ của hệ thống của bạn. Nếu bạn chuyển sang ngôn ngữ không được hỗ trợ bởi các đề xuất văn bản, tính năng sẽ được tắt tự động.
Truy cập cài đặt Windows
Một trong những tính năng chính trong Windows có thể giúp cải thiện hiệu suất gõ của bạn là tính năng đề xuất văn bản. Bằng cách kích hoạt tính năng này, Windows sẽ tự động đề xuất các từ khi bạn gõ, giúp nó nhanh hơn và dễ dàng hơn để hoàn thành các câu của bạn.
Để truy cập cài đặt đề xuất văn bản trong Windows, hãy làm theo các bước sau:
| Bước 1 | Bắt đầu bằng cách nhấp chuột phải vào nút Bắt đầu hoặc nhấn phím Windows trên bàn phím của bạn. |
| Bước 2 | Từ menu xuất hiện, chọn "Cài đặt" để mở ứng dụng Windows Cài đặt. |
| Bước 3 | Trong ứng dụng Cài đặt, cuộn xuống và nhấp vào tùy chọn "Thiết bị". |
| Bước 4 | Trong menu bên trái, chọn "Gõ" để truy cập các cài đặt liên quan đến gõ. |
| Bước 5 | Trên trang gõ, cuộn xuống cho đến khi bạn thấy phần "Bàn phím phần cứng". Tại đây, bạn có thể bật hoặc vô hiệu hóa tính năng đề xuất văn bản bằng cách chuyển nút chuyển đổi sang vị trí mong muốn. |
Lưu ý: Tính khả dụng của tính năng đề xuất văn bản có thể phụ thuộc vào phương pháp ngôn ngữ và đầu vào bạn đang sử dụng. Do đó, không phải tất cả các ngôn ngữ hoặc phương thức nhập có thể hỗ trợ tính năng này.
Khi bạn đã bật tính năng đề xuất văn bản, Windows sẽ bắt đầu cung cấp các đề xuất từ khi bạn gõ, giúp nhanh chóng hoàn thành các câu của bạn. Nếu bạn tạo một lỗi đánh máy trong khi gõ, Windows sẽ tự động phát hiện từ sai chính tả và làm nổi bật nó. Sau đó, bạn có thể nhấp chuột phải vào từ được tô sáng để xem các hiệu chỉnh được đề xuất.
Nếu bạn muốn tắt các đề xuất văn bản hoặc chỉnh sửa các cài đặt liên quan khác, chỉ cần làm theo các bước tương tự được nêu ở trên để truy cập các cài đặt gõ và thực hiện các thay đổi cần thiết.
Bằng cách làm theo các bước này, bạn có thể dễ dàng truy cập và định cấu hình tính năng đề xuất văn bản trong Windows để nâng cao hiệu quả gõ của bạn.
Điều hướng đến cài đặt bàn phím

Để kích hoạt các đề xuất văn bản và cải thiện hiệu quả gõ của bạn trong Windows, bạn cần điều hướng đến cài đặt bàn phím. Thực hiện theo hướng dẫn từng bước dưới đây:
| Bước 1 | Nhấp vào nút Menu Bắt đầu ở góc dưới cùng bên trái màn hình của bạn. |
| Bước 2 | Từ menu bắt đầu, chọn "Cài đặt" (biểu tượng bánh răng) để mở bảng Cài đặt. |
| Bước 3 | Trong bảng cài đặt, nhấp vào "Thời gian & amp; Ngôn ngữ" để mở Thời gian & amp; Cài đặt ngôn ngữ. |
| Bước 4 | Trong thời gian & amp; Cài đặt ngôn ngữ, chọn "Ngôn ngữ" từ menu bên trái. |
| Bước 5 | Trong phần "Ngôn ngữ ưa thích", nhấp vào ngôn ngữ bạn đang sử dụng. |
| Bước 6 | Sau khi chọn ngôn ngữ, nhấp vào "Tùy chọn" để xem các tùy chọn ngôn ngữ. |
| Bước 7 | Cuộn xuống phần "Bàn phím" và nhấp vào "Bàn phím Microsoft Swiftkey". |
| Bước 8 | Trong Cài đặt bàn phím Microsoft Swiftkey, bật công tắc để bật tính năng đề xuất văn bản. |
| Bước 9 | Giữ các tính năng khác được bật hoặc tắt dựa trên sở thích của bạn. |
| Bước 10 | Đóng bảng cài đặt và bắt đầu sử dụng các đề xuất văn bản được cải tiến trong khi gõ. |
Lưu ý: Xin lưu ý rằng tính khả dụng và tùy chọn trong cài đặt bàn phím có thể phụ thuộc vào phiên bản Windows và cài đặt ngôn ngữ của bạn. Nếu bạn không thấy các tùy chọn dự kiến, hãy đảm bảo các cửa sổ của bạn được cập nhật hoặc làm theo hướng dẫn của nhà sản xuất để cập nhật cài đặt bàn phím.
Cho phép đề xuất văn bản và tự động sửa
Nếu bạn muốn nâng cao hiệu quả đánh máy của mình, Windows cung cấp một tính năng hữu ích gọi là "đề xuất văn bản và tự động chính xác". Tính năng này, khi được bật, các chức năng bằng cách tạo các đề xuất từ trong khi bạn đang gõ và tự động sửa lỗi các từ thường được viết sai. Bằng cách sử dụng tính năng này, bạn có thể nhập chính xác hơn và giảm lỗi trong nội dung của mình.
Để kích hoạt đề xuất văn bản và tự động sửa, hãy làm theo các bước sau:
- Nhấp vào menu Bắt đầu và chuyển đến Cài đặt.
- Trong cửa sổ Cài đặt, chọn tùy chọn "Thiết bị".
- Nhấp vào tab "Gõ" từ menu bên tay trái.
- Cuộn xuống phần "Bàn phím phần cứng" và nhấp vào tùy chọn "Chính tả".
- Chuyển đổi "các từ chính tả tự động" chuyển sang bên phải để bật nó lên.
- Từ menu Cài đặt này, bạn cũng có thể bật/tắt tính năng "Đánh dấu sai chính tả" và chuyển đổi tùy chọn "tự phát từ chữ hoa".
- Ngoài ra, bạn có thể nhấp chuột phải vào một từ sai chính tả và chọn từ chính xác từ các đề xuất được hiển thị hoặc thực hiện các thay đổi theo cách thủ công.
Lưu ý rằng lần đầu tiên bạn viết sai chính tả một từ, có thể có một dòng nguệch ngoạc màu đỏ bên dưới để báo lỗi. Tuy nhiên, sau khi bật tính năng gợi ý văn bản và tự động sửa, từ sai chính tả sẽ được đánh dấu bằng gạch chân liền nét và các gợi ý sẽ xuất hiện bên trên hoặc bên dưới từ đó.
Trong trường hợp bạn muốn tắt đề xuất văn bản và tự động sửa lỗi, bạn có thể làm theo các bước tương tự được đề cập ở trên và bật công tắc tương ứng để tắt các tính năng. Việc tắt tính năng này có thể hữu ích nếu bạn chỉ muốn dựa vào kỹ năng đánh máy của mình hoặc nếu bạn thấy các đề xuất khiến bạn mất tập trung.
Hãy nhớ rằng đề xuất văn bản và tính năng tự động sửa có sẵn cho nhiều ngôn ngữ, vì vậy bạn có thể điều chỉnh cài đặt dựa trên sở thích và nhu cầu nhập của mình. Ngoài ra, bạn có thể kiểm tra Windows Sổ đăng ký để biết các cài đặt nâng cao hơn và các tùy chọn tùy chỉnh nhằm nâng cao trải nghiệm gõ của bạn.
Tóm lại, việc bật đề xuất văn bản và tự động sửa lỗi trong Windows có thể cải thiện đáng kể hiệu quả đánh máy của bạn. Bằng cách bật tính năng này, bạn có thể hưởng lợi từ gợi ý từ, sửa từ sai chính tả và có trải nghiệm gõ mượt mà hơn. Cho dù bạn đang viết một bài đăng trên blog, tạo nội dung cho trang web hay chỉ đang nhập ứng dụng nhắn tin yêu thích của mình, các đề xuất văn bản và tính năng tự động sửa lỗi có thể giúp bạn tiết kiệm thời gian và giảm thiểu lỗi.