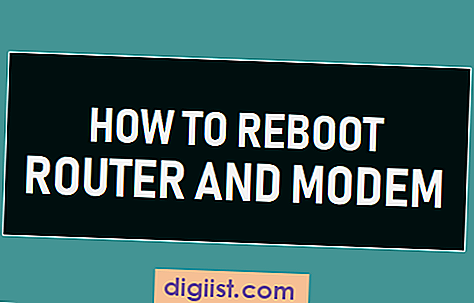Nếu bạn đang sử dụng hệ điều hành Windows, điều quan trọng là phải biết bạn đã cài đặt phiên bản nào trên máy tính của mình. Biết phiên bản có thể giúp bạn khắc phục sự cố, cài đặt phần mềm hoặc trình điều khiển cụ thể và đảm bảo khả năng tương thích với các thiết bị hoặc hệ thống khác. Trong bài viết này, chúng tôi sẽ hướng dẫn bạn cách dễ dàng xác định phiên bản Windows nào bạn đang chạy, cho dù đó là Windows 7, Windows 8, Windows 8. 1 hay thậm chí là Windows 10 mới nhất.
Một trong những cách dễ nhất để kiểm tra phiên bản Windows của bạn là sử dụng lệnh "winver" tích hợp sẵn. Không giống như các phương pháp khác yêu cầu bạn điều hướng qua các menu khác nhau và tìm kiếm thông tin liên quan, lệnh "winver" hiển thị thông tin phiên bản trong một cửa sổ. Để tìm hiểu phiên bản Windows của bạn bằng lệnh này, chỉ cần làm theo các bước bên dưới:
- Nhấn phím Windows + R trên bàn phím để mở hộp thoại Run.
- Nhập " winver " (không có dấu ngoặc kép) vào hộp văn bản và nhấp vào "OK" hoặc nhấn Enter.
- Một cửa sổ nhỏ sẽ xuất hiện có tiêu đề "Giới thiệu về Windows". Nó sẽ hiển thị số phiên bản và các thông tin liên quan khác về hệ điều hành của bạn.
Một phương pháp khác bạn có thể sử dụng để kiểm tra phiên bản Windows của mình là truy cập Thuộc tính hệ thống. Phương pháp này thực hiện thêm một số bước nhưng nó cũng cung cấp thông tin tổng quát hơn về hệ thống của bạn. Thực hiện theo các bước bên dưới để tìm hiểu phiên bản Windows của bạn bằng phương pháp này:
- Nhấp chuột phải vào nút Bắt đầu nằm ở góc dưới bên trái màn hình của bạn.
- Trong menu ngữ cảnh xuất hiện, nhấp vào Hệ thống.
- Một cửa sổ mới có tiêu đề "Hệ thống" sẽ mở ra, hiển thị thông tin về máy tính của bạn.
- Trong phần "Thông số kỹ thuật của Windows", bạn sẽ tìm thấy phiên bản và phiên bản hệ điều hành Windows của mình.
Điều đáng chú ý là có nhiều phiên bản Windows khác nhau, chẳng hạn như phiên bản 32 bit và 64 bit. Phiên bản 64 bit có khả năng xử lý lượng bộ nhớ lớn hơn và thường mang lại hiệu suất tốt hơn. Để xác định xem bạn đang chạy phiên bản Windows 32 bit hay 64 bit, hãy làm theo các bước ở trên và kiểm tra thông tin trong phần "Loại hệ thống".
Bây giờ bạn đã biết cách kiểm tra phiên bản Windows của mình, bạn có thể dễ dàng tìm thấy thông tin mình cần khi gặp sự cố hoặc khi được hỏi về vấn đề đó. Cho dù bạn đang sử dụng Windows 7, Windows 8, Windows 8. 1 hay Windows 10, việc biết phiên bản hệ điều hành của mình có thể giúp bạn khắc phục sự cố, tìm kiếm thông tin liên quan trực tuyến hoặc cài đặt phần mềm và trình điều khiển được thiết kế riêng cho phiên bản của bạn. Hãy nhớ rằng, việc luôn cập nhật thông tin về hệ thống của bạn là chìa khóa để sử dụng nó một cách hiệu quả!
Tôi đang chạy phiên bản Windows nào?

Khi sử dụng máy tính Windows, bạn có thể cần xác định xem mình đã cài đặt phiên bản hệ điều hành nào. Thông tin này có thể hữu ích khi khắc phục sự cố, kiểm tra tính tương thích với phần mềm hoặc phần cứng nhất định hoặc đơn giản là thỏa mãn sự tò mò của bạn. Có một số cách để tìm ra phiên bản Windows bạn đang chạy và trong bài viết này, chúng ta sẽ khám phá một số phương pháp phổ biến nhất.
- Kiểm tra trong Cài đặt
- Sử dụng tính năng Tìm kiếm của Windows
- Sử dụng thuộc tính hệ thống
- Sử dụng dấu nhắc lệnh
- Sử dụng PowerShell
Mỗi phương pháp đều có những ưu điểm riêng và có thể thích hợp hơn dựa trên sở thích của bạn hoặc tình huống bạn đang gặp phải. Hãy cùng điểm qua từng phương pháp để xem phương pháp nào phù hợp với nhu cầu của bạn.
Kiểm tra trong Cài đặt
Cách dễ nhất để xác định phiên bản Windows bạn đang chạy là kiểm tra trong Cài đặt. Đây là cách thực hiện:
- Nhấp vào nút "Bắt đầu" ở góc dưới bên trái của màn hình.
- Nhấp vào biểu tượng bánh răng "Cài đặt".
- Trong cửa sổ Cài đặt, nhấp vào danh mục "Hệ thống".
- Trong thanh bên trái, nhấp vào "Giới thiệu".
- Trong ngăn bên phải, trong phần "Thông số kỹ thuật của Windows", bạn sẽ tìm thấy phiên bản và phiên bản Windows mà bạn đã cài đặt.
Phương pháp này giống nhau đối với Windows 10, Windows 8. 1 và Windows 7. Tuy nhiên, nó có thể hơi khác trong các phiên bản cũ hơn như Windows Vista hoặc Windows XP.
Sử dụng tính năng Tìm kiếm của Windows
Nếu bạn thích sử dụng chức năng tìm kiếm để tìm kiếm thông tin trên máy tính thì có thể thử tìm kiếm với từ khóa “winver”. Đây là cách thực hiện:...
Những phương pháp này sẽ giúp bạn xác định phiên bản Windows nào bạn đã cài đặt trên máy tính của mình. Biết phiên bản rất quan trọng, đặc biệt là khi khắc phục sự cố về hiệu suất, kiểm tra khả năng tương thích của thiết bị hoặc làm theo hướng dẫn khắc phục sự cố liên quan đến một phiên bản Windows cụ thể.
Nếu bạn vẫn có câu hỏi hoặc nếu các phương thức được đề cập ở trên không hoạt động cho bạn, bạn có thể thử yêu cầu trợ giúp trong cộng đồng Microsoft hoặc liên hệ với hỗ trợ của Microsoft.
Mặc dù bài viết này tập trung vào việc xác định phiên bản Windows bằng các phương pháp khác nhau, hãy nhớ rằng có những câu hỏi liên quan khác mà bạn có thể có. Ví dụ: bạn có thể muốn biết bạn có hệ điều hành 32 bit hay 64 bit, cách kiểm tra các bản cập nhật Windows hoặc cách cài đặt phiên bản Windows cụ thể. Đây là tất cả các câu hỏi hợp lệ, và có rất nhiều tài nguyên có sẵn trực tuyến để giúp bạn tìm thấy câu trả lời.
Hãy nhớ rằng, việc có thông tin đúng về hệ điều hành Windows của bạn có thể rất hữu ích khi khắc phục sự cố hoặc tìm kiếm hỗ trợ. Đảm bảo có phiên bản và các chi tiết liên quan khác tiện dụng, vì vậy bạn có thể cung cấp thông tin chính xác khi cần.
Tìm phiên bản Windows trên máy tính của bạn

Biết phiên bản nào của hệ điều hành Windows bạn có rất quan trọng vì nhiều lý do. Nó giúp bạn xác định khả năng tương thích của một số phần mềm hoặc thiết bị nhất định, khắc phục sự cố và được thông báo về các bản cập nhật và tính năng mới nhất có sẵn cho phiên bản cụ thể của bạn. Trong bài viết này, chúng tôi sẽ khám phá các phương pháp khác nhau để dễ dàng tìm ra phiên bản Windows bạn đang chạy.
Sử dụng lệnh "Winver"
Một trong những cách dễ nhất để kiểm tra phiên bản Windows là sử dụng lệnh "Winver". Đây là cách làm điều đó:
- Nhấp vào nút Bắt đầu hoặc nhấn phím Windows trên bàn phím của bạn.
- Trong hộp tìm kiếm, nhập "Winver" và nhấn Enter.
- Một cửa sổ mới sẽ xuất hiện hiển thị thông tin về phiên bản Windows của bạn.
- Hãy lưu ý số phiên bản được hiển thị. Nó thường sẽ bao gồm phiên bản chính (như Windows 7, Windows 8 hoặc Windows 10) cũng như mọi cập nhật hoặc gói dịch vụ.
Kiểm tra các thuộc tính hệ thống
Một phương pháp khác để tìm phiên bản của Windows là thông qua các thuộc tính hệ thống.
- Nhấp chuột phải vào nút bắt đầu và chọn hệ thống.
- Trong cửa sổ hệ thống, trong phần hệ thống, bạn sẽ tìm thấy phiên bản Windows bạn đang chạy.
Sử dụng PowerShell
Nếu bạn thích một cách tiếp cận kỹ thuật hơn, bạn có thể sử dụng PowerShell để kiểm tra phiên bản Windows.
- Mở PowerShell bằng cách nhấn phím Windows và gõ "PowerShell".
- Nhấp vào ứng dụng Windows PowerShell để mở nó.
- Khi cửa sổ PowerShell mở, hãy nhập "$ psversiontable" và nhấn enter.
- Danh sách thông tin sẽ được hiển thị, bao gồm PSversion cho biết phiên bản Windows của bạn.
Những phương pháp này sẽ giúp bạn dễ dàng xác định phiên bản Windows nào bạn đang chạy. Biết phiên bản Windows của bạn là điều cần thiết để khắc phục sự cố, cài đặt phần mềm mới và cập nhật các tính năng mới nhất và cập nhật bảo mật.
Sử dụng công cụ thông tin hệ thống để xác định phiên bản Windows của bạn
Nếu bạn không chắc chắn về phiên bản nào của hệ điều hành Windows mà bạn đang chạy, bạn có thể sử dụng công cụ thông tin hệ thống để nhanh chóng tìm hiểu. Công cụ này cho phép bạn xem thông tin chi tiết về phần cứng và phần mềm của máy tính, bao gồm cả phiên bản Windows.
Bước 1: Mở thông tin hệ thống
Để truy cập công cụ thông tin hệ thống, bạn có thể làm theo các bước sau:
- Nhấn phím Windows + R trên bàn phím để mở hộp thoại Run.
- Nhập "MSINFO32" (không có trích dẫn) trong hộp thoại chạy và nhấn Enter.
Cửa sổ thông tin hệ thống sẽ xuất hiện, hiển thị các chi tiết khác nhau về máy tính của bạn.
Bước 2: Tìm phiên bản Windows của bạn
Trong cửa sổ Thông tin hệ thống, bạn sẽ tìm thấy rất nhiều thông tin hữu ích về phần cứng và phần mềm của máy tính. Để xác định phiên bản Windows của bạn, hãy làm theo các bước sau:
- Cuộn xuống phần Tóm tắt hệ thống.
- Tìm các trường "Tên hệ điều hành" và "Phiên bản hệ điều hành".
- Trường "Tên OS" sẽ hiển thị tên của phiên bản Windows của bạn, chẳng hạn như "Windows 7", "Windows 8. 1" hoặc "Windows 10".
- Trường "Phiên bản OS" sẽ hiển thị số phiên bản cụ thể của phiên bản Windows của bạn.
Những chi tiết này sẽ giúp bạn xác định phiên bản chính xác của Windows được cài đặt trên máy tính của bạn.
Nếu bạn gặp khó khăn trong việc tìm kiếm công cụ thông tin hệ thống hoặc cần hỗ trợ thêm, bạn cũng có thể sử dụng lệnh Winver hoặc tham khảo các bài viết hỗ trợ liên quan do Microsoft cung cấp.
Biết phiên bản Windows của bạn là điều cần thiết để khắc phục sự cố, cài đặt phần mềm tương thích hoặc tìm kiếm hỗ trợ kỹ thuật. Nó cũng sẽ giúp bạn xác định xem máy tính của bạn có hỗ trợ bất kỳ phiên bản Windows mới hơn nào không.