Bạn có phải là người hâm mộ Microsoft nhưng thích Google là công cụ tìm kiếm của bạn? Với Microsoft Edge mới, giờ đây bạn có tùy chọn để Google tìm kiếm động cơ mặc định của bạn trên cả PC và thiết bị di động. Hướng dẫn này sẽ hướng dẫn bạn qua các bước đơn giản để thay đổi công cụ tìm kiếm mặc định của bạn từ Bing sang Google, mang đến cho bạn trải nghiệm duyệt web được cá nhân hóa và hiệu quả hơn.
Microsoft Edge đã đi một chặng đường dài kể từ những ngày đầu, mang đến trải nghiệm duyệt web an toàn và giàu tính năng hơn. Mặc dù Bing, công cụ tìm kiếm của Microsoft, cũng có lợi thế riêng, nhiều người dùng thích kết quả tìm kiếm toàn diện và quen thuộc mà Google cung cấp. Nếu bạn đã sử dụng Google Search trên các trình duyệt khác như Chrome hoặc Firefox, có lẽ bạn đã biết nó có thể mạnh mẽ và thân thiện với người dùng như thế nào.
Microsoft Edge mới cho phép bạn chuyển đổi giữa các công cụ tìm kiếm khác nhau chỉ bằng một vài cú nhấp chuột. Bài viết này sẽ tập trung vào việc thay đổi công cụ tìm kiếm mặc định thành Google trong Microsoft Edge phiên bản 91. 0. 864. 53 trên PC Windows 10, nhưng các bước tương tự cho các phiên bản khác cũng như các thiết bị Mac, iOS và Android.
Để điều chỉnh cài đặt công cụ tìm kiếm của bạn trong Microsoft Edge, bạn sẽ cần truy cập bảng tìm kiếm. Điều này có thể được thực hiện bằng cách nhấp vào biểu tượng menu ba chấm ở góc trên bên phải của cửa sổ trình duyệt và chọn "Cài đặt". Từ đó, cuộn xuống và nhấp vào "Quyền riêng tư, Tìm kiếm và Dịch vụ" ở thanh bên trái. Trong bảng điều khiển chính, cuộn xuống phần "Dịch vụ" và nhấp vào "Thanh địa chỉ và tìm kiếm".
Đặt Google Tìm kiếm làm mặc định trong Microsoft Edge trên PC và Mobile
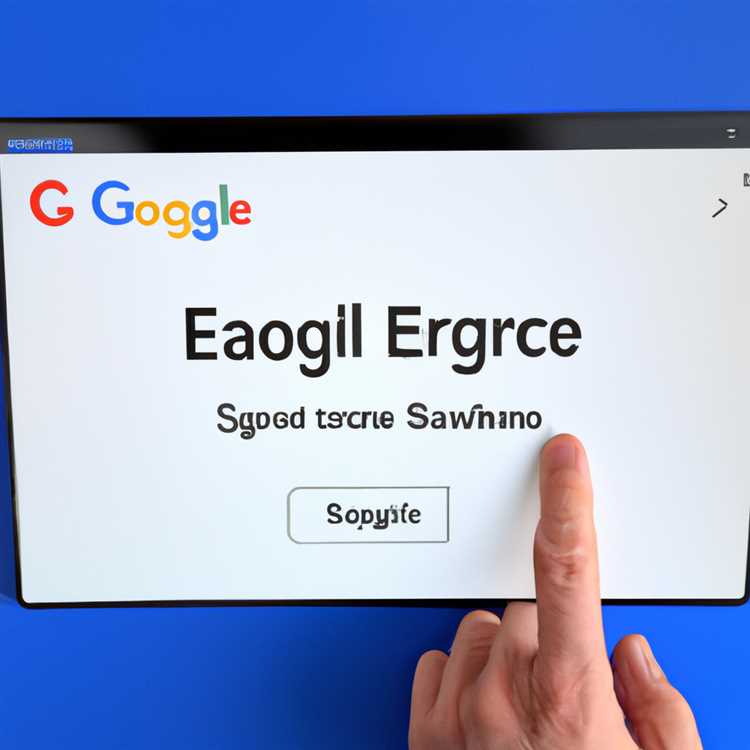
Nếu bạn là người dùng thường xuyên của Google Search và thích nó hơn các công cụ tìm kiếm khác như Bing, bạn có thể muốn đặt nó làm công cụ tìm kiếm mặc định của bạn trên Microsoft Edge. Mặc dù trình duyệt Edge mới của Microsoft có Bing làm công cụ tìm kiếm mặc định, bạn có thể dễ dàng thay đổi nó thành tìm kiếm Google chỉ bằng một vài bước đơn giản.
Đầu tiên, mở Microsoft Edge trên PC hoặc thiết bị di động của bạn. Khi trình duyệt được mở, nhấp vào biểu tượng menu ba chấm ở góc trên cùng bên phải của cửa sổ. Từ menu thả xuống, cuộn xuống và nhấp vào tùy chọn "Cài đặt".
Trong menu Cài đặt, tìm tab "Quyền riêng tư, tìm kiếm và dịch vụ" trên thanh bên. Bấm vào nó để mở rộng các tùy chọn. Trong phần này, bạn sẽ tìm thấy tùy chọn "Thanh địa chỉ và tìm kiếm". Nhấp vào nó để mở cài đặt cho công cụ tìm kiếm.
Trong cài đặt công cụ tìm kiếm, bạn sẽ thấy danh sách các công cụ tìm kiếm hiện có sẵn. Bing có thể sẽ được liệt kê là công cụ tìm kiếm mặc định. Để thay đổi nó thành Google Tìm kiếm, hãy cuộn xuống danh sách và tìm Google. Nhấp vào biểu tượng ba chấm bên cạnh Google và chọn tùy chọn "Đặt làm mặc định".
Sau khi bạn đặt Google làm công cụ tìm kiếm mặc định, tất cả tìm kiếm của bạn trong thanh địa chỉ hoặc thanh tìm kiếm sẽ được thực hiện bằng Tìm kiếm của Google. Điều này áp dụng cho cả PC và thiết bị di động. Cho dù bạn đang sử dụng Microsoft Edge trên máy tính Windows, máy Mac, thiết bị Android hay iPhone thì các bước để thay đổi công cụ tìm kiếm mặc định đều giống nhau.
Cần lưu ý rằng việc thay đổi công cụ tìm kiếm mặc định sẽ không ảnh hưởng đến công cụ tìm kiếm được các trình duyệt khác sử dụng trên máy tính hoặc thiết bị của bạn. Mỗi trình duyệt có cài đặt riêng cho công cụ tìm kiếm mặc định. Vì vậy, nếu bạn đang sử dụng Google Chrome, Firefox, Safari hoặc bất kỳ trình duyệt nào khác, bạn cũng cần phải thay đổi công cụ tìm kiếm mặc định trong cài đặt của trình duyệt đó nếu bạn muốn sử dụng Google Tìm kiếm.
Đặt Google Tìm kiếm làm công cụ tìm kiếm mặc định không chỉ là vấn đề ưu tiên mà còn có thể mang lại trải nghiệm khác và có thể có bộ tính năng riêng. Google Tìm kiếm là một trong những công cụ tìm kiếm phổ biến nhất trên thế giới, cung cấp nhiều tùy chọn tìm kiếm theo chiều dọc, chẳng hạn như hình ảnh, tin tức, mua sắm, v. v.
Ngoài ra, Google đã nỗ lực rất nhiều để làm cho công cụ tìm kiếm của họ nhanh hơn và chính xác hơn bao giờ hết. Với các thuật toán tìm kiếm nâng cao và công nghệ biểu đồ tri thức, Google có thể cung cấp các kết quả tìm kiếm có liên quan, nhanh hơn và hiệu quả hơn bao giờ hết.
Tuy nhiên, điều quan trọng cần lưu ý là việc thay đổi công cụ tìm kiếm mặc định thành Google hoặc bất kỳ công cụ tìm kiếm nào khác không đảm bảo khả năng bảo vệ hoàn toàn khỏi phần mềm độc hại hoặc các mối đe dọa bảo mật. Bạn nên cài đặt chương trình chống vi-rút cập nhật, chẳng hạn như Avast, trên máy tính hoặc thiết bị của mình để giúp bảo vệ khỏi các mối đe dọa trực tuyến.
Tóm lại, cho dù bạn đang sử dụng Microsoft Edge trên PC hoặc thiết bị di động, việc đặt Google Search là công cụ tìm kiếm mặc định của bạn rất dễ dàng và chỉ yêu cầu một vài bước đơn giản. Chỉ cần làm theo hướng dẫn này và bạn sẽ có thể tận hưởng sức mạnh của tìm kiếm Google ngay lập tức!
Biến Chrome thành trình duyệt mặc định trên Android
Nếu bạn thích sử dụng Google Chrome làm trình duyệt mặc định của mình trên thiết bị Android, bạn có thể dễ dàng thực hiện công tắc bằng cách làm theo một vài bước đơn giản. Đây là cách:
- Trên thiết bị Android của bạn, hãy nhấn vào ứng dụng Cài đặt để mở nó.
- Cuộn xuống và nhấn vào "Ứng dụng & Thông báo".
- Nhấn vào "Nâng cao".
- Nhấn vào "Ứng dụng mặc định".
- Nhấn vào "Ứng dụng trình duyệt".
- Một danh sách các trình duyệt có sẵn sẽ xuất hiện. Cuộn xuống để tìm và nhấn vào "Chrome".
- Bạn sẽ được đưa trở lại màn hình ứng dụng mặc định và "Chrome" hiện sẽ được liệt kê là trình duyệt mặc định của bạn.
Khi bạn đã đặt Chrome làm trình duyệt mặc định của mình, mọi liên kết bạn nhấp vào sẽ tự động mở bằng Chrome thay vì trình duyệt mặc định trước đó. Bằng cách này, bạn có thể tận hưởng tất cả các tính năng và lợi ích mà Chrome mang lại, bao gồm cả trải nghiệm duyệt nhanh và an toàn của nó.
Hãy nhớ rằng bạn luôn có thể thay đổi trình duyệt mặc định của mình thành tùy chọn khác nếu bạn quyết định bạn thích một trình duyệt khác trong tương lai. Android cung cấp cho bạn sự linh hoạt để chọn trình duyệt phù hợp nhất với nhu cầu của bạn.
Tìm hiểu cách đặt tìm kiếm Google làm công cụ tìm kiếm mặc định trong Microsoft Edge mới trên PC và thiết bị di động của bạn
Nếu bạn là người hâm mộ của Google Search và thích nó hơn các công cụ tìm kiếm khác như Bing, bạn sẽ rất vui khi biết rằng bạn có thể dễ dàng đặt nó làm công cụ tìm kiếm mặc định trong trình duyệt Microsoft Edge mới trên PC và thiết bị di động. Trong bài viết này, chúng tôi sẽ hướng dẫn bạn thông qua các bước để biến Google tìm kiếm công cụ tìm kiếm mặc định của bạn.
Trên PC của bạn
Để thay đổi công cụ tìm kiếm mặc định trên PC của bạn, hãy làm theo các bước sau:
- Mở trình duyệt Microsoft Edge trên máy tính của bạn.
- Nhấp vào menu ba chấm ngang ở góc trên cùng bên phải của cửa sổ trình duyệt.
- Cuộn xuống và nhấp vào tùy chọn "Cài đặt".
- Trong bảng Cài đặt, cuộn xuống và nhấp vào tab "Quyền riêng tư, Tìm kiếm và Dịch vụ".
- Cuộn xuống phần "Dịch vụ" và nhấp vào tùy chọn "Thanh địa chỉ".
- Trong phần "Công cụ tìm kiếm được sử dụng trong thanh địa chỉ", nhấp vào menu thả xuống.
- Chọn "Google" từ danh sách các công cụ tìm kiếm có sẵn.
Đó là nó! Bây giờ, bất cứ khi nào bạn thực hiện tìm kiếm trong thanh địa chỉ, nó sẽ sử dụng Google Search làm công cụ tìm kiếm mặc định.
Trên thiết bị di động của bạn
Các bước để thay đổi công cụ tìm kiếm mặc định trên thiết bị di động của bạn có thể thay đổi một chút tùy thuộc vào hệ điều hành và trình duyệt bạn đang sử dụng. Tuy nhiên, quy trình chung là như nhau:
| Thiết bị | Trình duyệt | Các bước |
|---|---|---|
| Android | Microsoft Edge |
|
| iOS | Cuộc đi săn |
|
Bằng cách làm theo các bước này, bạn có thể dễ dàng thay đổi công cụ tìm kiếm mặc định thành tìm kiếm Google trên PC và thiết bị di động của mình, cho phép bạn thực hiện tìm kiếm bằng công cụ tìm kiếm ưa thích của mình chỉ bằng vài lần nhấp hoặc vòi. Điều này có thể giúp cải thiện trải nghiệm duyệt web của bạn và đảm bảo rằng bạn đang sử dụng công cụ tìm kiếm mà bạn quen thuộc và tin tưởng.
Hãy nhớ rằng, việc thiết lập tìm kiếm Google làm công cụ tìm kiếm mặc định của bạn cũng có thể giúp bảo vệ bạn trước các mối đe dọa tiềm ẩn như phần mềm độc hại và các cuộc tấn công lừa đảo. Google có một hồ sơ theo dõi mạnh mẽ về bảo mật và thực hiện các bước để bảo vệ người dùng khỏi các mối đe dọa trực tuyến. Vì vậy, nếu bạn quan tâm đến sự an toàn trực tuyến của bạn, sử dụng Google Search làm công cụ tìm kiếm mặc định của bạn là một lựa chọn tốt.
Tìm hiểu cách biến Chrome của bạn Trình duyệt mặc định trên các thiết bị Android
Nếu bạn là người dùng Android thích Google Chrome làm trình duyệt truy cập của bạn, bạn sẽ muốn đặt nó làm tùy chọn mặc định của mình. Điều này có nghĩa là bất kỳ liên kết nào bạn nhấp vào sẽ tự động mở bằng Chrome, thay vì trình duyệt mặc định được cài đặt sẵn trên thiết bị của bạn. Trong hướng dẫn này, chúng tôi sẽ chỉ cho bạn cách biến trình duyệt mặc định của Chrome trên các thiết bị Android.
Bước 1: Cài đặt mở
Đầu tiên, hãy mở ứng dụng Cài đặt trên thiết bị Android của bạn. Bạn thường có thể tìm thấy điều này trong ngăn kéo ứng dụng của mình hoặc bằng cách vuốt xuống bảng thông báo và nhấn vào biểu tượng bánh răng.
Bước 2: Tìm và nhấn vào "Ứng dụng"
Cuộn qua menu Cài đặt cho đến khi bạn tìm thấy tùy chọn có nhãn "Ứng dụng" hoặc "Trình quản lý ứng dụng". Nhấn vào nó để tiếp tục.
Bước 3: Xác định vị trí trình duyệt mặc định hiện tại của bạn
Trong danh sách các ứng dụng đã cài đặt, hãy tìm trình duyệt hiện được đặt làm mặc định. Điều này có thể khác nhau tùy thuộc vào thiết bị Android mà bạn có nhưng các trình duyệt mặc định phổ biến bao gồm Google Chrome, Samsung Internet và trình duyệt mặc định cho nhà sản xuất thiết bị của bạn (ví dụ: Trình duyệt Huawei, Trình duyệt Xiaomi, v. v.).
Bước 4: Nhấn vào "Mở theo mặc định"
Khi bạn đã tìm thấy ứng dụng hiện được đặt làm trình duyệt mặc định, hãy nhấn vào ứng dụng đó để truy cập cài đặt của ứng dụng đó.
Bước 5: Xóa cài đặt mặc định

Trong cài đặt ứng dụng, hãy tìm tùy chọn có nội dung "Xóa mặc định" hoặc "Mở các liên kết được hỗ trợ". Điều này sẽ khác nhau tùy thuộc vào thiết bị và phiên bản Android của bạn. Nhấn vào nó để xóa cài đặt mặc định cho trình duyệt.
Bước 6: Mở link và chọn Chrome
Bây giờ bạn đã xóa cài đặt mặc định cho trình duyệt hiện tại, bạn có thể mở một liên kết sẽ nhắc bạn chọn trình duyệt nào sẽ sử dụng. Nhấn vào liên kết trong email, ứng dụng mạng xã hội hoặc bất kỳ ứng dụng nào khác mở liên kết. Bạn sẽ được cung cấp danh sách các trình duyệt có sẵn, bao gồm cả Google Chrome. Chọn Chrome để mở link trong Chrome.
Bước 7: Đặt Chrome làm trình duyệt mặc định của bạn
Để đặt Chrome làm trình duyệt mặc định, hãy lặp lại các bước 1-4 để truy cập cài đặt mặc định cho trình duyệt mới ưa thích của bạn. Khi bạn đang ở trong cài đặt ứng dụng, hãy tìm tùy chọn cho phép bạn đặt nó làm trình duyệt mặc định. Tùy chọn này có thể được gắn nhãn "Đặt làm mặc định" hoặc "Đặt làm mặc định". Nhấn vào nó để đặt Chrome làm trình duyệt mặc định của bạn.
Đó là nó! Bạn đã đặt thành công Chrome làm trình duyệt mặc định trên thiết bị Android của mình. Giờ đây, bất cứ khi nào bạn nhấp vào một liên kết, liên kết đó sẽ tự động mở trong Chrome, cung cấp cho bạn trải nghiệm duyệt web quen thuộc mà bạn biết và yêu thích.




