Google Slides là một công cụ mạnh mẽ cho phép người dùng tạo ra các bài thuyết trình quyến rũ và tương tác. Cho dù bạn đang chuẩn bị trình chiếu cho công việc hay sử dụng cá nhân, việc biết cách làm cho các slide của bạn chơi tự động có thể tăng cường đáng kể bài thuyết trình của bạn. Trong bài đăng trên blog này, chúng tôi sẽ hướng dẫn bạn thông qua các bước đơn giản để kích hoạt tự động cho Google Slides của bạn.
Đầu tiên, hãy mở Google Slides của bạn và điều hướng đến sàn trượt mà bạn muốn tự động tự động. Ở góc trên cùng bên phải của màn hình, bạn sẽ tìm thấy một nút có ba chấm thẳng đứng. Nhấp vào nó để hiển thị menu thả xuống, sau đó chọn tùy chọn "Xuất bản lên web". Điều này sẽ cho phép bạn xuất bản bài thuyết trình của bạn trực tuyến.
Tiếp theo, một cửa sổ bật lên sẽ xuất hiện với một số sở thích xuất bản. Đảm bảo chọn hộp kiểm "tự động kích hoạt slide", vì điều này sẽ cho phép các slide của bạn tự động phát. Bạn cũng có thể chọn khoảng thời gian giữa các slide bằng cách điều chỉnh tùy chọn "giây dành cho mỗi slide".
Khi bạn đã thực hiện các lựa chọn của mình, hãy nhấp vào nút "Xuất bản". Google Slides sẽ cung cấp cho bạn một liên kết để truy cập trình chiếu tự động nâng cao của bạn. Liên kết này có thể chia sẻ, vì vậy bạn có thể dễ dàng gửi nó cho những người khác cần xem bài thuyết trình của bạn.
Nếu bạn không muốn xuất bản các slide của bạn trực tuyến, có một tùy chọn khác. Nhấp chuột phải vào sàn trượt và chọn tùy chọn "Xuất bản lên web". Điều này sẽ tạo một liên kết cho phép bạn khởi chạy trình chiếu trong một tab mới. Tuy nhiên, xin lưu ý rằng tùy chọn này chỉ khả dụng nếu bạn đang sử dụng định dạng Google Slides mới.
Bây giờ bạn đã kích hoạt tự động cho Google Slide của mình, đã đến lúc trình bày bài thuyết trình của bạn. Mở liên kết bạn thu được từ bước xuất bản và bạn sẽ nhận thấy rằng các slide của bạn sẽ tự động tiến triển theo khoảng thời gian bạn đặt. Tính năng này là tuyệt vời để tạo trình chiếu vòng lặp hoặc để thêm hoạt hình vào bài thuyết trình của bạn.
Trong trường hợp bạn cần thực hiện bất kỳ thay đổi nào đối với cài đặt kích hoạt tự động của mình, chỉ cần quay lại tùy chọn "Xuất bản lên web" và cập nhật tùy chọn của bạn. Bạn cũng có thể vô hiệu hóa khuyến khích tự động bằng cách bỏ chọn hộp kiểm "tự động kích hoạt slide".
Ngoài ra, nếu bạn muốn kết hợp video vào bản trình bày của mình, bạn có thể sử dụng tab "Chèn" và chọn tùy chọn "Video". Điều này sẽ cho phép bạn thêm video YouTube vào trang trình bày của mình. Khi slide có video xuất hiện, bạn chỉ cần nhấn nút phát và video sẽ tự động bắt đầu phát.
Với các bước đơn giản này, giờ đây bạn có thể tạo các bản trình bày năng động và hấp dẫn tự động phát trong Google Trang trình bày. Cho dù bạn đang thuyết trình tại nơi làm việc hay chia sẻ slideshow với bạn bè, mẹo này chắc chắn sẽ để lại ấn tượng lâu dài. Vậy tại sao phải chờ đợi? Hãy dùng thử và đưa bài thuyết trình của bạn lên một tầm cao mới.
Hướng dẫn từng bước để đưa và chỉnh sửa video trong Google Trang trình bày
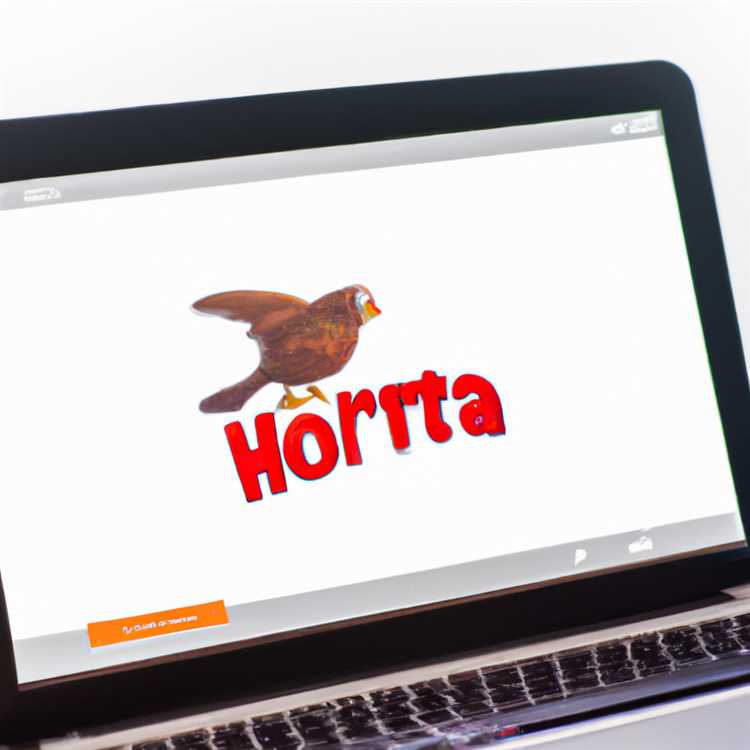

Khi tạo bản trình bày trong Google Trang trình bày, bạn có thể muốn thêm video để cải thiện trang trình bày của mình. Cho dù đó là vì mục đích giáo dục hay chỉ đơn giản là tăng thêm giá trị giải trí, Google Trang trình bày đều cung cấp một cách dễ dàng để tải lên và phát video. Trong hướng dẫn từng bước này, chúng tôi sẽ hướng dẫn bạn quy trình thêm và chỉnh sửa video trong Google Trang trình bày.
Bước 1: Tải video lên
Trước khi có thể thêm video vào Google Trang trình bày, bạn cần tải video đó lên Google Drive. Truy cập Google Drive của bạn và nhấp vào nút "Mới", sau đó chọn "Tải tệp lên". Chọn tệp video bạn muốn thêm và đợi nó tải lên. Sau khi tải lên, video sẽ có sẵn trong Google Drive của bạn.
Bước 2: Chèn Video vào Slide
Để thêm video vào Google Trang trình bày, hãy mở bản trình bày mà bạn muốn chèn video đó. Nhấp vào slide nơi bạn muốn video xuất hiện, sau đó chuyển đến menu "Chèn" và chọn "Video". Trong hộp thoại "Video", nhấp vào tab "Google Drive" và tìm video đã tải lên trong danh sách. Chọn video và nhấp vào nút "Chèn".
Bước 3: Định vị và thay đổi kích thước video
Sau khi video được chèn vào slide, bạn có thể điều chỉnh vị trí và kích thước của nó. Click vào video để chọn rồi kéo thả vào vị trí mong muốn trên slide. Để thay đổi kích thước video, hãy nhấp vào một trong các tay cầm ở góc và kéo video đó vào trong hoặc ra ngoài. Bạn cũng có thể điều chỉnh kích thước của video bằng cách sử dụng thanh công cụ "Tùy chọn định dạng" ở bên phải màn hình.
Bước 4: Đặt tùy chọn phát lại
Bây giờ video của bạn đã được đặt tại chỗ, bạn có thể tùy chỉnh các tùy chọn phát lại của nó. Nhấp chuột phải vào video và chọn "Tùy chọn video" từ menu ngữ cảnh. Trong bảng "Phát lại video", bạn có thể chọn phát video tự động hay khi nhấp vào. Bạn cũng có thể đặt video thành vòng lặp nếu bạn muốn nó phát liên tục. Đảm bảo nhấp vào nút "Áp dụng" để lưu các thay đổi của bạn.
Bước 5: Hiện tại và thưởng thức
Với video của bạn được chèn và cấu hình đúng cách, giờ đây bạn đã sẵn sàng để trình bày các slide Google của mình. Chuyển đến chế độ "hiện tại" và nhấp vào nút phát để bắt đầu trình chiếu. Video của bạn sẽ tự động phát tại slide được chỉ định. Bạn cũng có thể truy cập các tùy chọn phát lại bổ sung trong thanh công cụ ở dưới cùng của màn hình, chẳng hạn như tạm dừng, điều khiển âm lượng và chế độ toàn màn hình.
Chúc mừng! Bạn đã thêm thành công và chỉnh sửa một video trong Google Slides. Với các bước đơn giản này, giờ đây bạn có thể tạo các bài thuyết trình trông chuyên nghiệp bao gồm các video hấp dẫn. Cho dù đó là cho mục đích giáo dục, thông báo các sản phẩm mới hoặc chỉ đơn giản là thêm một video clip nhanh, Google Slides cung cấp một cách siêu dễ dàng để nâng cao các bài thuyết trình của bạn.
Câu hỏi thường gặp bổ sung
Q: Tôi có thể thêm video từ YouTube vào Google Slides không?
A: Vâng, bạn có thể. Thay vì chọn tab "Google Drive" trong hộp thoại "Video", hãy chọn tab "YouTube". Sau đó, bạn có thể tìm kiếm và chọn một video từ YouTube để chèn vào các slide Google của bạn.
Q: Có bất kỳ hạn chế nào về phát lại video trong Google Slides không?
A: Có, có một số hạn chế. Các video được nhúng trong Google Slides sẽ không phát trên các thiết bị iPad và chúng phải ở định dạng video được hỗ trợ như MP4 hoặc MOV. Ngoài ra, video lớn hơn 50 MB có thể có vấn đề với phát lại.
H: Tôi có thể tải xuống bản trình bày Google Slides của mình với các video được nhúng không?
A: Vâng, bạn có thể. Chỉ cần nhấp vào "Tệp" trong thanh menu, sau đó chọn "Tải xuống" và chọn định dạng mong muốn (ví dụ: PDF hoặc PPTX). Các tập tin được tải xuống sẽ bao gồm các video nhúng.
Q: Có cách nào để tự động làm cho các slide mà không cần phải nhấp không?
A: Vâng, có. Trong chế độ "hiện tại", hãy chuyển đến menu "slide" và chọn "thiết lập hiển thị". Trong hộp thoại "Thiết lập chương trình", chọn tùy chọn "Được duyệt bởi một cá nhân (cửa sổ)". Nhấp vào "OK" để lưu cài đặt. Điều này sẽ làm cho các slide tiến lên tự động sau một thời gian nhất định.
Với các mẹo và thủ thuật này, giờ đây bạn có thể tự tin tạo và trình bày các bài thuyết trình của Google Slides bao gồm video. Cho dù cho mục đích giáo dục hay chuyên nghiệp, việc thêm video vào các slide của bạn có thể đưa các bài thuyết trình của bạn lên một tầm cao mới.
Cách nhanh chóng và dễ dàng để lặp lại video trong Google Slides
Nếu bạn muốn làm cho trình chiếu của mình năng động và hấp dẫn hơn, bạn có thể thêm video vào các bài thuyết trình của Google Slides. Video có thể đưa nội dung của bạn vào cuộc sống và làm cho nó đáng nhớ hơn. Nhưng nếu bạn muốn phát video trên Loop thì sao?
Không có tùy chọn menu để lặp lại video, Google Slides không cung cấp cho bạn một tính năng tích hợp để lặp lại video. Tuy nhiên, có một bản hack nhanh chóng và dễ dàng để đạt được điều này.
Đây là cách bạn có thể làm cho video của mình phát trên vòng lặp trong Google Slides:
- Đầu tiên, hãy chắc chắn rằng bạn có video bạn muốn lặp lại trong ổ đĩa Google của bạn.
- Mở bản trình bày Google Slides của bạn và điều hướng đến slide nơi bạn muốn chèn video.
- Chuyển đến menu "Chèn" và nhấp vào "Video".
- Trong hộp thoại xuất hiện, chọn tùy chọn "Google Drive".
- Tìm kiếm video trong ổ đĩa Google của bạn và chọn nó.
- Khi video được chèn, nhấp chuột phải vào nó và chọn "Tùy chọn video".
- Trong thanh bên mở, đi đến tab "Phát lại".
- Trong phần "Phát lại video", hãy chọn hộp có nội dung "Autoplay khi trình bày".
- Bên cạnh tùy chọn Autoplay, bạn sẽ thấy một menu thả xuống. Chọn "Video Loop."
- Nhấp vào "Áp dụng" để lưu các thay đổi của bạn.
Bây giờ, khi bạn trình bày các slide Google của mình, video sẽ phát tự động và liên tục lặp cho đến khi bạn chuyển sang slide tiếp theo.
Ngoài phương thức được mô tả ở trên, bạn cũng có thể lặp lại các video trong Google Slide bằng cách nhúng video YouTube. Để làm điều này:
- Mở video YouTube bạn muốn nhúng vào bản trình bày Google Slides của mình.
- Nhấp vào nút "Chia sẻ" bên dưới trình phát video.
- Trong các tùy chọn chia sẻ, nhấp vào tab "nhúng".
- Sao chép mã nhúng được cung cấp.
- Quay trở lại bản trình bày Google Slides của bạn và điều hướng đến slide nơi bạn muốn chèn video.
- Chuyển đến menu "Chèn" và nhấp vào "Video".
- Trong hộp thoại xuất hiện, chọn tùy chọn "BY URL".
- Dán mã nhúng của video YouTube vào hộp văn bản và nhấp vào "Chèn".
- Thay đổi kích thước và định vị video nhúng như mong muốn.
- Khi trình bày, video YouTube sẽ tự động phát và lặp cho đến khi bạn chuyển sang slide tiếp theo.
Bây giờ bạn đã biết làm thế nào để làm cho các bài thuyết trình Google SLIDES của bạn năng động hơn bằng cách lặp lại các video. Cho dù bạn chọn sử dụng các tùy chọn Autoplay và Loop trong Google Slide hay nhúng video YouTube, các tính năng này sẽ khiến các bài thuyết trình của bạn trở nên hấp dẫn hơn.
Tận dụng các tùy chọn này và tạo các trình chiếu ấn tượng chắc chắn sẽ quyến rũ khán giả của bạn!





