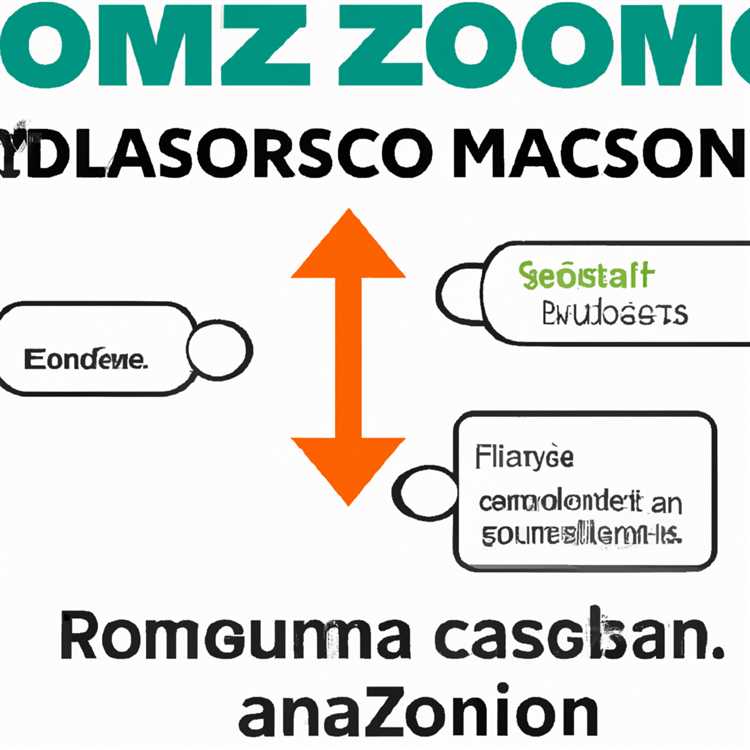Nếu bạn đang gặp phải các vấn đề về micro trong các đội Microsoft, bạn không đơn độc. Nhiều người dùng gặp phải vấn đề với micrô của họ không hoạt động chính xác trong các cuộc gọi hoặc các phiên hợp tác khác. May mắn thay, có một số bước khắc phục sự cố đơn giản mà bạn có thể thực hiện để khắc phục các vấn đề này và chạy lại micrô của bạn.
Đầu tiên, điều quan trọng là đảm bảo rằng micrô của bạn được chọn làm thiết bị đầu vào mặc định trong các nhóm. Để làm điều này, nhấp chuột phải vào biểu tượng loa trong khay hệ thống và chọn "âm thanh". Trong tab "Ghi âm", chọn micrô của bạn và nhấp vào "Đặt mặc định".
Ngoài ra, hãy kiểm tra xem micrô của bạn có bật và bật trong Windows không. Chuyển đến ứng dụng "Cài đặt", nhấp vào "Hệ thống" và sau đó chọn "Âm thanh". Trong phần "Đầu vào", hãy đảm bảo rằng micrô của bạn được liệt kê và bật. Nếu cần, nhấp vào "Khắc phục sự cố" để khắc phục mọi vấn đề với micrô của bạn.
Nếu micrô của bạn vẫn không hoạt động trong các nhóm, đó có thể là do trình điều khiển micrô lỗi thời hoặc bị hỏng. Để cập nhật trình điều khiển của bạn, hãy truy cập trang web của nhà sản xuất và tải xuống trình điều khiển mới nhất cho mô hình micrô của bạn. Bạn cũng có thể sử dụng trình quản lý thiết bị trong Windows để cập nhật trình điều khiển của mình. Nhấp chuột phải vào nút bắt đầu, chọn "Trình quản lý thiết bị" và mở rộng phần "Đầu vào âm thanh và đầu ra". Nhấp chuột phải vào micrô của bạn và chọn "Trình điều khiển cập nhật".
Nếu không có bản sửa lỗi nào trong số này giải quyết vấn đề micrô của bạn, bạn có thể cần phải gỡ cài đặt và cài đặt lại các nhóm. Để làm điều này, các nhóm đóng và nhập "Thêm hoặc xóa các chương trình" trong menu bắt đầu. Trong cửa sổ Cài đặt, tìm các nhóm, nhấp vào nó và chọn "Gỡ cài đặt". Sau khi gỡ cài đặt các nhóm, hãy khởi động lại máy tính của bạn và tải xuống phiên bản mới nhất của các nhóm từ trang web chính thức. Sau khi cài đặt, khởi chạy các nhóm và thử sử dụng micrô của bạn một lần nữa.
Cũng đáng chú ý là một số vấn đề micrô có thể liên quan đến kết nối internet của bạn. Nếu bạn đang gặp sự cố kết nối, hãy thử khởi động lại bộ định tuyến của bạn hoặc kết nối với một mạng khác. Ngoài ra, hãy đảm bảo rằng các nhóm có quyền truy cập vào micrô của bạn trong cài đặt thiết bị của bạn. Chuyển đến ứng dụng "Cài đặt", nhấp vào "Quyền riêng tư" và chọn "Micrô". Đảm bảo rằng công tắc bật tắt bên cạnh "cho phép các ứng dụng truy cập micrô của bạn" được bật.
Hy vọng rằng, các bước khắc phục sự cố này sẽ giúp bạn có được micrô hoạt động trở lại trong các nhóm Microsoft. Nếu bạn tiếp tục trải nghiệm các vấn đề về micro, có thể đáng để liên hệ với các nhóm hỗ trợ để được hỗ trợ thêm. Hãy nhớ rằng, giao tiếp là chìa khóa và có một micrô hoạt động là điều cần thiết để hợp tác từ xa hiệu quả.
Cách khắc phục sự cố micro trong các đội Microsoft

Nếu bạn gặp rắc rối với micrô của mình trong các nhóm Microsoft, có một số bước bạn có thể thực hiện để khắc phục sự cố. Thực hiện theo các bước đơn giản này để khắc phục sự cố và khiến micrô của bạn hoạt động trở lại:
1. Kiểm tra những điều cơ bản
- Hãy chắc chắn rằng micrô của bạn được kết nối đúng cách. Kiểm tra xem cáp có được cắm an toàn không và nếu có bất kỳ kết nối lỏng lẻo nào.
- Ngoài ra, hãy chắc chắn rằng micrô của bạn không bị tắt tiếng. Nhấp vào biểu tượng micrô nằm ở dưới cùng của cửa sổ cuộc gọi của đội. Nếu biểu tượng có một dòng trên nó, nhấp vào nó để bật tiếng.
2. Khởi động lại các đội Microsoft
Đóng ứng dụng Microsoft Teams và thử khởi chạy lại. Đôi khi, một khởi động lại đơn giản có thể giải quyết các vấn đề micrô.
3. Cập nhật hoặc cài đặt lại các nhóm
Kiểm tra xem có phiên bản cập nhật của các nhóm Microsoft có sẵn không. Bạn cũng có thể thử cài đặt lại ứng dụng nếu vấn đề vẫn còn. Tải xuống phiên bản mới nhất từ trang web Microsoft chính thức và cài đặt nó trên thiết bị của bạn.
4. Kiểm tra truy cập thiết bị và cài đặt quyền riêng tư
Đảm bảo rằng các nhóm Microsoft có quyền truy cập vào micrô của bạn. Chuyển đến cài đặt quyền riêng tư của thiết bị và đảm bảo rằng cả micrô và các nhóm đều có các quyền cần thiết được bật.
5. Khởi động lại thiết bị của bạn
Nếu không có các bước nào ở trên hoạt động, hãy thử khởi động lại máy tính hoặc thiết bị di động của bạn. Điều này có thể giúp giải quyết mọi vấn đề tạm thời có thể ảnh hưởng đến micrô của bạn.
6. Hãy thử một micrô khác
Nếu bạn có nhiều micrô được kết nối với thiết bị của mình, hãy thử chọn một micrô khác trong các nhóm để xem nó có giải quyết được vấn đề không.
7. Kiểm tra các ứng dụng khác truy cập micrô
Đảm bảo rằng không có ứng dụng hoặc chương trình nào khác hiện đang sử dụng micrô của bạn. Đóng bất kỳ ứng dụng hoặc quy trình không cần thiết nào có thể can thiệp vào các nhóm Microsoft.
8. Chạy bộ xử lý sự cố âm thanh Windows 10
Windows 10 has a built-in audio troubleshooter that can help fix common microphone issues. Go to the Settings menu, then navigate to Update & Security >Khắc phục sự cố. Chạy trình khắc phục sự cố cho âm thanh và làm theo các hướng dẫn trên màn hình.
9. Hỗ trợ liên hệ
Nếu bạn đã thử tất cả các bản sửa lỗi trên và vẫn đang gặp phải các vấn đề về micro trong các nhóm Microsoft, hãy liên hệ với Microsoft Support để được hỗ trợ thêm. Họ sẽ có thể cung cấp các bước khắc phục sự cố cụ thể hơn cho trường hợp cụ thể của bạn.
Điều quan trọng cần lưu ý là các vấn đề về micrô trong các nhóm Microsoft thường đơn giản để khắc phục và thường được gây ra bởi một trục trặc nhỏ hoặc cài đặt lỗi thời hoặc bị hỏng. Bằng cách làm theo các bước khắc phục sự cố này, bạn sẽ có thể khiến micrô của mình hoạt động trở lại và có trải nghiệm liền mạch trong các cuộc họp và cuộc gọi của các nhóm.
Đã giải quyết: Mic Microsoft Teams không hoạt động trên Windows 10

Nếu bạn đang gặp phải các vấn đề về micro trên các nhóm Microsoft trong khi sử dụng Windows 10, đừng lo lắng. Có một số giải pháp bạn có thể cố gắng khắc phục vấn đề này. Trong phần này, chúng tôi sẽ cung cấp các hướng dẫn từng bước để giúp bạn khắc phục sự cố và giải quyết các vấn đề micrô trong các nhóm Microsoft.
1. Kiểm tra cài đặt micrô trong các nhóm Microsoft
Đầu tiên, hãy đảm bảo micrô của bạn được chọn làm thiết bị đầu vào mặc định trong các nhóm Microsoft. Để làm điều này, hãy làm theo các bước sau:
- Mở các đội Microsoft.
- Nhấp vào hình ảnh hồ sơ của bạn hoặc tên viết tắt ở góc trên cùng bên phải.
- Chọn "Cài đặt" từ menu thả xuống.
- Trong cửa sổ Cài đặt, đi đến phần "Thiết bị".
- Trong phần "Thiết bị âm thanh", hãy đảm bảo micrô của bạn được chọn làm thiết bị đầu vào.
- Nếu nó không được chọn, hãy chọn micrô của bạn từ menu thả xuống.
- Kiểm tra micrô của bạn để xem nó có hoạt động chính xác không.
2. Kiểm tra cài đặt micrô trong Windows 10

Điều quan trọng là phải kiểm tra các cài đặt micrô trong hệ điều hành của bạn. Thực hiện theo các bước này để đảm bảo micrô của bạn được bật và hoạt động chính xác trong Windows 10:
- Nhấp chuột phải vào biểu tượng loa trong thanh tác vụ và chọn "Âm thanh".
- Trong tab "Ghi âm", kiểm tra xem micrô của bạn có được liệt kê và bật không.
- Nếu nó bị vô hiệu hóa, nhấp chuột phải vào nó và chọn "Bật".
- Kiểm tra micrô của bạn để xem nó có hoạt động chính xác không.
3. Cập nhật hoặc cài đặt cài đặt trình điều khiển micrô
Trình điều khiển micrô lỗi thời hoặc tham nhũng có thể gây ra vấn đề với các nhóm Microsoft. Để đảm bảo rằng trình điều khiển của bạn được cập nhật:
- Nhấn phím Windows + X và chọn "Trình quản lý thiết bị".
- Mở rộng phần "Đầu vào âm thanh và đầu ra".
- Nhấp chuột phải vào micrô của bạn và chọn "Trình điều khiển cập nhật".
- Thực hiện theo các hướng dẫn trên màn hình để tải xuống và cài đặt các trình điều khiển cần thiết.
- Nếu việc cập nhật trình điều khiển không giải quyết được sự cố, hãy nhấp chuột phải vào micrô của bạn một lần nữa và chọn "Gỡ cài đặt thiết bị".
- Khởi động lại máy tính của bạn và Windows sẽ tự động cài đặt lại trình điều khiển micrô.
- Kiểm tra micrô của bạn để xem nó có hoạt động chính xác không.
Bằng cách làm theo các bước này, bạn sẽ có thể khắc phục sự cố micrô trong Microsoft Teams trên Windows 10. Nếu sự cố vẫn tiếp diễn thì có thể có các yếu tố khác góp phần gây ra sự cố, chẳng hạn như kết nối Internet kém hoặc sự cố với chính micrô. Bạn cũng nên kiểm tra xem có bất kỳ sự cố nào đã biết với phiên bản Microsoft Teams mới nhất hay không bằng cách truy cập trang web chính thức Sự cố đã biết của Microsoft Teams trang.
kiểm tra cài đặt micrô trong nhóm Microsoft
Khi gặp sự cố về micrô trong Microsoft Teams, điều quan trọng là phải kiểm tra cài đặt micrô của bạn để đảm bảo mọi thứ được đặt cấu hình chính xác. Dưới đây là một số bước bạn có thể làm theo để khắc phục sự cố về micrô:
Bước 1: Kiểm tra quyền truy cập micrô
Trước tiên, hãy đảm bảo rằng Microsoft Teams có quyền truy cập vào micrô của bạn. Để thực hiện việc này, hãy đi tới cài đặt trình duyệt của bạn và điều hướng đếnđộimicrosoft. com. Làm theo hướng dẫn để cho phép truy cập micrô.
Bước 2: Cập nhật trình điều khiển

Trình điều khiển âm thanh lỗi thời hoặc bị hỏng có thể gây ra sự cố về micrô. Hãy thử cập nhật trình điều khiển âm thanh của bạn lên phiên bản mới nhất. Nếu bạn vẫn gặp sự cố, việc gỡ cài đặt và cài đặt lại trình điều khiển có thể cần thiết.
Bước 3: Kiểm tra lựa chọn micrô
Trong Microsoft Teams, hãy kiểm tra xem đã chọn đúng micrô chưa. Nhấp vào ảnh hồ sơ của bạn ở góc trên bên phải, sau đó chọn "Cài đặt" từ menu thả xuống. Chuyển đến tab "Thiết bị" và đảm bảo chọn đúng micrô.
Bước 4: Kiểm tra micrô bằng các ứng dụng khác
Nếu micrô của bạn không hoạt động trong Microsoft Teams, hãy thử kiểm tra micrô với các ứng dụng khác để xem sự cố có còn tồn tại không. Nếu micrô của bạn hoạt động tốt trong các ứng dụng khác thì sự cố có thể xảy ra với Microsoft Teams.
Bước 5: Khởi động lại và cập nhật nhóm
Khởi động lại Microsoft Teams và kiểm tra mọi bản cập nhật có sẵn. Đôi khi, chỉ cần khởi động lại ứng dụng hoặc cập nhật lên phiên bản mới nhất có thể khắc phục được sự cố micrô.
Bước 6: Kiểm tra cài đặt hệ thống
Đảm bảo rằng cài đặt âm thanh hệ thống của bạn được cấu hình chính xác. Kiểm tra để đảm bảo micrô của bạn không bị tắt tiếng và âm lượng không bị giảm quá thấp. Nếu cần, hãy điều chỉnh cài đặt cho phù hợp.
Bước 7: Cấu hình micrô trong Windows
Nếu không có các bước trước đó giải quyết vấn đề, hãy thử định cấu hình cài đặt micrô của bạn trong Windows. Nhấp chuột phải vào biểu tượng loa ở góc dưới bên phải của máy tính để bàn của bạn, sau đó chọn "Thiết bị ghi". Tìm micrô của bạn, nhấp chuột phải vào nó và chọn "Cấu hình". Thực hiện theo các lời nhắc để thiết lập micrô của bạn một cách chính xác.
Bằng cách làm theo các bước khắc phục sự cố này, bạn sẽ có thể khắc phục các vấn đề về micro trong các nhóm Microsoft. Nếu vấn đề vẫn còn, bạn có thể cần tiếp cận với hỗ trợ kỹ thuật để được hỗ trợ thêm.
Đảm bảo micrô được chọn và không bị tắt tiếng
Nếu bạn đang gặp sự cố micrô trong các nhóm Microsoft, điều quan trọng là phải kiểm tra xem micrô chính xác có được chọn và không bị tắt tiếng hay không. Thực hiện theo các bước dưới đây để đảm bảo rằng micrô của bạn được cấu hình đúng.
- Mở ứng dụng Teams và nhấp vào ảnh hồ sơ của bạn nằm ở góc trên cùng bên phải của màn hình.
- Trong menu thả xuống, nhấp vào "Cài đặt".
- Trong cửa sổ Cài đặt, chọn tab "Thiết bị".
- Trong phần "Thiết bị âm thanh", đảm bảo rằng micrô chính xác được chọn từ menu thả xuống.
- Nếu micrô chính xác không được liệt kê, bạn có thể cần kết nối lại hoặc cài đặt lại các trình điều khiển micrô.
- Ngoài ra, đảm bảo rằng micrô không bị tắt tiếng. Chuyển đổi nút tắt tiếng micrô để kích hoạt nó nếu cần thiết.
- Đóng cửa sổ Cài đặt và quay lại cuộc họp của bạn hoặc gọi trong các nhóm.
- Trong cuộc họp, nếu những người khác không thể nghe thấy bạn hoặc nếu biểu tượng micrô không được thắp sáng, hãy thử nhấn phím SpaceBar trên bàn phím của bạn để bật tiếng.
- Nếu vấn đề vẫn còn, hãy thử đóng và mở lại ứng dụng nhóm hoặc khởi động lại hệ thống của bạn.
- Kiểm tra xem các ứng dụng hoặc trình duyệt web khác đang sử dụng micrô của bạn. Đóng chúng nếu cần thiết.
- Đảm bảo rằng trình điều khiển micrô của bạn được cập nhật. Bạn có thể kiểm tra cập nhật trình điều khiển trên trang web của nhà sản xuất hoặc sử dụng công cụ Windows Update.
- Nếu bạn đang sử dụng tai nghe hoặc micrô bên ngoài, hãy đảm bảo rằng nó được kết nối đúng với máy tính của bạn.
- Nếu bạn vẫn đang gặp sự cố micro, bạn có thể thử cài đặt lại ứng dụng các nhóm.
- Lưu ý: Nếu bạn đang sử dụng các nhóm trong trình duyệt web như Firefox, hãy đảm bảo cho phép truy cập vào micrô của bạn trong cài đặt bảo mật của trình duyệt.
Bằng cách làm theo các bước này, bạn có thể giải quyết hầu hết các vấn đề micrô trong các nhóm Microsoft. Nếu vấn đề không được giải quyết, bạn có thể muốn liên hệ với nhóm hỗ trợ CNTT của mình để được hỗ trợ thêm.
Cập nhật hoặc cài đặt cài đặt trình điều khiển micro
Nếu bạn đã thử tất cả các bản sửa lỗi trước đó và micrô của bạn vẫn không hoạt động trong các nhóm Microsoft, có thể có vấn đề với trình điều khiển micrô của bạn. Cập nhật hoặc cài đặt lại các trình điều khiển thường có thể giải quyết vấn đề này.
Cập nhật trình điều khiển micrô
- Nhấp chuột phải vào nút bắt đầu Windows và chọn "Trình quản lý thiết bị".
- Trong cửa sổ Trình quản lý thiết bị, mở rộng phần "Đầu vào và đầu ra âm thanh".
- Nhấp chuột phải vào thiết bị micrô của bạn và chọn "Trình điều khiển cập nhật".
- Chọn tùy chọn để tự động tìm kiếm phần mềm trình điều khiển được cập nhật.
- Nếu một trình điều khiển được cập nhật được tìm thấy, hãy làm theo lời nhắc để cài đặt nó.
Lưu ý: Nếu Windows không tìm thấy trình điều khiển cập nhật, trang web của nhà sản xuất thường là nơi tốt nhất để tìm kiếm cập nhật trình điều khiển.
Cài đặt lại trình điều khiển micrô
- Thực hiện theo các bước 1 và 2 từ phần trước để mở Trình quản lý thiết bị.
- Nhấp chuột phải vào thiết bị micrô của bạn và chọn "Gỡ cài đặt thiết bị".
- Xác nhận việc gỡ cài đặt khi được nhắc.
- Sau khi thiết bị được gỡ cài đặt, nhấp vào tab "Hành động" ở đầu cửa sổ Trình quản lý thiết bị.
- Chọn "Quét các thay đổi phần cứng" để cài đặt lại trình điều khiển micrô.
Lưu ý: Đảm bảo micrô của bạn được kết nối với máy tính của bạn trong quá trình cài đặt trình điều khiển. Nếu bạn đang sử dụng micrô bên ngoài, hãy kiểm tra các kết nối cáp và thử kết nối lại.
Sau khi cập nhật hoặc cài đặt lại trình điều khiển micrô, hãy khởi động lại máy tính của bạn và thử sử dụng micrô của bạn trong các nhóm Microsoft một lần nữa. Hy vọng, điều này sẽ khắc phục bất kỳ vấn đề bạn đang gặp phải.
Nếu micrô của bạn vẫn không hoạt động, có thể có vấn đề với chính ứng dụng của các nhóm hoặc với hệ điều hành của bạn. Trong trường hợp này, bạn có thể thử gỡ cài đặt và cài đặt lại các nhóm hoặc liên hệ với hỗ trợ của Microsoft để được hỗ trợ thêm.