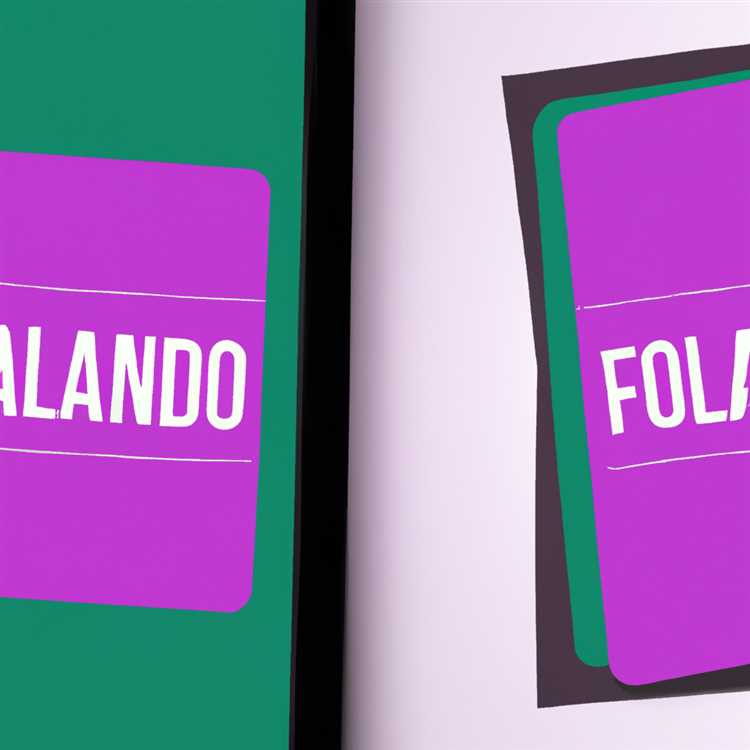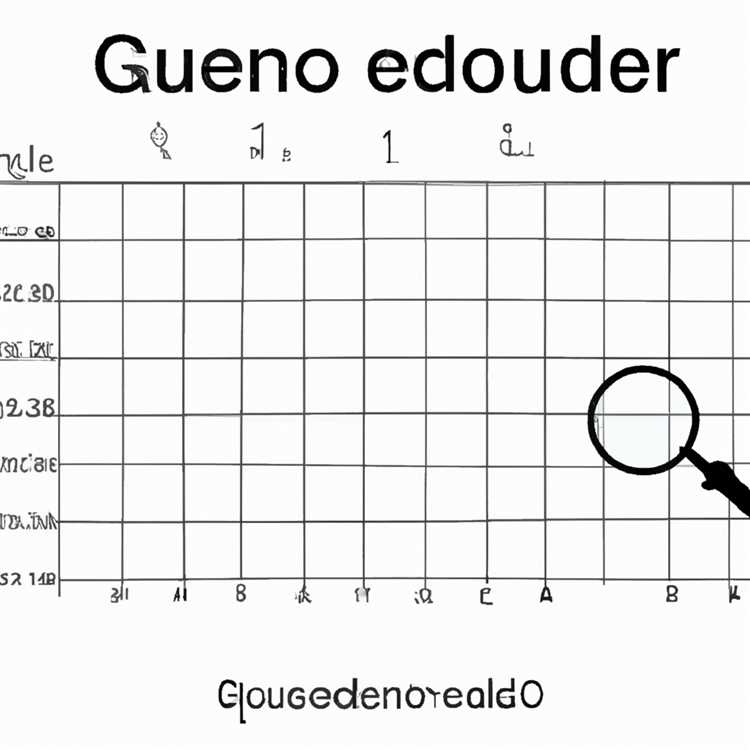Bạn có đang gặp phải vấn đề khó chịu là không thể kết nối Internet trên thiết bị Windows 10 của mình sau khi cài đặt bản cập nhật KB4467702 không? Đừng lo lắng, bạn không đơn độc. Nhiều người dùng đã báo cáo sự cố tương tự sau khi cài đặt bản cập nhật này và chúng tôi sẵn sàng giúp bạn giải quyết.
Có vẻ như bản cập nhật KB4467702 đã gây ra sự cố kết nối cho người dùng Windows 10. Mặc dù Microsoft đã cung cấp giải pháp cho vấn đề này nhưng nó có thể không hiệu quả với tất cả mọi người. Vì vậy, chúng tôi đã tổng hợp danh sách các bước khắc phục sự cố sẽ giúp bạn khôi phục và chạy lại quyền truy cập Internet của mình.
Trước tiên, hãy đảm bảo rằng bộ điều hợp mạng của bạn được cấu hình đúng. Để thực hiện việc này, hãy đi tới Bảng điều khiển và mở Trình quản lý thiết bị. Xác định vị trí bộ điều hợp mạng của bạn, nhấp chuột phải vào nó và chọn "Thuộc tính". Kiểm tra xem thiết bị có hoạt động tốt không và trình điều khiển có được cập nhật hay không. Nếu không, hãy cập nhật trình điều khiển và khởi động lại máy tính của bạn.
Nếu việc cập nhật trình điều khiển không giải quyết được sự cố, hãy thử đặt lại ngăn xếp TCP/IP. Mở Dấu nhắc Lệnh với tư cách quản trị viên và nhập từng lệnh sau: netsh winock reset và Netsh int ip reset . Khởi động lại máy tính của bạn và kiểm tra xem Internet có hoạt động không.
Nếu không có phương pháp nào ở trên hiệu quả, hãy thử tắt mọi tường lửa hoặc phần mềm chống vi-rút của bên thứ ba có thể cản trở kết nối Internet của bạn. Đôi khi, các chương trình này chặn một số cổng mạng nhất định có thể ngăn máy tính của bạn truy cập Internet. Vô hiệu hóa chúng tạm thời và xem liệu nó có giải quyết được vấn đề không.
Một giải pháp khác cần xem xét là đặt lại cài đặt mạng trên thiết bị Windows 10 của bạn. Để thực hiện việc này, hãy đi tới Cài đặt, sau đó đến Mạng & Internet và nhấp vào "Đặt lại mạng" ở cuối trang. Thao tác này sẽ xóa tất cả bộ điều hợp mạng và đặt lại cài đặt mạng về giá trị mặc định, vì vậy hãy đảm bảo bạn có thông tin cần thiết để kết nối lại với mạng của mình.
Nếu không giải pháp nào ở trên hiệu quả, bạn có thể thử gỡ cài đặt bản cập nhật KB4467702 có vấn đề. Chuyển đến Bảng điều khiển, nhấp vào "Chương trình" và chọn "Xem các bản cập nhật đã cài đặt". Tìm bản cập nhật KB4467702, nhấp chuột phải vào bản cập nhật đó và chọn "Gỡ cài đặt". Khởi động lại máy tính của bạn và kiểm tra xem sự cố truy cập internet đã được giải quyết chưa.
Chúng tôi hy vọng rằng một trong những giải pháp này đã giúp bạn khôi phục quyền truy cập Internet của mình trên Windows 10 sau khi cài đặt bản cập nhật KB4467702. Nếu bạn có bất kỳ mẹo hoặc đề xuất nào khác, vui lòng chia sẻ chúng trong phần bình luận bên dưới. Chúc may mắn!
Cách khắc phục sự cố không truy cập Internet trên Windows 10 sau khi cài đặt bản cập nhật KB4467702


Nếu bạn gặp sự cố kết nối trên máy tính Windows 10 sau khi cài đặt bản cập nhật KB4467702, dưới đây là một số bước khắc phục sự cố bạn có thể thực hiện để khắc phục sự cố:
- Kiểm tra kết nối mạng của bạn:
- Đảm bảo modem/bộ định tuyến của bạn được kết nối đúng cách với Internet.
- Đảm bảo rằng bạn có kết nối Internet ổn định bằng cách truy cập các trang web hoặc thực hiện các tác vụ trực tuyến khác.
- Vô hiệu hóa VPN và phần mềm liên quan đến mạng khác:
- Nếu bạn đang sử dụng VPN hoặc bất kỳ phần mềm nào khác liên quan đến mạng, hãy thử tắt chúng tạm thời và kiểm tra xem kết nối Internet có cải thiện hay không.
- Đặt lại TCP/IP và DNS:
- Nhấn phím Windows + X trên bàn phím, sau đó chọn "Dấu nhắc lệnh (Quản trị viên)".
- Nhập lần lượt các lệnh sau và nhấn Enter sau mỗi lệnh:
thiết lập lại ip netsh intthiết lập lại netsh winockipconfig/flushdns- Khởi động lại máy tính của bạn và kiểm tra xem kết nối internet đã được khôi phục chưa.
- Cập nhật trình điều khiển mạng:
- Mở Trình quản lý thiết bị bằng cách nhấn phím Windows + X và chọn "Trình quản lý thiết bị".
- Mở rộng phần "Bộ điều hợp mạng" và nhấp chuột phải vào bộ điều hợp mạng của bạn.
- Chọn "Cập nhật trình điều khiển" và làm theo hướng dẫn trên màn hình để cập nhật trình điều khiển.
- Kiểm tra các bản cập nhật Windows:
- Nhấn phím Windows + I để mở cửa sổ Cài đặt.
- Đi tới "Cập nhật & Bảo mật" và nhấp vào "Kiểm tra cập nhật".
- Nếu có bất kỳ bản cập nhật nào đang chờ xử lý, hãy cài đặt chúng và khởi động lại máy tính của bạn.
- Chạy Trình khắc phục sự cố mạng:
- Nhấn phím Windows + I để mở cửa sổ Cài đặt.
- Đi tới "Cập nhật & Bảo mật" và nhấp vào "Khắc phục sự cố".
- Chọn "Kết nối Internet" và nhấp vào "Chạy trình khắc phục sự cố".
- Làm theo hướng dẫn trên màn hình để khắc phục sự cố và khắc phục mọi sự cố liên quan đến mạng.
Nếu không có bước nào ở trên giải quyết được sự cố không truy cập được Internet, bạn có thể cân nhắc liên hệ với nhà cung cấp dịch vụ Internet (ISP) của mình để được hỗ trợ thêm hoặc quay lại bản cập nhật KB4467702 cho đến khi Microsoft cung cấp bản sửa lỗi.
Nguyên nhân có thể gây ra sự cố không truy cập được Internet trên Windows 10

Sau khi cài đặt bản cập nhật KB4467702 trên Windows 10, một số người dùng có thể gặp phải sự cố "Không có quyền truy cập Internet". Có thể có một số nguyên nhân có thể gây ra vấn đề này:
- Khả năng tương thích của Hệ điều hành (HĐH): Bản cập nhật có thể không tương thích hoàn toàn với tất cả các phiên bản hoặc phiên bản Windows 10, dẫn đến mất kết nối Internet.
- Xung đột phần mềm: Một số ứng dụng hoặc dịch vụ chạy trên máy tính của bạn có thể xung đột với bản cập nhật, ngăn cản việc truy cập internet.
- Sự cố cấu hình mạng: Bản cập nhật có thể đã thay đổi một số cài đặt hoặc cấu hình mạng nhất định, dẫn đến sự cố kết nối.
- Sự cố phần cứng: Sự cố với bộ điều hợp mạng, modem hoặc các thiết bị được kết nối khác cũng có thể gây ra sự cố "Không có quyền truy cập Internet".
- Cài đặt DNS không chính xác: Nếu cài đặt DNS (Hệ thống tên miền) không được định cấu hình chính xác, có thể dẫn đến mất quyền truy cập Internet.
Điều quan trọng cần lưu ý là đây chỉ là một số nguyên nhân có thể xảy ra và có thể có các yếu tố khác góp phần gây ra vấn đề. Nếu bạn gặp phải sự cố "Không có quyền truy cập Internet" sau khi cài đặt bản cập nhật KB4467702, tốt nhất bạn nên khắc phục sự cố bằng cách sử dụng các giải pháp được cung cấp trong bối cảnh cấu hình và bản dựng Windows 10 cụ thể của bạn.
Các bước khắc phục sự cố không truy cập được Internet trên Windows 10

Nếu bạn đang sử dụng Windows 10 và gần đây đã cài đặt bản cập nhật KB4467702, bạn có thể đã gặp phải sự cố "Không có quyền truy cập Internet". Sự cố này được báo cáo bởi một số người dùng đã cập nhật hệ điều hành của họ lên phiên bản 17763. 402. May mắn thay, có những bước bạn có thể thực hiện để khắc phục sự cố này và lấy lại kết nối Internet.
Bước 1: Kiểm tra xem sự cố xảy ra với kết nối internet của bạn hay bản cập nhật Windows 10. Bạn có thể thực hiện việc này bằng cách cố gắng kết nối với các trang web hoặc dịch vụ khác trên máy tính hoặc bất kỳ thiết bị nào khác trong mạng của bạn. Nếu sự cố chỉ xuất hiện trên máy trạm Windows 10 của bạn thì có thể liên quan đến bản cập nhật gần đây.
Step 2: Disable custom fonts and GPT updates. Some users have reported that disabling custom fonts and GPT updates has resolved the "No Internet Access" problem. To do this, open the Group Policy Editor by pressing the Windows key + R, then type "gpedit.msc" and hit enter. In the Group Policy Editor, go to Computer Configuration -> Administrative Templates -> Network -> Network Connections -> Windows Firewall ->Hồ sơ tên miền. Xác định vị trí cài đặt "Tường lửa của Bộ bảo vệ Windows: Cho phép lưu lượng mạng GPT gửi đến" và tắt nó. Lưu các thay đổi của bạn và khởi động lại máy tính của bạn.
Bước 3: Xác minh cài đặt thời lượng thuê DHCP. Có vẻ như một số người dùng đã gặp phải sự cố với cài đặt thời lượng thuê DHCP của họ, điều này có thể ảnh hưởng đến kết nối Internet. Bạn có thể xem và sửa đổi các cài đặt này bằng cách mở Dấu nhắc Lệnh với tư cách quản trị viên và nhập "ipconfig /all". Tìm giá trị "Thuê có được" và "Hết hạn thuê". Nếu thời hạn thuê có vẻ quá ngắn, hãy cân nhắc việc thay đổi thời hạn thuê sang thời hạn dài hơn.
Step 4: Check for multiple network interfaces. Sometimes, having multiple network interfaces enabled on your computer can cause conflicts and result in the "No Internet Access" problem. Open the Control Panel, go to Network and Internet ->Mạng và Trung tâm chia sẻ, và nhấp vào "Thay đổi cài đặt bộ điều hợp" ở thanh bên trái. Nếu bạn thấy nhiều giao diện mạng với trạng thái "bật", hãy vô hiệu hóa các giao diện mà bạn không sử dụng hoặc có vẻ không cần thiết. Khởi động lại máy tính của bạn sau khi thực hiện những thay đổi này.
Bước 5: Tạm thời vô hiệu hóa phần mềm chống v i-rút và tường lửa. Đôi khi, phần mềm chống vi-rút hoặc tường lửa của bên thứ ba có thể can thiệp vào kết nối Internet. Tạm thời vô hiệu hóa các chương trình này và kiểm tra xem vấn đề "Không truy cập Internet" có được giải quyết không. Nếu có, hãy xem xét thêm các ngoại lệ hoặc định cấu hình phần mềm để cho phép truy cập Internet.
Bước 6: Thực hiện đặt lại mạng. Nếu không có các bước nào ở trên đã giải quyết vấn đề, bạn có thể thử thực hiện thiết lập lại mạng. Mở dấu nhắc lệnh dưới dạng quản trị viên và nhập "Reset Winsock Reset". Nhấn Enter và chờ quá trình hoàn thành. Sau khi hoàn tất, hãy khởi động lại máy tính của bạn và kiểm tra xem kết nối Internet có được khôi phục không.
Bằng cách làm theo các bước này, bạn sẽ có thể khắc phục sự cố "Không truy cập internet" trên Windows 10 sau khi cài đặt bản cập nhật KB4467702. Nếu bạn tiếp tục gặp vấn đề, bạn có thể muốn tìm kiếm sự hỗ trợ thêm từ hỗ trợ của Microsoft hoặc xem xét quay lại bản cập nhật cho đến khi tìm thấy giải pháp.