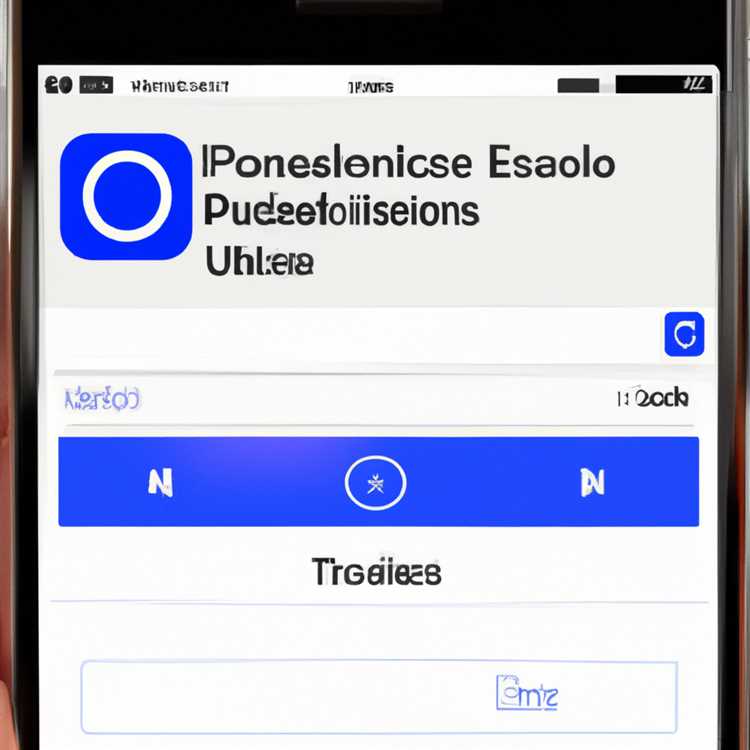Bạn sẽ tìm thấy bên dưới các bước để khôi phục và đặt lại mật mã hạn chế trên iPhone, trong trường hợp bạn đã quên Mật mã hạn chế và không thể sử dụng Ứng dụng bị khóa bởi Mật mã trên iPhone.

Đặt lại mật khẩu hạn chế trên iPhone
Trong trường hợp bạn quên Mật mã hạn chế, bạn sẽ không thể truy cập Ứng dụng và trang web được bảo vệ bởi các hạn chế Mật mã trên iPhone của bạn.
Cách dễ nhất để đặt lại giới hạn Mật mã trên iPhone là chỉ cần xóa Mật mã khỏi thiết bị của bạn bằng cách thực hiện Khôi phục cài đặt gốc trên iPhone.
Tuy nhiên, Factory Reset cũng sẽ Xóa tất cả Ảnh và Dữ liệu trên iPhone của bạn và hầu hết người dùng sẽ không sẵn sàng thực hiện tuyến đường này.
Do đó, chúng tôi đang cung cấp dưới đây một cách dễ dàng để khôi phục mật mã hạn chế trên iPhone bằng công cụ của bên thứ ba.
Lưu ý: Phương pháp này chỉ dành cho các thiết bị iOS chạy iOS 11 và các phiên bản thấp hơn. Đối với các thiết bị chạy iOS 12 trở lên, bạn có thể tham khảo: Cách đặt lại hoặc khôi phục mật mã thời gian trên màn hình trên iPhone.
1. Đặt lại mật khẩu hạn chế trên iPhone bằng cách sử dụng sao lưu giải mã
Phương pháp khôi phục mật mã hạn chế trên iPhone này sử dụng công cụ của bên thứ ba (Giải mã sao lưu) và bao gồm 3 bước sau.
- Tạo bản sao lưu của iPhone trên PC hoặc Mac bằng iTunes
- Tải xuống và cài đặt trình duyệt sao lưu giải mã trên máy tính của bạn
- Khôi phục mật khẩu hạn chế sử dụng sao lưu giải mã
Mặc dù Giải mã sao lưu hoạt động cả trên máy tính Windows và Mac, thật dễ dàng để tải xuống và cài đặt công cụ này trên PC Windows.
Trong trường hợp của Mac, bạn sẽ phải làm theo một số bước bổ sung để cấp quyền truy cập Full Disk cho Trình duyệt sao lưu giải mã.
2.1 Sao lưu iPhone vào máy tính bằng iTunes.
Thực hiện theo các bước bên dưới để tạo bản sao lưu được mã hóa của iPhone và tải xuống bản sao lưu vào PC Windows hoặc Mac của bạn.
1. Mở iTunes trên Máy tính của bạn và kết nối iPhone với cổng USB của máy tính.
2. Nhấp vào Biểu tượng điện thoại khi nó xuất hiện trên màn hình máy tính của bạn.

3. Tiếp theo, nhấp vào tab Tóm tắt> cuộn xuống phần Sao lưu, chọn Máy tính này, kiểm tra Mã hóa Sao lưu iPhone và nhấp vào nút Sao lưu ngay.

Lưu ý: Bạn sẽ được nhắc thiết lập Mật khẩu cho Tệp sao lưu được mã hóa của mình. Hãy chắc chắn rằng bạn viết mật khẩu này để sử dụng trong các bước tiếp theo.
4. Đợi iTunes tạo bản sao lưu được mã hóa cho iPhone của bạn và lưu nó vào máy tính của bạn.
Thời gian để hoàn thành sao lưu sẽ phụ thuộc vào lượng dữ liệu có sẵn trên iPhone của bạn.
2.2. Tải xuống và cài đặt sao lưu giải mã
Bước tiếp theo là tải xuống và cài đặt Trình duyệt sao lưu giải mã trên PC hoặc Mac của bạn.
1. Tải xuống phiên bản miễn phí của Trình duyệt sao lưu giải mã về máy tính của bạn.
2. Khi Tệp được tải xuống, Cài đặt Sao lưu Giải mã trên máy tính của bạn bằng cách nhấp đúp vào tệp DecodesBackupBrowser.exe đã tải xuống (trong trường hợp Windows PC).
Trong trường hợp của Mac, bạn sẽ được yêu cầu kéo tệp DecextBackupBrowser.dmg đã tải xuống vào Thư mục Ứng dụng.
3. Trên PC Windows, bạn sẽ được nhắc nhập Mật khẩu quản trị viên.
Trong trường hợp sử dụng máy Mac, hãy làm theo các hướng dẫn như được cung cấp trên màn hình Bắt đầu trực tuyến để cấp quyền truy cập được yêu cầu cho trình duyệt Sao lưu giải mã.
2.3. Khôi phục mật mã hạn chế sử dụng sao lưu giải mã
1. Mở Sao lưu giải mã trên máy tính của bạn và nó sẽ tự động tìm kiếm và liệt kê tất cả các Sao lưu iPhone có sẵn trên máy tính của bạn.
2. Từ danh sách Sao lưu iPhone, nhấp vào Sao lưu iPhone được mã hóa hiện tại mà bạn vừa thực hiện.

3. Trên cửa sổ bật lên, nhập Mật khẩu cần thiết để truy cập Sao lưu iPhone được mã hóa của bạn và nhấp vào OK.

4. Sao lưu giải mã sẽ bắt đầu quét Sao lưu iPhone của bạn và liệt kê nội dung của nó. Cuộn xuống danh sách và nhấp vào Thư mục giới hạn mật mã mật mã.

5. Khi bạn nhấp vào Cracker Hạn chế mật mã, Sao lưu giải mã sẽ quét Thư mục này và hiển thị Mật mã hạn chế của bạn (Xem hình trên).
Bây giờ bạn đã khôi phục được Mật mã hạn chế bị mất, bạn có thể vô hiệu hóa, thay đổi hoặc tiếp tục sử dụng cùng một mật mã hạn chế trên iPhone của mình.
2. Đặt lại mật khẩu hạn chế sử dụng Khôi phục cài đặt gốc
Nếu công cụ trên không còn Miễn phí, không hoạt động hoặc bạn không mất dữ liệu, bạn có thể Đặt lại Mã khóa Hạn chế trên iPhone bằng cách thực hiện Khôi phục cài đặt gốc trên thiết bị của mình.
1. Chuyển đến Cài đặt> Chung> Đặt lại> Xóa tất cả nội dung và cài đặt.

2. Trên màn hình tiếp theo, chạm vào Xóa ngay và chờ quá trình Khôi phục cài đặt gốc hoàn tất (5 ~ 30 phút)
3. Khi Dữ liệu bị xóa, iPhone sẽ khởi động lại với Logo Apple và nhắc bạn bắt đầu quá trình thiết lập.
4. Chọn Quốc gia> chọn Mạng WiFi> Nhập Mật khẩu WiFi> và chọn Cài đặt làm tùy chọn iPhone mới trên màn hình Ứng dụng & Dữ liệu.

5. Thực hiện theo các hướng dẫn trên màn hình tiếp theo để hoàn tất quy trình thiết lập.
Khi iPhone của bạn được thiết lập, bạn sẽ có thể tải xuống và tự do sử dụng tất cả các Ứng dụng trên iPhone của mình mà không cần được nhắc nhập Mật mã hạn chế.