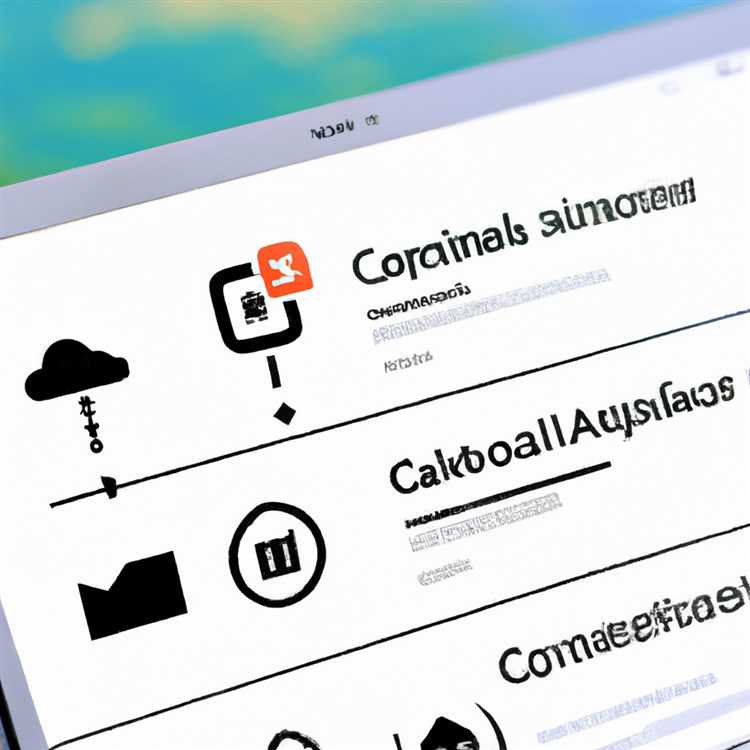Bạn sẽ tìm thấy bên dưới một số phương pháp để khắc phục sự cố và khắc phục sự cố iPhone không kết nối với mạng WiFi.

iPhone không kết nối với mạng WiFi
Có thể có nhiều lý do khiến iPhone không kết nối được với mạng WiFi, từ iPhone ở chế độ Máy bay đến các sự cố mạng, lỗi phần mềm và các sự cố khác.
Vì vấn đề không thể được thu hẹp theo một lý do duy nhất, bạn có thể phải thử hầu hết các phương pháp như được cung cấp dưới đây.
1. BẬT / TẮT WiFi
Hành động đơn giản là tắt WiFi, đợi trong 30 giây và bật ON WiFi được biết là khắc phục các sự cố Kết nối WiFi trên iPhone.
1. Mở Cài đặt> đảm bảo Chế độ trên máy bay được TẮT và chạm vào WiFi.

2. Trên màn hình WiFi, TẮT WiFi bằng cách di chuyển nút chuyển sang Vị trí TẮT.
3. Đợi 30 giây và BẬT WiFi bằng cách di chuyển nút chuyển sang vị trí BẬT.

Ngoài ra, hãy đảm bảo rằng iPhone được kết nối với Mạng WiFi của bạn.
2. Khởi động lại Modem / Bộ định tuyến
Ở bước trên, nếu bạn nhận thấy rằng iPhone không kết nối với mạng WiFi của bạn hoặc kết nối bị mất, vấn đề có thể là do Modem / Bộ định tuyến.
1. TẮT nguồn cấp điện cho Modem / Bộ định tuyến - Sử dụng nút BẬT / TẮT (nếu có) hoặc rút cáp nguồn khỏi ổ cắm trên tường.
2. Đợi trong 60 giây và BẬT nguồn điện cho Modem / Bộ định tuyến.
Bước trên đặt lại mạng WiFi, gán Địa chỉ iP mới và bằng cách nào đó khắc phục hầu hết các sự cố kết nối WiFi.
3. Khởi động lại iPhone
Hành động đơn giản là Tắt nguồn iPhone và khởi động lại một lần nữa có thể làm bạn ngạc nhiên bằng cách khắc phục sự cố iPhone không kết nối được với mạng WiFi.
1. Bấm và giữ nút Nguồn, cho đến khi bạn thấy nút trượt sang nút TẮT nguồn.

2. Kéo Thanh trượt sang phải để TẮT thiết bị của bạn.
Sau khi thiết bị của bạn được TẮT, hãy đợi 60 giây và Khởi động lại iPhone bằng cách nhấn nút nguồn.
4. Vô hiệu hóa Bluetooth
Bluetooth có thể can thiệp vào mạng WiFi, gây ra sự cố kết nối WiFi trên iPhone của bạn.
1. Chuyển đến Cài đặt> Bluetooth> tắt Bluetooth bằng cách di chuyển nút chuyển sang vị trí TẮT.

Sau khi tắt Bluetooth, kết nối lại với mạng WiFi và xem WiFi có hoạt động trên iPhone của bạn không.
5. Gia hạn thuê DHCP
Bước này gán Địa chỉ IP mới và điều này có thể giúp bạn khắc phục sự cố với mạng WiFi trên iPhone của bạn.
1. Truy cập Cài đặt> WiFi> nhấn vào Tên mạng WiFi của bạn.

2. Trên màn hình tiếp theo, cuộn xuống và nhấn vào tùy chọn Gia hạn thuê.

3. Trên cửa sổ bật lên xác nhận, chạm vào Gia hạn cho thuê để xác nhận.
Bây giờ hãy xem bạn có thể kết nối với Mạng WiFi không.
6. TẮT Hỗ trợ WiFi
Tính năng Hỗ trợ WiFi trên iPhone được thiết kế để chuyển thiết bị của bạn sang Mạng di động, bất cứ khi nào có kết nối WiFi yếu.
TẮT WiFi Hỗ trợ đã giúp người dùng khắc phục sự cố iPhone không kết nối với mạng WiFi.
1. Truy cập Cài đặt> Di động> tắt Hỗ trợ WiFi bằng cách di chuyển nút chuyển sang vị trí TẮT.

Sau khi tắt hỗ trợ WiFi, hãy kết nối lại với mạng WiFi và xem liệu WiFi có hoạt động trên iPhone của bạn không.
7. Quên mạng WiFi và tham gia lại
Quên Mạng WiFi và nối lại Mạng WiFi bằng cách nhập Mật khẩu WiFi được biết là khắc phục các sự cố Kết nối WiFi trên iPhone.
1. Truy cập Cài đặt> WiFi> nhấn vào mạng WiFi của bạn.

2. Trên màn hình tiếp theo, chạm vào tùy chọn Quên mạng này.

3. Trên cửa sổ bật lên xác nhận, chạm vào Quên để xác nhận.
4. Đợi 60 giây rồi chạm vào Mạng WiFi trong phần 'Mạng'.

5. Trên màn hình tiếp theo, nhập Mật khẩu mạng WiFi của bạn để tham gia Mạng WiFi.
8. Vô hiệu hóa dịch vụ định vị cho mạng WiFi
Một số người dùng đã báo cáo việc khắc phục sự cố kết nối WiFi trên iPhone bằng cách vô hiệu hóa Dịch vụ định vị cho mạng WiFi.
1. Truy cập Cài đặt> Quyền riêng tư> trên màn hình Quyền riêng tư, nhấn vào Dịch vụ vị trí.

2. Trên màn hình tiếp theo, cuộn xuống và nhấn vào Dịch vụ hệ thống.

3. Trên màn hình dịch vụ hệ thống, tắt tùy chọn Mạng WiFi.

Lưu ý: Các bước này vô hiệu hóa dịch vụ định vị cho mạng WiFi, chức năng WiFi của bạn sẽ không bị ảnh hưởng.
9. Đặt lại cài đặt mạng
Bước này sẽ xóa bộ nhớ cache, cài đặt DHCP và đặt lại Cài đặt mạng trên iPhone của bạn về Cài đặt mặc định của nhà sản xuất.
Trước khi làm theo các bước này, hãy đảm bảo rằng bạn ghi lại Tên và Mật khẩu Mạng WiFi vì những mật khẩu này sẽ bị xóa.
1. Chuyển đến Cài đặt> Chung> trên màn hình tiếp theo, cuộn xuống dưới cùng và nhấn vào Đặt lại.

2. Trên màn hình tiếp theo, chạm vào tùy chọn Đặt lại cài đặt mạng.

3. Trên cửa sổ bật lên xác nhận, chạm vào Đặt lại xác nhận Cài đặt mạng.
Sau đó, kết nối iPhone của bạn với Mạng WiFi một lần nữa và xem sự cố iPhone không kết nối với WiFi đã hết chưa.
10. Chuyển sang DNS Google
Sự cố kết nối Mạng WiFi cũng có thể do máy chủ DNS của Nhà cung cấp dịch vụ Internet của bạn đang bận hoặc gặp sự cố.
Trong trường hợp đó, chuyển sang máy chủ DNS của Google hoặc MỞ DNS có thể giúp ích.
1. Truy cập Cài đặt> WiFi> nhấn vào Mạng WiFi của bạn.

2. Trên màn hình Tên WiFi, cuộn xuống và nhấn vào tùy chọn Cấu hình DNS.

3. Trên màn hình tiếp theo, chọn tùy chọn Thủ công và chạm vào Thêm Máy chủ.

4. Nhập 8.8.8.8 làm địa chỉ Máy chủ DNS mới và nhấn vào Lưu.

5. Tương tự, thêm 8.8.4.4 làm Máy chủ DNS Google khác.
6. Sau khi thêm Máy chủ DNS của Google, bạn có thể xóa Máy chủ DNS của nhà cung cấp dịch vụ bằng cách nhấn vào biểu tượng Red Minus.

7. Chạm vào tùy chọn Lưu để lưu thay đổi này trên thiết bị của bạn.
Lưu ý: Nhập 208.67.222.222, 208.67.222.220 trong trường hợp bạn muốn chuyển sang DNS MỞ.
11. Đặt lại nhà máy iPhone
Nếu không có gì giúp ích, bạn có thể thử Đặt lại thiết bị của mình về Cài đặt mặc định của nhà máy.
Factory Reset sẽ xóa tất cả dữ liệu trên iPhone của bạn, cài đặt lại Phần mềm iOS và cung cấp cho bạn tùy chọn để thiết lập iPhone như một thiết bị mới.
Có một số cách để Factory Reset iPhone như được cung cấp trong hướng dẫn này: Cách Factory Reset iPhone.
Đề xuất- Cách sao lưu iPhone vào máy tính và iCloud
- Cách thiết lập Chuyển tiếp cuộc gọi có điều kiện trên iPhone
- Cách theo dõi sử dụng dữ liệu di động trên iPhone