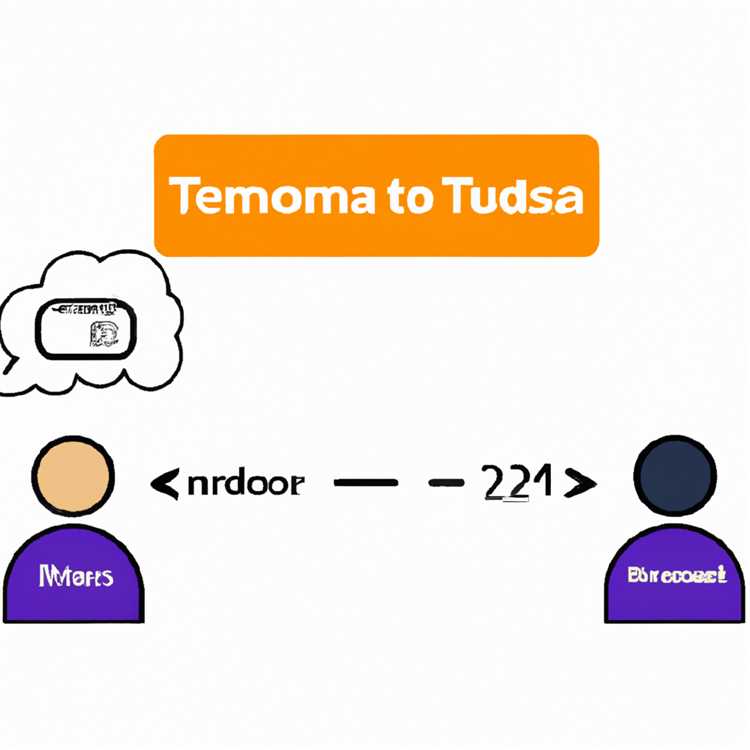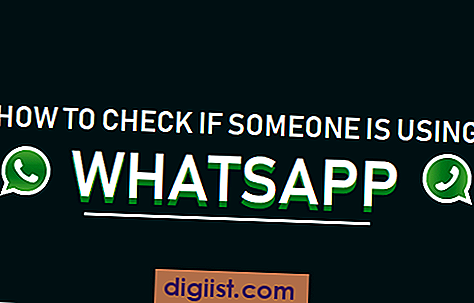Điều quan trọng là đảm bảo rằng iPhone của bạn đang sao lưu dữ liệu của nó lên iCloud. Nếu không, hãy thử các phương pháp như được cung cấp dưới đây để khắc phục sự cố iPhone không sao lưu vào iCloud.

iPhone không sao lưu vào iCloud
Nếu Sao lưu iCloud được thiết lập trên iPhone, nó sẽ tự động sao lưu dữ liệu của nó, bất cứ khi nào điện thoại được cắm để sạc và nó được kết nối với Mạng WiFi.
Tuy nhiên, nếu iPhone của bạn không sao lưu vào iCloud, vấn đề có thể là do sự cố kết nối mạng, sự cố phần mềm hoặc đơn giản là do thiếu không gian lưu trữ trong tài khoản iCloud của bạn.
May mắn thay, trong hầu hết các trường hợp, vấn đề có thể được khắc phục bằng cách sử dụng các bước như được cung cấp dưới đây.
1. Đảm bảo iPhone được kết nối với mạng WiFi
Theo mặc định, sao lưu iCloud trên iPhone chỉ có thể xảy ra qua mạng WiFi. Do đó, hãy làm theo các bước dưới đây để đảm bảo rằng iPhone của bạn được kết nối với Mạng WiFi.
Truy cập Cài đặt> WiFi> đảm bảo rằng iPhone được kết nối với Mạng WiFi của bạn.

Nếu iPhone không được kết nối với Mạng WiFi, hãy nhấn vào Tên mạng WiFi của bạn> khi được nhắc, hãy nhập mật khẩu để tham gia Mạng WiFi.
2. Kiểm tra dung lượng lưu trữ iCloud
Một lý do phổ biến khiến iPhone không sao lưu vào iCloud là do thiếu dung lượng lưu trữ trong Tài khoản iCloud của bạn.
1. Mở Cài đặt và nhấn vào ID Apple của bạn

2. Trên màn hình Apple ID, chạm vào iCloud.

3. Trên màn hình tiếp theo, bạn sẽ có thể thấy dung lượng lưu trữ còn lại trong Tài khoản iCloud của mình.

Nếu bạn còn ít hơn 2 ~ 3 GB dung lượng lưu trữ, bạn sẽ phải giải phóng dung lượng lưu trữ iCloud để phù hợp với bản cập nhật iOS.
Tùy chọn khác là mua thêm dung lượng lưu trữ bằng cách nhấn vào Quản lý lưu trữ> Thay đổi gói lưu trữ> chọn gói lưu trữ phù hợp với yêu cầu của bạn.

Nếu bạn tin rằng bạn có đủ dung lượng lưu trữ iCloud, bạn có thể thử sao lưu thủ công iPhone của mình sang iCloud bằng cách làm theo các bước như được cung cấp trong phương pháp tiếp theo.
3. Sao lưu thủ công iPhone vào iCloud
Đảm bảo rằng iPhone của bạn đã được sạc đầy (trên 50%), nó được kết nối với Mạng WiFi và làm theo các bước dưới đây để sao lưu thủ công iPhone của bạn sang iCloud.
1. Mở Cài đặt> nhấn vào ID Apple của bạn.

2. Trên màn hình Apple ID, chạm vào iCloud.

3. Trên màn hình iCloud, cuộn xuống và nhấn vào Sao lưu iCloud.

4. Trên màn hình Sao lưu, đảm bảo rằng Sao lưu iCloud được bật ON và nhấn vào Sao lưu ngay để bắt đầu quá trình Sao lưu iPhone vào iCloud.

4. Đăng xuất và Đăng nhập vào Apple ID
Đôi khi, sự cố iPhone không sao lưu vào iCloud có liên quan đến Tài khoản iCloud của bạn không được nhận dạng và các lỗi iCloud khác.
1. Truy cập Cài đặt> chạm vào Apple ID của bạn> cuộn xuống dưới cùng của Màn hình Apple ID và nhấn vào Đăng xuất.

2. Trên cửa sổ bật lên, nhập mật khẩu Apple ID của bạn và nhấn vào TẮT.
4. Trên màn hình tiếp theo, bạn có thể chọn Dữ liệu để giữ một bản sao trên iPhone của mình và nhấn vào tùy chọn Đăng xuất.

Lưu ý: Bạn sẽ không bị mất dữ liệu, ngay cả khi bạn Đăng xuất mà không giữ bản sao dữ liệu của mình trên iPhone.
Tất cả dữ liệu sẽ được tải xuống iPhone của bạn sau khi bạn đăng nhập lại vào ID Apple của mình.
5. Sau khi đăng xuất khỏi Apple ID, hãy đăng nhập lại vào Apple ID của bạn bằng cách truy cập Cài đặt và nhấn vào Đăng nhập vào liên kết iPhone của bạn.

Sau khi đăng nhập lại vào Apple ID, hãy xem bạn có thể tự sao lưu iPhone vào iCloud bằng các bước như được cung cấp trong phương pháp # 3 ở trên không.
5. Đặt lại tất cả cài đặt
Thực hiện theo các bước bên dưới để đặt lại tất cả cài đặt trên iPhone của bạn về cài đặt mặc định của nhà sản xuất.
1. Chuyển đến Cài đặt> Chung> Đặt lại> chạm vào Đặt lại Tất cả Cài đặt.

2. Trên cửa sổ bật lên xác nhận, chạm vào Đặt lại để xác nhận.
Sau khi iPhone khởi động lại, hãy kết nối với Mạng WiFi của bạn và xem liệu bạn có thể Sao lưu thủ công iPhone sang iCloud không.
6. Thử khôi phục chế độ DFU
Trong trường hợp không có giải pháp nào được cung cấp ở trên có ích, bạn có thể phải khôi phục iPhone của mình bằng DFU Mode Restore.
DFU Mode Restore sẽ xóa tất cả dữ liệu và cài đặt trên iPhone của bạn và cài đặt lại cả hệ điều hành iOS và phần sụn trên thiết bị của bạn.
Sau khi hoàn thành Khôi phục chế độ DFU, iTunes sẽ cung cấp cho bạn tùy chọn để thiết lập thiết bị của bạn là iPhone mới hoặc Khôi phục thiết bị từ bản sao lưu ổn định (nếu có).