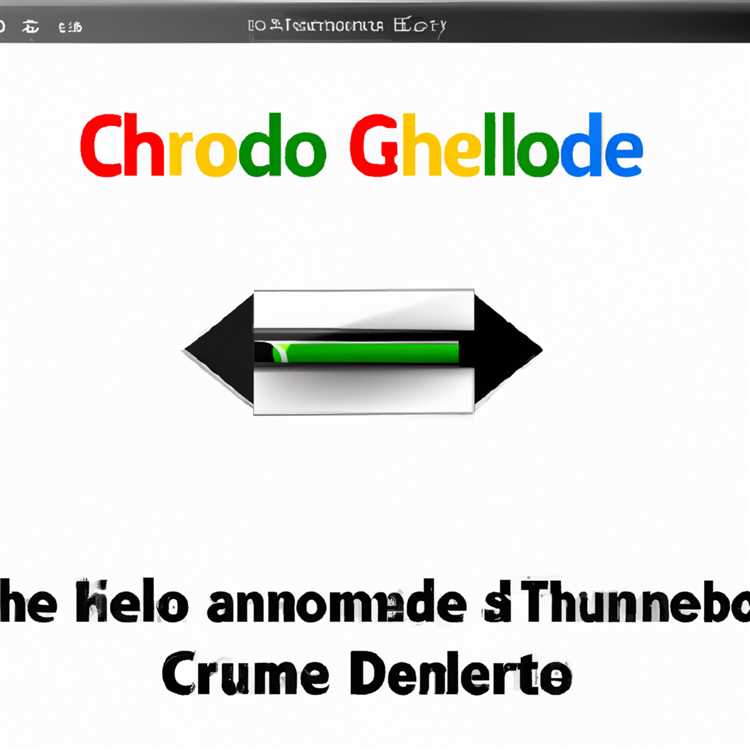Khi bạn kiểm tra dung lượng lưu trữ được chiếm bởi Ứng dụng trên iPhone của bạn, bạn có thể ngạc nhiên khi thấy Tài liệu và Dữ liệu hấp dẫn chiếm nhiều dung lượng lưu trữ. Chúng ta hãy xem Tài liệu và Dữ liệu là gì và các bước để xóa Tài liệu và Dữ liệu trên iPhone hoặc iPad.
Tài liệu và dữ liệu thế nào trên iPhone
Hầu như mọi Ứng dụng trên iPhone của bạn đều lưu trữ Bộ nhớ ứng dụng, Thông tin đăng nhập, Lịch sử tin nhắn và các tệp đính kèm liên quan đến Ứng dụng khác. Để thuận tiện, tất cả các thông tin này được đóng thành câu lạc bộ hoặc được dán nhãn là Tài liệu và Dữ liệu trên iPhone của bạn.
Trong một khoảng thời gian, Tài liệu và Dữ liệu trực tuyến có thể chiếm rất nhiều dung lượng lưu trữ trên thiết bị của bạn và không có gì lạ khi thấy Tài liệu và Dữ liệu của một số Ứng dụng chiếm nhiều dung lượng lưu trữ hơn chính Ứng dụng.
Ví dụ: Ứng dụng Snapchat trong hình ảnh bên dưới có kích thước 60 MB, nhưng Tài liệu và Dữ liệu của nó đang chiếm 343 MB dung lượng lưu trữ.

Ngoài bộ nhớ cục bộ trên iPhone, bạn cũng sẽ có Tài liệu và Dữ liệu được liên kết với các Ứng dụng được lưu trữ trong iCloud. Do đó, chúng tôi đang cung cấp bên dưới các bước để xóa tài liệu và dữ liệu trên iPhone và cả trên iCloud.
Cách xóa tài liệu và dữ liệu trên iPhone
Cách đơn giản nhất để xóa Tài liệu và Dữ liệu trên iPhone là xóa Ứng dụng tạo ra số lượng lớn nhất Tài liệu & Dữ liệu từ iPhone của bạn và cài đặt lại Ứng dụng trên thiết bị của bạn.
Mặc dù điều này nghe có vẻ lạ đối với bạn, nhưng hiện tại đây là cách duy nhất để xóa Tài liệu và Dữ liệu trên iPhone. iOS không cung cấp cách xóa chỉ Tài liệu và Dữ liệu được liên kết với Ứng dụng.
Để xóa Tài liệu và Dữ liệu trên iPhone, hãy nhấn vào Cài đặt> Chung> Bộ nhớ iPhone.

Trên màn hình Bộ nhớ iPhone, chạm vào Ứng dụng mà bạn muốn xóa Tài liệu và Dữ liệu trên iPhone.

Trên màn hình tiếp theo, chạm vào tùy chọn Xóa ứng dụng nằm ở dưới cùng của màn hình (Xem hình ảnh bên dưới).

Trên cửa sổ bật lên xuất hiện, chạm vào tùy chọn Xóa để xóa Ứng dụng cùng với tất cả các Tài liệu và Dữ liệu liên quan của nó từ iPhone của bạn.
Sau khi xóa Ứng dụng, bạn có thể cài đặt lại Ứng dụng trên iPhone của mình bất cứ lúc nào từ App Store.
Sau khi Ứng dụng được cài đặt lại, hãy kiểm tra dung lượng lưu trữ mà ứng dụng này chiếm trên iPhone của bạn bằng cách nhấn vào Cài đặt> Chung> Lưu trữ iPhone> Snapchat (Tên ứng dụng)

Như bạn có thể thấy từ hình ảnh trên, không gian lưu trữ được chiếm bởi ứng dụng này đã giảm đáng kể, giảm từ 95, 7 MB xuống chỉ còn 49 KB, khi cùng một Ứng dụng được cài đặt lại.
Tương tự, bạn có thể đi qua các Ứng dụng khác và làm theo các bước để xóa Tài liệu và Dữ liệu được tạo bởi các Ứng dụng khác trên iPhone của bạn.
Lưu ý: Bạn có thể Giảm tải các ứng dụng không sử dụng để khôi phục dung lượng lưu trữ trên iPhone. Tuy nhiên, việc giảm tải Ứng dụng chỉ xóa không gian được chiếm bởi chính Ứng dụng đó và không xóa Tài liệu và Dữ liệu được lưu trữ bởi Ứng dụng trên iPhone của bạn.
Xóa tài liệu và dữ liệu khỏi iCloud
Như đã đề cập ở trên, Ứng dụng cuối cùng sẽ lưu trữ Tài liệu và Dữ liệu trên iCloud, ngoài việc lưu trữ trên bộ nhớ trong của iPhone.
Để xóa Tài liệu và Dữ liệu khỏi iCloud, hãy mở Cài đặt trên iPhone của bạn và nhấn vào ID Apple của bạn.

Trên màn hình Apple ID, chạm vào iCloud.

Trên màn hình iCloud, chạm vào Quản lý tùy chọn lưu trữ.

Trên màn hình tiếp theo, bạn sẽ thấy một danh sách Ứng dụng trên iPhone của bạn cùng với dung lượng lưu trữ được chiếm bởi Ứng dụng trên iCloud. Ứng dụng sử dụng nhiều dung lượng lưu trữ iCloud nhất sẽ xuất hiện ở đầu danh sách.
Chỉ cần nhấn vào Ứng dụng mà bạn muốn xóa Tài liệu và Dữ liệu khỏi iCloud.

Trên màn hình thông tin Ứng dụng, chạm vào tùy chọn Xóa Tài liệu & Dữ liệu.

Trên menu trượt lên xuất hiện, chạm vào Xóa một lần nữa.

Điều này sẽ xóa Tài liệu và Dữ liệu khỏi iCloud liên quan đến ứng dụng cụ thể này. Bạn sẽ phải lặp lại các bước trên cho các Ứng dụng khác, để xóa không gian lưu trữ iCloud.
![Khám phá AirDrop mới qua tính năng Internet trên iPhone trong iOS 17. 1 [Tên trang web]](http://digiist.com/img/managing-remote-repositories-best-practices-and-tools.jpg)