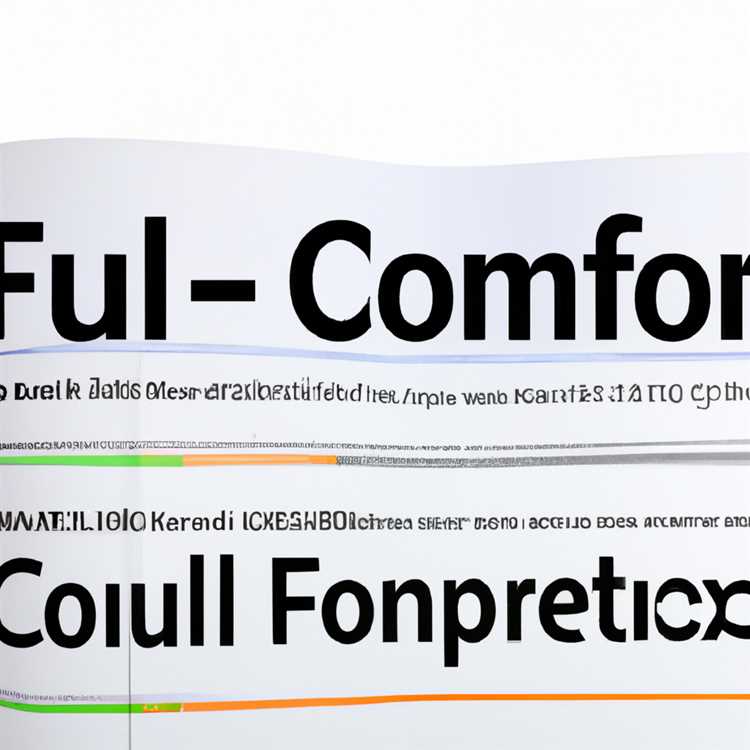Mặc dù iTunes và Windows Media Player là sản phẩm của hai công ty phần mềm cạnh tranh, bạn có thể xuất thư viện nhạc của mình từ iTunes sang Windows Media Player nếu bạn hiểu cách cả hai chương trình phân loại nhạc. Mặc dù cả Windows Media Player và iTunes đều có khả năng phát nhiều loại định dạng âm thanh, iTunes lưu nhạc được tải xuống từ iTunes Store, được nhập từ đĩa CD và thêm vào iTunes dưới dạng tệp AAC, đây là định dạng không tương thích với Windows Media Player . Bạn có thể chuyển đổi các tệp AAC sang định dạng MP3 trong iTunes trước khi xuất thư viện của mình, mặc dù một số bản nhạc mua qua cửa hàng iTunes được bảo vệ bởi FairPlay, phần mềm Quản lý Quyền Kỹ thuật số (DRM) của Apple, ngăn không cho các tệp này được mở bởi một trình phát khác hoặc chuyển đổi sang định dạng khác.
Bước 1
Khởi chạy iTunes và chọn thư mục "Nhạc" trong Thư viện. Nhấp chuột phải vào thanh tiêu đề trên đầu thư viện và chọn "Loại" để bật khả năng sắp xếp nhạc theo loại tệp.
Bước 2
Nhấp vào "Chỉnh sửa" và chọn "Tùy chọn" để mở menu Tùy chọn. Chọn tab "Chung" và nhấp vào "Nhập Cài đặt". Nhấp vào menu thả xuống bên cạnh trường "Nhập bằng cách sử dụng" và chọn "Bộ mã hóa MP3". Chọn chất lượng ghi và nhấp vào "OK".
Bước 3
Nhấp vào "Loại" trong tiêu đề để sắp xếp nhạc theo loại tệp. Nhạc được mã hóa trong MP3, WAV và WMA có thể phát được trong Windows Media Player, trong khi các tệp AAC phải được chuyển đổi sang định dạng MP3 trước khi xuất thư viện của bạn. Không thể xuất các tệp được liệt kê là "Tệp âm thanh AAC được bảo vệ" sang Windows Media Player.
Bước 4
Nhấp vào tệp âm thanh AAC mà bạn muốn chuyển đổi. Bạn có thể chọn nhiều tệp bằng cách giữ nút "Ctrl" trong khi nhấp vào các lựa chọn. Nhấp chuột phải vào bất kỳ đâu trên các lựa chọn được đánh dấu của bạn và chọn "Tạo Phiên bản MP3." Quá trình chuyển đổi có thể mất vài phút nếu bạn đang chuyển đổi một vài tệp cùng một lúc.
Bước 5
Nhấp vào "Chỉnh sửa", sau đó chọn "Tùy chọn" để tải menu Tùy chọn. Chọn tab "Nâng cao" và đánh dấu thư mục hoặc các thư mục được liệt kê trong trường "Vị trí Thư mục Phương tiện iTunes". Nhấp chuột phải vào lựa chọn thư mục và nhấp vào "Sao chép".
Khởi chạy Windows Media Player và nhấp chuột phải vào thư mục "Nhạc". Chọn liên kết "Quản lý Thư viện Nhạc" để khởi chạy cửa sổ Vị trí Thư viện Nhạc, cửa sổ này sẽ hiển thị các thư mục mà Windows Media Player tìm kiếm để tạo thư viện của bạn. Nhấp vào "Thêm" để tải một thư mục mới. Nhấp chuột phải vào trường "Thư mục" và chọn tùy chọn "Dán" để dán vị trí thư mục phương tiện iTunes của bạn vào trường. Nhấp vào "Bao gồm Thư mục", sau đó nhấp vào "OK" để thêm thư mục phương tiện iTunes vào thư viện Windows Media Player của bạn.