Thêm mẫu chữ ký vào Gmail cho phép bạn tự động chèn chữ ký của mình ở cuối thư gửi đi. Bạn sẽ tìm thấy bên dưới các bước để Thêm chữ ký trong thư Gmail.
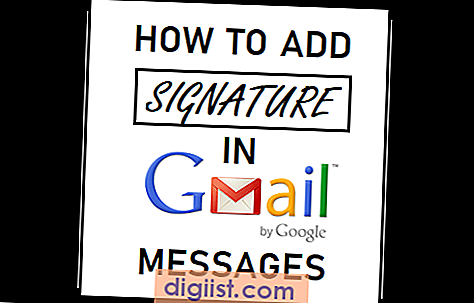
Thêm chữ ký trong thư Gmail
Chữ ký mà mọi người Thêm vào Gmail Tin nhắn thường bao gồm thông tin nhận dạng và thương hiệu như Tên, Tên công ty, Liên kết trang web, Số liên hệ, Địa chỉ và liên kết Truyền thông xã hội.
Bạn cũng có thể bao gồm một dòng giới thiệu hoặc một trích dẫn để truyền đạt các giá trị công ty, niềm tin cốt lõi của bạn hoặc loại người bạn là một phần của chữ ký của bạn.
Gmail cho phép tối đa 10.000 ký tự trong mẫu chữ ký của nó. Tuy nhiên, khuyến nghị chung là giữ chữ ký khoảng năm dòng.
Cách tạo chữ ký trong Gmail
Thực hiện theo các bước bên dưới để tạo mẫu chữ ký số của bạn trong Gmail.
1. Đăng nhập vào tài khoản Gmail của bạn.
2. Nhấp vào Biểu tượng bánh răng nằm ở góc trên cùng bên phải và nhấp vào Cài đặt.

3. Trên màn hình cài đặt, cuộn xuống phần Chữ ký và chọn tùy chọn Thêm chữ ký vào tin nhắn gửi đi và bắt đầu soạn Chữ ký Gmail của bạn.

Hộp chữ ký trong Gmail đi kèm với các tùy chọn chỉnh sửa và cho phép bạn Thêm Liên kết, Tải lên hình ảnh, Chỉnh sửa và soạn chữ ký số của bạn.
4. Khi bạn hoàn thành việc soạn Chữ ký Gmail, hãy nhấp vào nút Lưu Thay đổi.
Khi mẫu chữ ký của bạn được lưu, Gmail sẽ bắt đầu sử dụng mẫu này để tự động thêm chữ ký của bạn vào tất cả các tin nhắn gửi đi.
Tuy nhiên, bạn có thể dễ dàng xóa chữ ký khỏi các email cụ thể bằng cách xóa chữ ký trong khi soạn tin nhắn email hoặc tắt tùy chọn chữ ký.
Di chuyển chữ ký Gmail trên văn bản trích dẫn trong câu trả lời
Như bạn có thể thấy trong hình trên, có một Chèn Chèn Chữ ký này trước khi trích dẫn tùy chọn văn bản bên dưới Hộp Chữ ký trong Gmail.
Chọn tùy chọn này làm cho Gmail chèn chữ ký của bạn ngay sau tin nhắn của bạn và phía trên tin nhắn gốc trong các câu trả lời.





