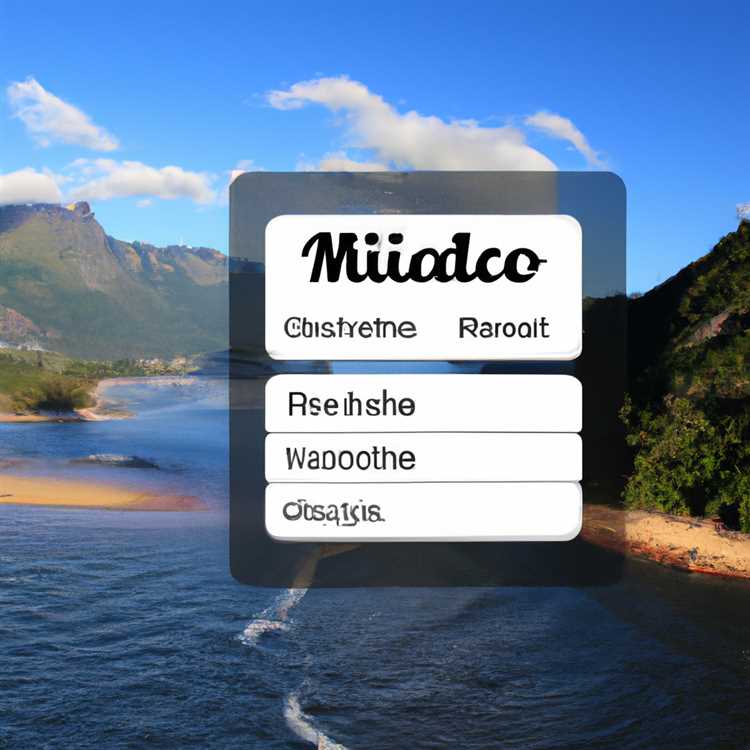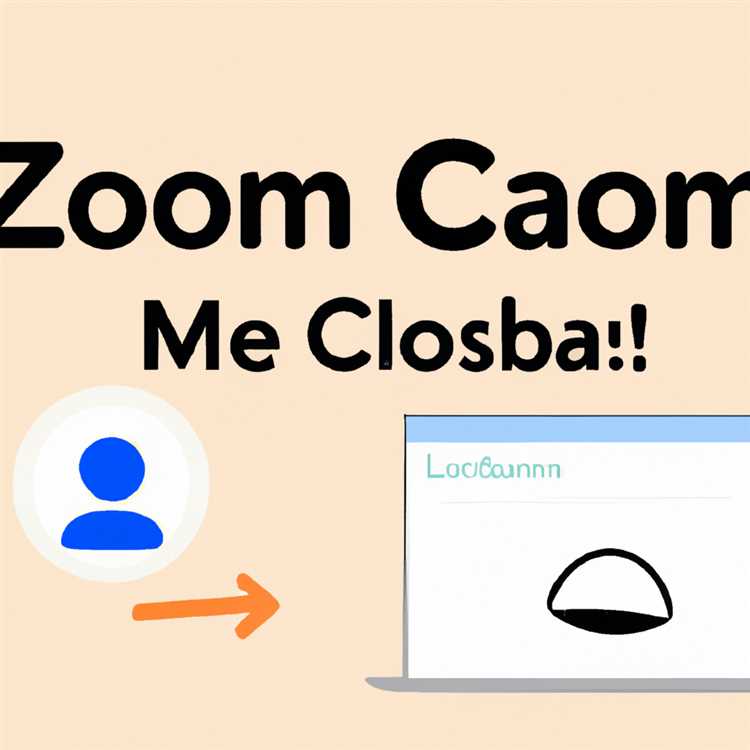Nếu bạn thấy mình liên tục bị xáo trộn bởi các thông báo từ ứng dụng iMessage trên máy Mac của bạn, có một số tùy chọn bạn có thể khám phá để dừng lại vào luồng cảnh báo liên tục. Cho dù bạn muốn tắt tiếng thông báo cho một cuộc trò chuyện cụ thể hoặc ngắt kết nối hoàn toàn với máy Mac của bạn, chúng tôi đã bảo vệ bạn.
Tùy chọn 1: Dừng các thông báo imessage đột biến riêng lẻ
Nếu bạn muốn ngừng nhận thông báo cho các cuộc hội thoại cụ thể, hãy làm theo các bước đơn giản sau:
- Mở ứng dụng imessage trên máy Mac của bạn.
- Chọn cuộc trò chuyện bạn muốn tắt tiếng.
- Mở menu Tùy chọn "Chi tiết" bằng cách nhấp vào biểu tượng "I" nhỏ bên cạnh tên của người gửi.
- Cuộn xuống và tắt tùy chọn "không làm phiền".
Ngoài ra, bạn có thể sử dụng ứng dụng MacKeeper để dễ dàng tùy chỉnh tùy chọn iMessage của mình và ngăn các thông báo không mong muốn đi qua.
Tùy chọn 2: Vô hiệu hóa thông báo imessage từ dock iMac
Nếu bạn quan tâm đến việc che giấu những phiền nhiễu trực quan gây ra bởi thông báo Imessage trong dock của bạn, bạn có thể làm theo các bước sau:
- Nhấp vào biểu tượng Apple ở góc trên cùng bên trái màn hình của bạn.
- Chọn "Tùy chọn hệ thống" từ menu thả xuống.
- Cuộn xuống và chọn tùy chọn "Thông báo".
- Ở phía bên trái, chọn "Tin nhắn" từ danh sách các ứng dụng.
- Ở phía bên phải, bỏ chọn các hộp bên cạnh "biểu ngữ" và "huy hiệu".
- Điều này sẽ ngăn các thông báo imessage xuất hiện trong bến tàu.
Đây chỉ là một vài cách để tùy chỉnh cài đặt imessage của bạn trên máy Mac của bạn để cho phép một môi trường làm việc hiệu quả và không bị xáo trộn hơn. Nếu bạn có bất kỳ câu hỏi nào về việc vô hiệu hóa thông báo imessage hoặc bất kỳ vấn đề nào khác liên quan đến MAC, vui lòng liên hệ với các chuyên gia của chúng tôi tại Stopad. Chúng tôi ở đây để giúp bạn giữ cho máy Mac hoạt động trơn tru và hiệu quả.
Truy cập các tùy chọn hệ thống


Để vô hiệu hóa thông báo imessage trên máy Mac của bạn, bạn sẽ cần truy cập các tùy chọn hệ thống. Thực hiện theo các bước sau:
- Đầu tiên, định vị và nhấp vào biểu tượng menu Apple ở góc trên cùng bên trái màn hình của bạn.
- Từ menu thả xuống, chọn "Tùy chọn hệ thống".
- Trong cửa sổ Tùy chọn hệ thống mở ra, bạn sẽ thấy các biểu tượng khác nhau đại diện cho các danh mục cài đặt khác nhau.
- Cuộn hoặc tìm kiếm biểu tượng "Thông báo" và nhấp vào nó.
- Ở thanh bên trái của cài đặt Thông báo, bạn sẽ tìm thấy danh sách các ứng dụng và dịch vụ có thể gửi thông báo.
- Tìm "Tin nhắn" hoặc "iMessage" trong danh sách và nhấp vào nó.
- Ở khung bên phải, bạn sẽ thấy cài đặt thông báo cho ứng dụng Tin nhắn.
- Theo mặc định, tùy chọn "Cảnh báo" được chọn, nghĩa là bạn sẽ nhận được cả thông báo bằng hình ảnh và âm thanh khi nhận được tin nhắn mới.
- Để tắt tất cả thông báo từ ứng dụng Tin nhắn, hãy chọn tùy chọn "Không" từ menu thả xuống.
- Nếu bạn vẫn muốn nhận một số thông báo từ ứng dụng nhưng muốn tạm thời tắt tiếng, bạn có thể chọn "Biểu ngữ" hoặc "Không" cho tùy chọn "Hiển thị bản xem trước tin nhắn".
- Nếu bạn muốn tắt hoàn toàn thông báo iMessage và ẩn chúng khỏi Trung tâm thông báo, hãy tắt nút chuyển đổi "Cho phép thông báo từ ứng dụng này".
- Khi bạn đã thực hiện các thay đổi mong muốn, hãy đóng cửa sổ Tùy chọn hệ thống để lưu cài đặt.
Bằng cách làm theo các bước này, bạn có thể dễ dàng tùy chỉnh cài đặt thông báo iMessage trên máy Mac, đảm bảo rằng bạn có thể tập trung mà không gặp bất kỳ phiền nhiễu không mong muốn nào.
Điều hướng đến Thông báo

Nếu bạn cảm thấy choáng ngợp với các thông báo iMessage không mong muốn trên máy Mac hoặc nếu bạn chỉ muốn tạm thời tắt tiếng chúng, bạn có thể dễ dàng điều hướng đến tùy chọn Thông báo để tùy chỉnh cảnh báo của mình. Đây là cách thực hiện:
- Mở ứng dụng "Tùy chọn hệ thống" trên máy Mac của bạn. Bạn có thể thực hiện việc này bằng cách nhấp vào menu Apple ở góc trên bên trái màn hình và chọn "Tùy chọn hệ thống".
- Trong cửa sổ Tùy chọn hệ thống, nhấp vào biểu tượng "Thông báo". Nó phải ở hàng trên cùng của biểu tượng, bên cạnh biểu tượng "Mạng".
- Trong tùy chọn Thông báo, bạn sẽ thấy danh sách tất cả các ứng dụng trên máy Mac có thể gửi thông báo. Tìm và chọn "Tin nhắn" từ danh sách.
- Khi bạn đã chọn "Tin nhắn", bạn sẽ thấy một số tùy chọn để tùy chỉnh thông báo của nó. Nếu muốn tắt hoàn toàn thông báo iMessage, bạn có thể bỏ chọn hộp bên cạnh "Cho phép thông báo từ tin nhắn". Thao tác này sẽ tắt tất cả thông báo từ ứng dụng Tin nhắn.
- Nếu bạn chỉ muốn tạm thời tắt tiếng thông báo iMessage, bạn có thể chọn hộp này nhưng chọn "Không" làm kiểu cảnh báo. Điều này sẽ ngăn bất kỳ cảnh báo âm thanh hoặc hình ảnh nào xuất hiện trên màn hình của bạn.
- Nếu bạn thích nhận thông báo nhưng không muốn chúng xuất hiện dưới dạng lớp phủ bật lên trên màn hình của bạn, bạn có thể chọn "biểu ngữ" hoặc "cảnh báo" làm kiểu cảnh báo. Các biểu ngữ sẽ xuất hiện ngắn gọn ở góc trên bên phải màn hình của bạn và tự động biến mất sau vài giây, trong khi các cảnh báo sẽ ở trên màn hình của bạn cho đến khi bạn tương tác với chúng.
- Nếu bạn muốn tùy chỉnh các loại thông báo bạn nhận được cho Imessages từ một người gửi cụ thể hoặc trò chuyện nhóm, bạn có thể nhấp vào nút "Tùy chọn" bên cạnh "Tin nhắn" trong danh sách các ứng dụng. Điều này sẽ mở một cửa sổ mới, nơi bạn có thể bật hoặc tắt các tính năng như xem trước tin nhắn và cảnh báo âm thanh cho các liên hệ cụ thể hoặc trò chuyện nhóm.
- Khi bạn đã hoàn tất việc tùy chỉnh thông báo iMessage của mình, bạn chỉ có thể đóng cửa sổ Tùy chọn Thông báo. Thay đổi của bạn sẽ được lưu tự động.
Bằng cách làm theo các bước dễ dàng này, bạn có thể dễ dàng điều hướng đến các tùy chọn thông báo trên máy Mac của mình và kiểm soát các thông báo iMessage của bạn. Cho dù bạn muốn tắt tiếng chúng hoàn toàn, tạm thời vô hiệu hóa chúng hoặc tùy chỉnh chúng theo ý thích của bạn, bây giờ bạn có các công cụ để làm như vậy. Nếu bạn có bất kỳ câu hỏi hoặc cần hỗ trợ thêm, bạn luôn có thể tham khảo phần Câu hỏi thường gặp của chúng tôi để biết thêm thông tin.
Tùy chỉnh thông báo imessage

Nếu bạn thấy mình bị choáng ngợp với quá nhiều thông báo imessage trên máy Mac của bạn, có một số cách để tùy chỉnh chúng để giảm phân tâm và giữ cho trải nghiệm nhắn tin của bạn tập trung hơn.
Để bắt đầu, bạn có thể xóa hoàn toàn âm thanh tin nhắn bằng cách tắt thông báo âm thanh cho iMessage. Mở ứng dụng tin nhắn trên máy Mac của bạn và đi đến Tùy chọn. Từ tab Thông báo, cuộn xuống cho đến khi bạn thấy phần "Tin nhắn". Tại đây, bạn có thể chọn "Không" từ menu thả xuống bên cạnh "Âm thanh" để vô hiệu hóa tất cả các âm thanh thông báo.
Nếu bạn muốn tắt các bản xem trước tin nhắn trong các biểu ngữ thông báo, hãy quay lại phần "Tin nhắn" trong các thông báo và bỏ chọn hộp bên cạnh "Hiển thị xem trước tin nhắn". Điều này sẽ ngăn nội dung tin nhắn của bạn xuất hiện trong cửa sổ thông báo, giữ cho chúng riêng tư.
Nếu bạn muốn dừng thông báo iMessage cho các liên hệ cụ thể, bạn có thể làm như vậy bằng cách đăng xuất khỏi iMessage vào một cuộc trò chuyện cụ thể. Nhấp chuột phải vào cuộc trò chuyện trong ứng dụng tin nhắn và chọn "ẩn cảnh báo". Điều này sẽ im lặng tất cả các thông báo từ cuộc trò chuyện đó, cho phép bạn tập trung vào các cuộc trò chuyện khác.
Một cách khác để tùy chỉnh thông báo imessage là vô hiệu hóa tính năng Lớp phủ. Theo mặc định, khi bạn nhận được một iMessage, nó xuất hiện dưới dạng bật lên trên màn hình của bạn. Nếu điều này quá xâm phạm đối với bạn, hãy truy cập Tùy chọn trong ứng dụng Tin nhắn và chọn tùy chọn "Không" trong "biểu ngữ". Điều này sẽ thay đổi thông báo imessage để xuất hiện dưới dạng một cửa sổ nhỏ, không xâm phạm ở góc trên bên phải của màn hình của bạn.
Cuối cùng, nếu bạn đang tự hỏi làm thế nào để vô hiệu hóa thông báo iMessage trên tất cả các thiết bị của bạn, có một sửa chữa đơn giản. Mở ứng dụng Cài đặt trên iPhone hoặc iPad của bạn, truy cập "Tin nhắn" và tắt tùy chọn "cho phép thông báo". Điều này sẽ ngăn các thông báo imessage xuất hiện trên bất kỳ thiết bị được kết nối nào của bạn.
Bằng cách tùy chỉnh thông báo imessage của bạn, bạn có thể giải phóng bản thân khỏi những phiền nhiễu không mong muốn, giữ cho lịch sử nhắn tin của bạn riêng tư hơn và tập trung vào những gì quan trọng nhất với bạn.