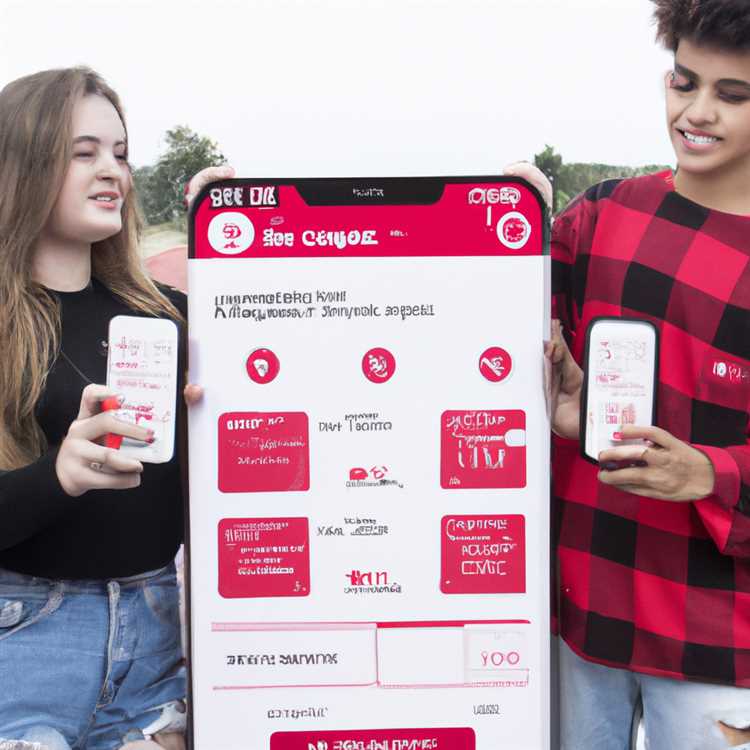Nếu bạn làm việc với nhiều tệp Microsoft Office hàng ngày, rất có thể là đến một lúc nào đó bạn đã vô tình đóng một tệp mà không lưu các thay đổi hoặc mắc lỗi bạn không thể sửa chữa. Đó là nơi biết cách khôi phục phiên bản trước của tệp văn phòng có thể rất hữu ích. Thay vì hoảng loạn và lo lắng về công việc bị mất, bạn có thể làm theo một vài bước đơn giản để thử và phục hồi nó.
Phương pháp 1. Sử dụng tính năng Autorecover: Trước khi chúng tôi đi sâu vào các phương pháp phức tạp hơn, điều quan trọng là phải biết rằng Microsoft Office, bắt đầu từ phiên bản 2013, kết hợp tính năng Autorecover giúp tiết kiệm công việc của bạn cứ sau vài phút. Tuy nhiên, tính năng này không ngăn bạn mất mọi thứ nếu bạn không lưu tệp theo cách thủ công trước khi đóng nó. Vì vậy, nếu bạn chưa định cấu hình tự động hoặc không lưu tệp theo cách thủ công, phương thức này có thể không khả dụng cho bạn.
Phương pháp 2. Hãy thử tùy chọn khôi phục tài liệu: Nếu tính năng Autorecover không hoạt động, bạn có thể kiểm tra xem tùy chọn khôi phục tài liệu có khả dụng không. Khi bạn mở một ứng dụng Office sau khi gặp sự cố hoặc tắt máy không đúng, nó có thể nhắc bạn với một cửa sổ khôi phục tài liệu. Ở đó, bạn sẽ thấy một danh sách các tệp đã phục hồi mà bạn có thể chọn và cố gắng khôi phục bằng cách nhấp đúp vào chúng. Tuy nhiên, hãy nhớ rằng phương pháp này không phải lúc nào cũng hoạt động, đặc biệt là nếu các tệp chưa được lưu trước khi gặp sự cố.
Phương pháp 3. Kiểm tra thư mục Tệp tạm thời: Nếu cả hai phương thức trước đó đều không thành công, bạn có thể kiểm tra thủ công thư mục Tệp tạm thời cho bất kỳ phiên bản nào được khôi phục của tệp của bạn. Để làm điều này, bạn có thể làm theo một số bước trong ứng dụng Office hoặc bạn có thể định vị thư mục trực tiếp trong Windows. Tuy nhiên, phương pháp này có thể tốn thời gian và đòi hỏi một số kiến thức kỹ thuật, vì vậy nó có thể không phải là lựa chọn tốt nhất nếu bạn vội vàng hoặc không quen thuộc với hệ thống tệp.
Phương pháp 4. Xem xét các công cụ phục hồi của bên thứ ba: Nếu tất cả những thứ khác không thành công, có một số công cụ phục hồi của bên thứ ba có sẵn để tải xuống có thể giúp bạn khôi phục các tệp Office bị mất của mình. Các công cụ này được thiết kế dành riêng cho khôi phục dữ liệu và thường có thể khôi phục các tệp mà các phương thức khác không thể. Tuy nhiên, hãy nhớ rằng không phải tất cả các công cụ của bên thứ ba đều miễn phí, vì vậy hãy đảm bảo thực hiện nghiên cứu của bạn và đọc các đánh giá trước khi tải xuống bất cứ điều gì.
Tóm lại, mất một tập tin văn phòng quan trọng có thể là một vấn đề phổ biến và bực bội. Tuy nhiên, có nhiều phương thức bạn có thể cố gắng khôi phục phiên bản trước của tệp. Cho dù bạn dựa vào các tính năng tích hợp, chẳng hạn như autorecover và phục hồi tài liệu, hoặc chọn sử dụng các công cụ khôi phục của bên thứ ba, điều quan trọng là phải luôn luôn lưu công việc của bạn và đề phòng để ngăn chặn mất dữ liệu ngay từ đầu.
Hướng dẫn từng bước: Cách khôi phục phiên bản trước của tệp Office

Nếu bạn đã từng ở trong một tình huống mà bạn đã thực hiện các thay đổi đối với một tệp văn phòng, chỉ để nó bị hỏng hoặc bị mất, thì bạn biết nó có thể gây khó chịu như thế nào. Nhưng đừng sợ! Microsoft Office tiết kiệm các phiên bản trước của các tệp của bạn, vì vậy vẫn còn hy vọng. Trong hướng dẫn từng bước này, chúng tôi sẽ chỉ cho bạn cách khôi phục phiên bản trước của tệp văn phòng trước đó.
Bước 1: Mở ứng dụng Office và Tệp
Để bắt đầu quá trình khôi phục, hãy mở ứng dụng Office (như Excel hoặc Word) nơi tệp của bạn được lưu lần cuối. Sau đó, nhấp vào "Tệp" ở góc trên cùng bên trái của cửa sổ.
Bước 2: Chọn tệp để phục hồi
Trong menu "Tệp", nhấp vào "Mở" để chọn tệp bạn muốn khôi phục. Nếu bạn không chắc chắn vị trí của tệp, bạn có thể thử sử dụng thanh tìm kiếm hoặc điều hướng qua các ổ đĩa và thư mục của bạn.
Bước 3: Kiểm tra các phiên bản có sẵn
Khi bạn đã chọn tệp, một cửa sổ mới sẽ mở hiển thị các phiên bản có sẵn của tệp. Tìm phần có tiêu đề "Phiên bản có sẵn" và nhấp đúp vào phiên bản để mở nó. Nếu bạn không chắc chắn sẽ chọn phiên bản nào, bạn có thể di chuột qua từng phiên bản để xem bản xem trước.
Bước 4: Lưu tệp đã phục hồi
Sau khi mở phiên bản đã chọn, bạn có thể thực hiện bất kỳ thay đổi cần thiết nào và lưu tệp. Bạn nên lưu tệp đã phục hồi với một tên khác hoặc ở một vị trí khác để tránh ghi đè lên tệp gốc.
Bước 5: Ngăn chặn tổn thất hoặc tham nhũng trong tương lai
Để ngăn chặn sự mất mát hoặc tham nhũng trong tương lai của các tệp văn phòng, điều quan trọng là phải có kế hoạch dự phòng. Bạn có thể sử dụng Dịch vụ lưu trữ đám mây hoặc ổ đĩa ngoài để thường xuyên sao lưu các tệp của mình. Ngoài ra, hãy xem xét cho phép tự động phục hồi và định cấu hình các cài đặt để lưu các phiên bản thường xuyên hơn.
Mẹo phục hồi thành công
| 1. | Nếu tệp bạn đang cố gắng khôi phục không xuất hiện trong phần "Phiên bản có sẵn", nó có thể không có bất kỳ phiên bản trước nào được lưu. Trong trường hợp này, hãy thử sử dụng công cụ khôi phục tệp hoặc kiểm tra xem bạn có sao lưu không. |
| 2. | Trước khi bắt đầu quá trình khôi phục, hãy đóng bất kỳ trường hợp nào khác của tệp hoặc ứng dụng để ngăn chặn xung đột. |
| 3. | Nếu bạn đang làm việc trên một ổ đĩa chung hoặc vị trí mạng, hãy kiểm tra với bộ phận CNTT hoặc quản trị viên hệ thống của bạn để đảm bảo rằng các phiên bản trước được bật. |
| 4. | Đừng hoảng sợ nếu bạn không thể tìm thấy các phiên bản trước ngay lập tức. Đôi khi phải mất một thời gian để Office truy xuất các phiên bản đã lưu, đặc biệt nếu chúng được lưu trữ trên một ổ đĩa mạng. |
| 5. | Nếu bạn không cài đặt ứng dụng Office trên máy tính Windows, bạn có thể thử sử dụng phiên bản Office trực tuyến miễn phí có sẵn thông qua tài khoản Microsoft của bạn. |
Bằng cách làm theo các bước và mẹo này, bạn có thể khôi phục phiên bản trước của hồ sơ văn phòng và yên tâm khi biết rằng các tài liệu kinh doanh quan trọng của bạn là an toàn. Hãy nhớ thường xuyên sao lưu các tập tin của bạn và được chuẩn bị cho bất kỳ thử thách bất ngờ nào.
Phương pháp 1: Khôi phục phiên bản trước từ lịch sử tệp

Nếu bạn hối hận khi thực hiện các thay đổi cho tệp văn phòng của mình và muốn quay lại phiên bản trước đó, bạn sẽ gặp may. Windows có một tính năng tích hợp có tên Lịch sử tệp tự động lưu các phiên bản trước của các tệp trước đây cho các tình huống như thế này.
Thực hiện theo các bước bên dưới để khôi phục phiên bản trước của tệp văn phòng của bạn bằng lịch sử tệp:
- Đầu tiên, mở thư mục nơi đặt tệp văn phòng của bạn. Trong ví dụ này, giả sử tệp được gọi là "workbook. xlsx" và nó được lưu trong thư mục "tài liệu" trên máy tính của bạn.
- Tiếp theo, nhấp chuột phải vào tệp và chọn "Khôi phục các phiên bản trước" từ menu thả xuống.
- Một cửa sổ mới sẽ mở, hiển thị tất cả các phiên bản trước của tệp đã được lưu bởi lịch sử tệp. Chọn phiên bản bạn muốn khôi phục. Nếu bạn không chắc chắn sẽ chọn phiên bản nào, bạn có thể sử dụng nút "Mở" để xem trước tệp và đảm bảo đó là phiên bản phù hợp.
- Sau khi chọn phiên bản mong muốn, nhấp vào nút "Khôi phục". Điều này sẽ thay thế phiên bản hiện tại của tệp bằng phiên bản trước đã chọn.
- Khi việc phục hồi hoàn tất, bạn có thể mở tập tin và tiếp tục làm việc với nó với sự an tâm rằng những thay đổi của bạn đã được hoàn tác.
Điều đáng chú ý là lịch sử tệp chỉ có sẵn trong hệ điều hành Windows, vì vậy phương thức này sẽ không hoạt động nếu bạn đang sử dụng máy Mac. Ngoài ra, lịch sử tệp là một tính năng Windows gốc, vì vậy bạn không cần phải tải xuống bất kỳ công cụ của bên thứ ba nào để kích hoạt nó.
Tóm lại, nếu bạn đã thực hiện các thay đổi đối với tệp Office mà bây giờ bạn hối tiếc, bạn có thể dễ dàng khôi phục phiên bản trước đó bằng Lịch sử tệp. Chỉ cần làm theo các bước được nêu ở trên và bạn sẽ sớm quay lại đúng hướng.
Phương pháp 2: Khôi phục phiên bản cũ hơn bằng tính năng "Khôi phục tài liệu chưa lưu"
Nếu bạn đang làm việc trên một tệp Office và máy tính của bạn đột nhiên gặp sự cố hoặc tắt mà không có cảnh báo thì đó có thể là một trải nghiệm khó chịu. Bạn có thể lo lắng về việc mất tất cả những thay đổi bạn đã thực hiện đối với tài liệu của mình. Tuy nhiên, không cần phải hoảng sợ! Với tính năng "Khôi phục tài liệu chưa được lưu" trong các chương trình Office, bạn có thể dễ dàng truy xuất mọi thay đổi chưa được lưu và tiếp tục làm việc trên tệp của mình.
Dưới đây là cách sử dụng tính năng tiện lợi này:
- Mở chương trình Office (ví dụ: Word, Excel, PowerPoint) mà bạn đang làm việc khi xảy ra sự cố.
- Chuyển đến tab "Tệp" trên dải băng ở đầu cửa sổ chương trình.
- Nhấp vào liên kết "Mở" ở bảng điều khiển bên trái.
- Ở cuối cửa sổ "Mở", bạn sẽ thấy menu thả xuống có nhãn "Khôi phục tài liệu chưa được lưu" (hoặc tùy chọn tương tự tùy thuộc vào chương trình).
- Nhấp vào menu thả xuống và chọn "Duyệt".
- Một cửa sổ thư mục sẽ mở ra, hiển thị danh sách các tệp có phần mở rộng . asd. Đây là các tệp tạm thời mà Office tạo để lưu trữ các phiên bản tài liệu của bạn được tự động khôi phục.
- Chọn tệp tương ứng với tài liệu bạn đang làm việc. Bạn có thể kiểm tra ngày và dấu thời gian để tìm phiên bản mới nhất.
- Nhấp vào nút "Mở" ở dưới cùng bên phải của cửa sổ thư mục để mở tài liệu đã khôi phục.
- Lưu tài liệu ngay lập tức vào một vị trí trên hệ thống của bạn nơi bạn có thể tìm thấy nó sau này.
Đó là nó! Bạn đã khôi phục thành công phiên bản cũ hơn của tệp Office bằng tính năng "Khôi phục tài liệu chưa được lưu". Bây giờ bạn có thể tiếp tục làm việc mà không mất bất kỳ thay đổi nào.
Bạn nên thực hiện các biện pháp phòng ngừa để bảo vệ các tập tin quan trọng của mình. Dưới đây là một số lời khuyên:
- Bật tính năng Lưu Tự động trong các chương trình Office, tính năng này sẽ tự động lưu các thay đổi của bạn sau mỗi vài phút.
- Thường xuyên sao lưu các tập tin của bạn vào ổ đĩa ngoài hoặc dịch vụ lưu trữ đám mây.
- Đặt cấu hình các tùy chọn Tự động Phục hồi trong các chương trình Office để chúng lưu các thay đổi của bạn thường xuyên hơn.
Nếu bạn vẫn không thể khôi phục tệp của mình hoặc nếu tùy chọn "Khôi phục tài liệu chưa được lưu" không khả dụng, đừng lo lắng. Có các phương pháp khác bạn có thể thử, chẳng hạn như kiểm tra các phiên bản trước trong thuộc tính tệp hoặc sử dụng phần mềm khôi phục của bên thứ ba. Tốt nhất bạn nên hành động nhanh chóng và thử nhiều tùy chọn để tăng cơ hội khôi phục tệp thành công.
Vậy là bạn đã có nó - hướng dẫn từng bước về cách khôi phục phiên bản cũ hơn của tệp Office bằng tính năng "Khôi phục tài liệu chưa được lưu". Hãy nhớ ghi nhớ những lời khuyên này để tránh mất dữ liệu và đảm bảo rằng bạn luôn có bản sao lưu các tệp quan trọng của mình.
Phương pháp 3: Khôi phục tệp Excel chưa được lưu từ AutoRecover

Nếu bạn chưa lưu tệp Excel theo cách thủ công khi làm việc hoặc nếu Excel bất ngờ gặp sự cố, đừng hoảng sợ! Ngoài hai phương pháp trước, Excel còn có một tính năng tích hợp có tên AutoRecover có thể giúp bạn khôi phục các tệp chưa được lưu. Đây là cách thực hiện:
Bước 1: Kiểm tra thư mục AutoRecover

Đầu tiên, hãy bắt đầu bằng cách định vị thư mục AutoRecover. Thư mục này là nơi Excel tự động lưu các bản sao lưu tạm thời các tệp của bạn trong trường hợp tắt hoặc gặp sự cố bất ngờ. Để tìm thư mục, hãy làm theo các bước sau:
1. Mở Excel và chuyển đến tab "Tệp".
2. Chọn "Tùy chọn" từ menu thả xuống.
3. Trong cửa sổ "Tùy chọn Excel", nhấp vào "Lưu" ở bảng điều khiển bên trái.
4. Tìm trường "Vị trí tệp tự động phục hồi" để xem đường dẫn của thư mục.
5. Ghi lại vị trí thư mục để bạn có thể điều hướng đến nó sau.
Bước 2: Mở thư mục AutoRecover
Khi bạn biết vị trí thư mục AutoRecover, bạn có thể điều hướng đến nó bằng File Explorer trong Windows. Đây là cách thực hiện:
1. Mở File Explorer bằng cách nhấp vào biểu tượng thư mục trên thanh tác vụ hoặc nhấn phím Windows + E.
2. Sao chép và dán đường dẫn thư mục (đường dẫn bạn đã ghi lại trước đó) vào thanh địa chỉ ở đầu cửa sổ File Explorer.
3. Nhấn Enter để đi đến vị trí thư mục AutoRecover.
4. Trong thư mục AutoRecover, hãy tìm tệp Excel chưa được lưu. Tên tệp có thể không được nhận dạng nhưng chúng phải có phần mở rộng ". xlsx" cho biết chúng là tệp Excel.
5. Nếu bạn tìm thấy tệp bạn đang làm việc, hãy nhấp đúp vào tệp đó để mở tệp đó trong Excel.
6. Sau khi mở tệp, hãy lưu tệp vào vị trí bạn chọn để tránh mọi mất mát trong tương lai.
Bước 3: Sử dụng Tùy chọn Tự động Phục hồi
Nếu bạn không thấy tệp chưa lưu của mình trong thư mục Tự động Phục hồi, bạn có thể thử một số bước bổ sung:
1. Quay lại Excel và nhấp vào tab "Tệp".
2. Chọn "Mở" từ menu thả xuống.
3. Trong hộp thoại "Mở", chọn "Gần đây" từ bảng điều khiển bên trái.
4. Ở cuối hộp thoại, nhấp vào nút "Khôi phục sổ làm việc chưa được lưu".
5. Excel sẽ mở một cửa sổ mới với danh sách các tệp chưa được lưu trong thư mục AutoRecover. Nhấp vào tệp bạn muốn khôi phục và sau đó nhấp vào "Mở".
6. Khi tệp được mở, hãy lưu nó vào vị trí bạn chọn.
Bước 4: Ngăn ngừa mất dữ liệu bằng tính năng Tự động Phục hồi
Để tránh các sự cố trong tương lai với các tệp Excel bị mất hoặc chưa được lưu, điều quan trọng là phải đảm bảo tính năng Tự động Phục hồi được bật. Đây là cách thực hiện:
1. Trong Excel, nhấp vào tab "Tệp".
2. Chọn "Tùy chọn" từ menu thả xuống.
3. Trong cửa sổ "Tùy chọn Excel", nhấp vào "Lưu" ở bảng điều khiển bên trái.
4. Trong phần "Lưu sổ làm việc", hãy chọn hộp có nội dung "Lưu thông tin Tự động Phục hồi cứ sau X phút" và đặt khoảng thời gian mong muốn.
5. Nhấp vào "OK" để lưu thay đổi.
Phần kết luận
Việc khôi phục các tệp Excel chưa được lưu có thể là một tình huống căng thẳng, nhưng với tính năng Tự động Phục hồi, bạn có nhiều tùy chọn để khôi phục công việc của mình. Bằng cách làm theo các bước được nêu trong hướng dẫn này, bạn có thể truy xuất các tệp chưa được lưu của mình và tránh mất dữ liệu trong tương lai. Hãy nhớ thường xuyên lưu các tệp của bạn và bật tính năng Tự động Phục hồi để ngăn chặn mọi sự cố.