Bạn đã sẵn sàng để làm chủ Excel? Bắt đầu từ thứ Hai này, Laura có một nhiệm vụ đầy thách thức phía trước. Cô ấy cần phải làm việc trên một sổ làm việc lớn và tìm dữ liệu cụ thể trong đó có thể khá khó khăn. Đó là nơi chức năng trận đấu xuất hiện!
Trong hướng dẫn này, chúng tôi sẽ cung cấp một lời giải thích chi tiết về hàm khớp và minh họa cách nó có thể được sử dụng để tìm chỉ số của một giá trị bạn đang tìm kiếm trong một mảng dữ liệu. Đúng vậy, chúng tôi sẽ chỉ cho bạn từng bước cách sử dụng chức năng này để đơn giản hóa phân tích dữ liệu của bạn.
Đầu tiên, chúng ta hãy thảo luận về một số điều cơ bản bạn cần biết. Hàm kết hợp nhạy cảm với trường hợp, vì vậy hãy cẩn thận với các ký tự bạn sử dụng khi sắp xếp hoặc tìm kiếm dữ liệu của bạn. Nó hoạt động cho cả tra cứu một chiều và hai chiều, điều này làm cho nó cực kỳ hữu ích trong nhiều kịch bản.
Tiếp theo, hãy nói về cú pháp của hàm khớp. Các đối số chính bạn cần cung cấp là Tra cứu_Value (giá trị bạn muốn tìm), Lookup_array (phạm vi của các ô trong bảng dữ liệu của bạn mà bạn muốn tìm kiếm) và Match_Type (chỉ định bạn có muốn khớp chính xác hay không hoặcmột trận đấu gần đúng).
Giả sử bạn có một phạm vi "Bảng1" có tên với dữ liệu của bạn, cú pháp của hàm khớp sẽ trông như sau: = match (Lookup_Value, Bảng1, match_type). Điều quan trọng là điều chỉnh match_type dựa trên nhu cầu cụ thể của bạn. Match_type có thể là 0, 1 hoặ c-1, trong đó 0 là viết tắt của một trận đấu chính xác, 1 cho một trận đấu không nhạy cảm với trường hợp v à-1 cho một trận đấu nhạy cảm trường hợp với các ký tự ký tự đại diện.
Một trong những khác biệt chính giữa hàm khớp và các hàm tra cứu khác như VLookUP hoặc SUMIFS là hàm khớp trả về vị trí của giá trị phù hợp, thay vì chính giá trị. Điều này cho phép bạn sử dụng chỉ mục được trả về kết hợp với các chức năng khác để thực hiện các tính toán nâng cao hơn.
Một tính năng quan trọng khác của hàm khớp là nó có thể xử lý cả tra cứu ngang và dọc. Theo mặc định, nó thực hiện tra cứu dọc, tìm kiếm giá trị được chỉ định trong cột đầu tiên của Lookup_array. Tuy nhiên, nếu bạn muốn thực hiện tra cứu ngang, bạn có thể sử dụng chức năng Chuyển đổi để chuyển đổi Tra cứu_array và sau đó áp dụng chức năng khớp.
Bây giờ bạn đã biết những điều cơ bản của chức năng trận đấu và những hạn chế của nó, chúng ta hãy đi sâu vào một số ví dụ và xem nó hoạt động như thế nào trong thực tế. Chúng tôi sẽ bao gồm các trường hợp sử dụng khác nhau, từ đơn giản đến phức tạp hơn, để giúp bạn hiểu rõ hơn về sức mạnh của nó trong phân tích dữ liệu.
Vì vậy, hãy sẵn sàng để tiết kiệm thời gian và cải thiện các kỹ năng Excel của bạn với chức năng trận đấu! Cho dù bạn là người mới bắt đầu hay người dùng nâng cao, hướng dẫn này sẽ cung cấp cho bạn tất cả thông tin bạn cần để trở thành một chuyên gia trong việc tìm kiếm và khớp dữ liệu trong Excel.
Hiểu chức năng khớp trong Excel
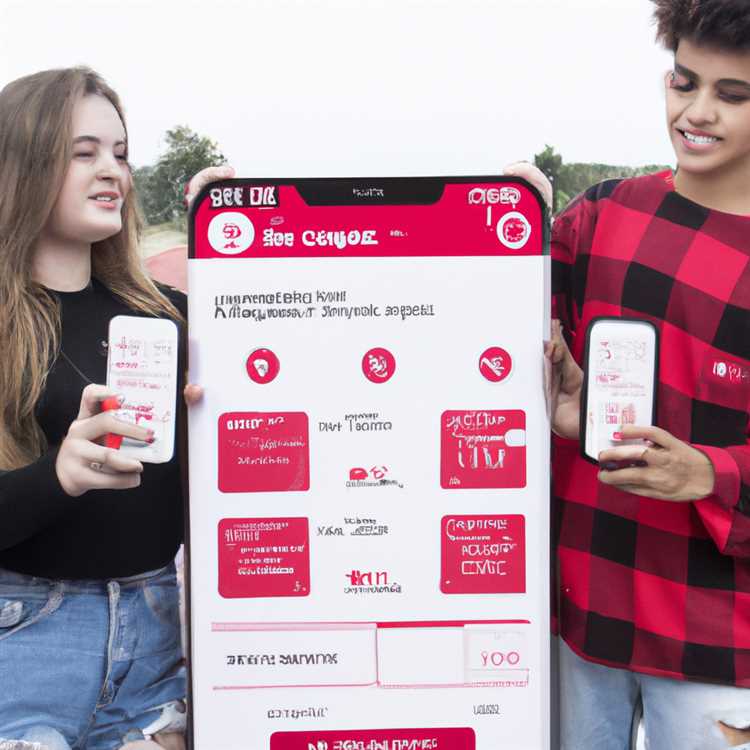
Hàm khớp trong Excel là một công cụ mạnh mẽ cho phép bạn tìm thấy vị trí của một giá trị trong một loạt các ô. Nó thường được sử dụng kết hợp với các chức năng khác, chẳng hạn như Vlookup, để thực hiện các tác vụ tra cứu nâng cao. Nếu bạn quan tâm đến việc tìm hiểu thêm về cách sử dụng chức năng trận đấu, hướng dẫn này sẽ giải thích mọi thứ bạn cần biết!
Những thứ cơ bản

Hàm khớp hoạt động bằng cách tìm kiếm một giá trị cụ thể trong một loạt các ô và trả lại vị trí của nó. Nó có thể tìm kiếm ở cả hai hàng và cột, làm cho nó trở thành một công cụ linh hoạt để tìm thông tin trong các bảng.
Để sử dụng chức năng khớp, bạn sẽ cần cung cấp hai đối số chính: giá trị bạn đang tìm kiếm và phạm vi các ô mà bạn muốn tìm kiếm. Cú pháp cho chức năng như sau:
= Match (Lookup_Value, Lookup_array, [Match_Type])
Tra cứu_Valuelà giá trị bạn muốn tìm.Tra cứu_arraylà phạm vi của các ô mà bạn muốn tìm kiếm giá trị.[Loại so khớp]là một đối số tùy chọn chỉ định làm thế nào chức năng sẽ thực hiện tìm kiếm. Đối số này có thể lấy ba giá trị: 1, 0 hoặ c-1. Theo mặc định, nó được đặt thành 1, có nghĩa là chức năng sẽ thực hiện khớp chính xác. 0 được sử dụng để tìm kiếm một trận đấu chính xác hoặc kết hợp một phần v à-1 được sử dụng để tìm kiếm một phần phù hợp theo thứ tự giảm dần.
Sử dụng hàm khớp

Bây giờ bạn đã hiểu cú pháp cơ bản của hàm khớp, chúng ta hãy trải qua một ví dụ từng bước để xem nó hoạt động như thế nào.
Giả sử chúng ta có một danh sách các tên sinh viên trong cột A và điểm số tương ứng của họ trong Cột B. Chúng tôi muốn tìm vị trí của điểm số của một sinh viên cụ thể trong danh sách. Đây là cách chúng ta có thể làm điều đó bằng cách sử dụng hàm khớp:
- Đầu tiên, chúng ta cần quyết định giá trị mà chúng ta muốn tìm kiếm. Giả sử chúng tôi quan tâm đến việc tìm thấy vị trí của điểm số cho học sinh tên là "John".
- Tiếp theo, chúng ta cần chọn phạm vi ô mà chúng ta muốn tìm kiếm. Trong trường hợp này, chúng tôi muốn tìm kiếm trong phạm vi ô từ A1 đến A10, chứa tên sinh viên.
- Cuối cùng, chúng ta có thể sử dụng hàm MATCH để thực hiện tìm kiếm. Công thức sẽ trông như thế này:
=MATCH("John", A1:A10, 0).
Hàm MATCH sẽ trả về vị trí của "John" trong phạm vi A1:A10. Nếu tìm thấy "John" ở ô A5, hàm sẽ trả về giá trị 5.
Ghi chú bổ sung
- Hàm MATCH theo mặc định có phân biệt chữ hoa chữ thường. Nếu bạn muốn tìm kiếm không phân biệt chữ hoa chữ thường, bạn có thể sử dụng
CHÍNH XÁCchức năng kết hợp với MATCH. - Hàm MATCH có thể giúp bạn tiết kiệm thời gian so với việc sử dụng các hàm tra cứu khác như VLOOKUP hoặc HLOOKUP, đặc biệt khi bạn đang tìm kiếm các giá trị dựa trên cả tiêu đề hàng và tiêu đề cột.
- Hãy nhớ luôn sắp xếp mảng tra cứu theo thứ tự tăng dần hoặc giảm dần, tùy thuộc vào kiểu khớp mà bạn chỉ định.
- Nếu không tìm thấy kết quả khớp, hàm MATCH sẽ trả về lỗi #N/A.
- Bạn có thể sử dụng hàm MATCH trong nhiều tình huống khác nhau, chẳng hạn như tìm kết quả khớp gần nhất với một giá trị nhất định hoặc xác định xem một giá trị nhất định có tồn tại trong một phạm vi hay không.
Bằng cách hiểu các khái niệm và cú pháp của hàm MATCH, bạn có thể khai thác sức mạnh tuyệt đối của hàm này để tìm kiếm và so sánh các giá trị trong Excel. Cho dù bạn là người mới bắt đầu hay người dùng có kinh nghiệm, chức năng MATCH là một công cụ có giá trị có thể nâng cao đáng kể khả năng phân tích dữ liệu của bạn.
Cú pháp và chức năng của MATCH
CácCUỘC THI ĐẤUHàm trong Excel là một công cụ mạnh mẽ cho phép bạn thực hiện nhiều kiểu tra cứu khác nhau trong một trang tính. Cho dù bạn muốn nối các bảng, tìm giá trị lớn nhất hay thấp nhất hay so sánh các giá trị nhất định,CUỘC THI ĐẤUchức năng có thể xử lý tất cả.
Cú pháp cơ bản củaCUỘC THI ĐẤUchức năng như sau:
| Lý lẽ | Sự miêu tả |
|---|---|
| Tra cứu_Value | Giá trị mà bạn muốn tìm kiếm. |
| Tra cứu_array | Phạm vi hoặc mảng ô mà bạn muốn tìm kiếm. |
| Loại so khớp | Chỉ định xem bạn đang tìm kiếm kết quả khớp chính xác hay kết quả khớp gần đúng. |
CácCUỘC THI ĐẤUHàm sử dụng kết hợp các giá trị trong phạm vi được chỉ địnhTra cứu_arrayvàTra cứu_Valueđể xác định vị trí xuất hiện đầu tiên củaTra cứu_Valuebên trongTra cứu_array.
Một tính năng hữu ích củaCUỘC THI ĐẤUChức năng của nó là khả năng xử lý các thông báo lỗi tùy chỉnh trong trường hợp không thể tìm thấy kết quả khớp. Ví dụ: bạn có thể sử dụngISNAhoạt động cùng vớiCUỘC THI ĐẤUđể hiển thị một thông báo cụ thể khi không tìm thấy kết quả phù hợp.
Để minh họa mục đích củaCUỘC THI ĐẤUchức năng, hãy xem xét tình huống sau: Laura là đại diện bán hàng cần so sánh điểm số của khách hàng với bảng giảm giá. Cô ấy có một bảng tính có hai bảng: một bảng chứa điểm số của khách hàng và một bảng chứa thông tin giảm giá. Laura muốn tìm tỷ lệ chiết khấu cho mỗi khách hàng dựa trên điểm số của họ.
Để đạt được điều này, Laura có thể sử dụngCUỘC THI ĐẤUHàm tìm vị trí điểm của khách hàng trong bảng điểm rồi sử dụng vị trí đó để lấy phần trăm chiết khấu tương ứng từ bảng chiết khấu.
Đây là một công thức mẫu mà Laura có thể sử dụng:
=VLOOKUP(A2, ScoreTable, MATCH(B2, ScoreTableHeaders, 0), FALSE)Trong công thức này,A2là điểm số cần tra cứu,Bảng điểmlà phạm vi chứa bảng điểm,B2là điểm của khách hàng, vàTiêu đề bảng điểmlà những người đứng đầu bảng điểm. CácMATCH(B2, ScoreTableHeaders, 0)một phần của công thức trả về vị trí của điểm khách hàng trong bảng điểm.
Bằng cách sử dụngCUỘC THI ĐẤUchức năng kết hợp với các chức năng tra cứu khác nhưVLOOKUP, Laura có thể dễ dàng truy xuất phần trăm chiết khấu cho từng khách hàng.
Điều quan trọng cần lưu ý làCUỘC THI ĐẤUHàm có thể được sử dụng trong cả danh sách được sắp xếp tăng dần và giảm dần. Tuy nhiên, nó phân biệt chữ hoa chữ thường và không hoạt động với các ký tự đại diện. Vì vậy, nếu bạn đang tìm kiếm thứ gì đó cần tìm kiếm không phân biệt chữ hoa chữ thường hoặc ký tự đại diện, thìMỤC LỤCchức năng có thể là một lựa chọn tốt hơn.
Trong thực tế, khi sử dụngCUỘC THI ĐẤUđiều quan trọng nữa là phải đảm bảo rằng các giá trị trong mảng tra cứu được sắp xếp theo cùng thứ tự như bạn muốn thực hiện tra cứu. Nếu các giá trị không được sắp xếp, hàm có thể trả về kết quả không chính xác.
Tóm lại,CUỘC THI ĐẤUHàm là một công cụ được sử dụng thường xuyên trong Excel để thực hiện nhiều loại tra cứu khác nhau. Nó có thể giúp bạn nối các bảng, tìm giá trị cao nhất hoặc thấp nhất và so sánh các giá trị nhất định. Bằng cách biết cách sử dụng cũng như hiểu cú pháp và chức năng của nó, bạn có thể thực hành Excel hiệu quả hơn.
Tăng cường VLOOKUP bằng bảng
Hàm VLOOKUP trong Excel là công cụ hữu ích để tìm kiếm thông tin dựa trên giá trị tra cứu. Tuy nhiên, nó có một số hạn chế, chẳng hạn như cần phải cung cấp tham chiếu tuyệt đối hoặc tương đối cho giá trị tra cứu. Với việc giới thiệu các bảng trong Excel, VLOOKUP có thể được nâng cao để cung cấp khả năng tra cứu linh hoạt và năng động hơn.
Bảng trong Excel là tính năng mặc định giúp sắp xếp dữ liệu theo cột và hàng. Chúng cung cấp nhiều lợi ích khác nhau, chẳng hạn như tự động sắp xếp và lọc, tham chiếu cột có cấu trúc không nhạy cảm với độ rộng của bảng cũng như khả năng thêm hoặc xóa hàng và cột mà không làm hỏng công thức. Bằng cách sử dụng bảng, bạn có thể nâng cao chức năng của VLOOKUP và làm cho công thức của bạn hiệu quả hơn.
Sử dụng Bảng với VLOOKUP
Để chứng minh cách bảng có thể nâng cao VLOOKUP, hãy xem xét một ví dụ. Laura, nhân viên dịch vụ khách hàng, có danh sách mã khách hàng ở cột A, cùng với tên tương ứng của họ ở cột B. Cô ấy muốn tìm tên khách hàng dựa trên mã của họ.
Trong công thức VLOOKUP thông thường, Laura cần cung cấp giá trị tra cứu dưới dạng tham chiếu tuyệt đối hoặc tương đối. Nhưng với bảng, giá trị tra cứu có thể được đặt trực tiếp vào công thức mà không cần tham chiếu. Điều này làm cho công thức dễ di chuyển hơn và ít nhạy cảm hơn với những thay đổi về vị trí ô.
Dưới đây là ví dụ về bảng có mã khách hàng ở cột A và tên khách hàng ở cột B:
| Mã khách hàng | tên khách hàng |
|---|---|
| 001 | John Smith |
| 002 | Jane Doe |
| 003 | David Johnson |
Trong trường hợp này, Laura có thể sử dụng công thức sau để tìm tên khách hàng dựa trên mã của họ:
=VLOOKUP(C2, Bảng1, 2, FALSE)
CácC2là giá trị tra cứu,Bảng 1là tham chiếu bảng,2là số chỉ mục cột (đại diện cho cột chứa tên khách hàng) vàSAIlà đối số range_lookup đảm bảo kết quả khớp chính xác.
Bằng cách sử dụng bảng, Laura có thể dễ dàng tìm thấy tên khách hàng tương ứng mà không cần phải điều chỉnh tham chiếu ô theo cách thủ công.
Tăng cường VLOOKUP bằng các công thức khác
Bảng cũng có thể được kết hợp với các công thức khác để nâng cao chức năng của VLOOKUP. Ví dụ: hàm SUMIFS có thể được sử dụng kết hợp với VLOOKUP để tổng hợp các số liệu dựa trên các tiêu chí nhất định.
Giả sử Laura muốn tính tổng doanh số bán hàng của một khách hàng cụ thể dựa trên mã của họ. Cô ấy có một bảng bán hàng chứa mã khách hàng, số lượng bán hàng và ngày tương ứng. Bằng cách sử dụng công thức sau:
=SUMIFS(Bảng2[Số tiền bán hàng], Bảng2[Mã khách hàng], C2)
Laura có thể tính toán tổng doanh số bán hàng của một khách hàng cụ thể mà không cần phải điều chỉnh tham chiếu ô theo cách thủ công. Công thức sử dụng hàm VLOOKUP để tìm tên khách hàng dựa trên mã của họ, sau đó sử dụng hàm SUMIFS để tổng hợp số tiền bán hàng cho khách hàng đó.
Bảng trong Excel cung cấp một công cụ mạnh mẽ để nâng cao hàm VLOOKUP và làm cho công thức của bạn năng động và hiệu quả hơn. Bằng cách sử dụng bảng, bạn có thể khắc phục các hạn chế của công thức VLOOKUP truyền thống và tạo các công thức không chỉ dễ làm việc hơn mà còn linh hoạt hơn trước những thay đổi trong dữ liệu. Vì vậy, lần tới khi bạn cần thực hiện tra cứu trong Excel, hãy cân nhắc sử dụng bảng để nâng cao chức năng của VLOOKUP.
Tạo bảng cho VLOOKUP
Trong VLOOKUP hai chiều, hàm MATCH có thể được sử dụng để tìm các số phù hợp thấp nhất trong một phạm vi dữ liệu. Đây là hàm cơ bản thường được sử dụng kết hợp với VLOOKUP để thực hiện các tác vụ phức tạp hơn.
Trước khi đi vào chi tiết, điều quan trọng cần biết là VLOOKUP cần có bảng để hoạt động. Để tạo bảng, bạn có thể sử dụng các tính năng cơ bản của sổ làm việc, chẳng hạn như cột và hàng. Trong ví dụ của chúng ta, hãy xem xét một bảng chứa tên khách hàng, điểm số của họ và ngày trong tuần đạt được điểm số.
Để làm cho bảng trở nên hữu ích cho VLOOKUP, chúng ta cần sắp xếp bảng và điều chỉnh dữ liệu cho phù hợp. Ví dụ: chúng tôi có thể sắp xếp dữ liệu theo tên khách hàng và ngày trong tuần để dữ liệu tuân theo một thứ tự cụ thể.
Sau khi bảng được sắp xếp, chúng ta có thể sử dụng hàm MATCH để tìm giá trị chính xác hoặc gần đúng mà chúng ta đang tìm kiếm. Hàm MATCH có ba đối số được mã hóa cứng: lookup_value, lookup_array và match_type.
Trong trường hợp của chúng tôi, lookup_value sẽ là tên khách hàng mà chúng tôi đang tìm kiếm. Lookup_array sẽ là phạm vi dữ liệu mà chúng ta muốn tìm tên khách hàng. Và match_type sẽ là 0, nghĩa là khớp chính xác.
Nếu lookup_value không phân biệt chữ hoa chữ thường, chúng ta có thể sử dụng các ký tự đại diện "*" và "?"để đại diện cho bất kỳ ký tự nào trong chuỗi. Điều này đặc biệt hữu ích khi tìm kiếm sự trùng khớp một phần.
Theo mặc định, hàm MATCH tìm giá trị đầu tiên bằng hoặc lớn hơn lookup_value. Nếu muốn tìm giá trị chính xác, chúng ta cần chỉ định match_type là 0.
Trong một số trường hợp, bảng có thể có nhiều giá trị tương tự hoặc giống hệt nhau. Để giải thích điều này, chúng ta có thể sử dụng công thức mảng với hàm MATCH để tìm vị trí xuất hiện đầu tiên của lookup_value trong một phạm vi dữ liệu.
Dưới đây là một số ví dụ về cách sử dụng hàm MATCH:
| tên khách hàng | Điểm | Ngày trong tuần |
|---|---|---|
| John | 85 | Thứ hai |
| Adam | 90 | Thứ ba |
| Emily | 95 | Thứ Tư |
Trong ví dụ này, giả sử chúng ta muốn tìm điểm của "Emily" vào "Thứ Tư". Công thức sẽ là:
= Vlookup ("Emily" & "Thứ Tư", A2: C4, 2, 0)
Công thức sẽ trả về "95", vì nó kiểm tra tên khách hàng và kết hợp ngày trong tuần và trả về điểm tương ứng.
Hàm khớp cũng có thể được sử dụng để tìm các trận đấu gần đúng bằng cách chỉ định match_type là 1 hoặ c-1. Ví dụ: nếu chúng ta muốn tìm điểm số dựa trên một loạt các giá trị, chúng ta có thể sử dụng match_typ e-1 để tìm giá trị lớn nhất nhỏ hơn hoặc bằng với Lookup_Value.
Tóm lại, hàm khớp là một công cụ mạnh mẽ để tìm các giá trị trong bảng. Nó có thể được sử dụng kết hợp với Vlookup để thực hiện các nhiệm vụ phức tạp hơn, chẳng hạn như tìm các kết quả phù hợp một phần hoặc sử dụng nhiều tiêu chí. Bằng cách hiểu cách thức hoạt động của hàm kết hợp và cách tạo bảng cho Vlookup, bạn có thể tiết kiệm thời gian và làm cho Excel của bạn hoạt động hiệu quả hơn.





