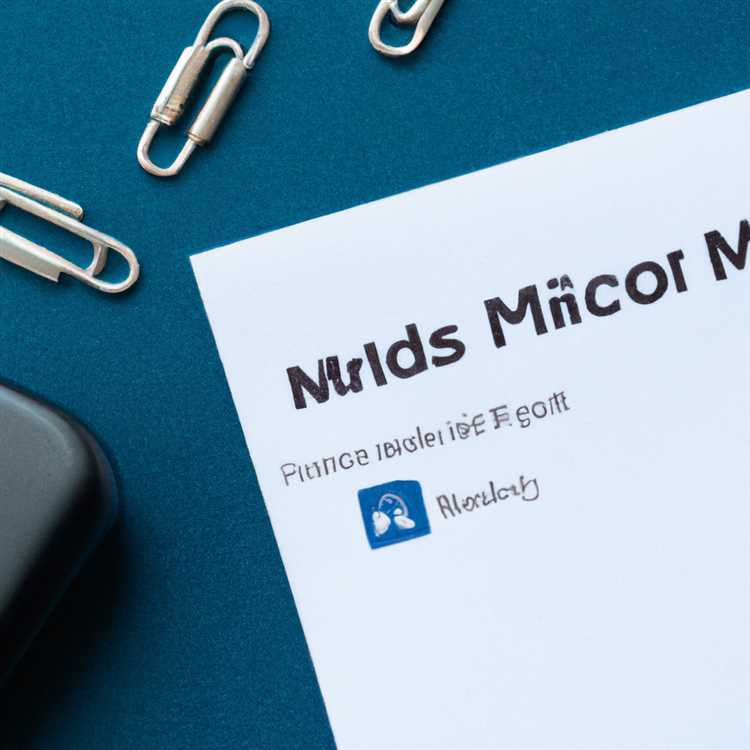Nếu bạn lo ngại về sự an toàn của mật khẩu và thông tin cá nhân của mình thì việc tạo khóa bảo mật USB là một cách thông minh và hiệu quả để tăng cường bảo mật trực tuyến của bạn. Hướng dẫn từng bước này sẽ chỉ cho bạn cách tạo khóa bảo mật USB cho cả máy tính Windows và Mac, đảm bảo rằng chỉ bạn mới có thể truy cập vào tài khoản và dữ liệu nhạy cảm của mình.
Trước khi bắt đầu, điều quan trọng cần lưu ý là sử dụng khóa bảo mật USB là một phương pháp xác thực bổ sung. Nó bổ sung thêm một lớp bảo vệ ngoài việc chỉ sử dụng mật khẩu. Bằng cách sử dụng khóa vật lý mà chỉ bạn mới có, bạn đang khiến các hacker tiềm năng khó truy cập vào tài khoản của bạn hơn nhiều.
Để tạo khóa bảo mật USB, bạn sẽ cần một ổ USB mà bạn sẵn sàng dành riêng cho mục đích này. Đảm bảo sao lưu mọi tệp quan trọng trên ổ đĩa vì quá trình thiết lập sẽ xóa tất cả dữ liệu hiện có trên đó. Khi bạn có ổ đĩa phù hợp, hãy cắm nó vào cổng USB của máy tính và làm theo các bước bên dưới.
Bước 1: Mở cửa sổ cài đặt trên máy tính của bạn. Trên Windows, bạn có thể thực hiện việc này bằng cách nhấp vào nút Bắt đầu và chọn "Cài đặt" (biểu tượng bánh răng). Trên máy Mac, bạn có thể tìm thấy cửa sổ cài đặt bằng cách nhấp vào biểu tượng Apple ở góc trên cùng bên trái của màn hình và chọn "Tùy chọn hệ thống".
Bước 2: Điều hướng đến phần "Tài khoản" hoặc "Người dùng & Nhóm" trong cửa sổ cài đặt, tùy thuộc vào hệ điều hành của bạn. Đây là nơi bạn sẽ tìm thấy các tùy chọn để tạo khóa bảo mật USB.
Bước 3: Trong phần "Tài khoản" hoặc "Người dùng & Nhóm", hãy tìm tùy chọn tạo khóa bảo mật mới. Phương pháp thực hiện việc này có thể khác nhau tùy thuộc vào nhà sản xuất máy tính và phiên bản Windows hoặc Mac mà bạn đang sử dụng. Nếu bạn không chắc chắn về cách tiếp tục, hãy tham khảo trang web của nhà sản xuất hoặc tìm kiếm sự trợ giúp thêm.
Bước 4: Khi bạn đã tìm thấy tùy chọn tạo khóa bảo mật mới, hãy làm theo hướng dẫn trên màn hình để đăng ký ổ USB làm khóa cho máy tính của bạn. Bạn có thể được yêu cầu xác nhận hành động của mình hoặc nhập mật khẩu để xác minh danh tính của bạn.
Bước 5: Sau khi đăng ký ổ USB của bạn làm khóa bảo mật, hãy đảm bảo giữ nó ở vị trí an toàn và bảo mật. Điều quan trọng cần nhớ là bất cứ khi nào bạn muốn truy cập vào máy tính của mình hoặc bất kỳ tài khoản được bảo vệ nào, bạn cần phải cắm ổ USB để xác thực chính mình.
Lưu ý: Tạo khóa bảo mật USB là quy trình thiết lập một lần sẽ thay thế nhu cầu về mật khẩu trên máy tính của bạn. Tuy nhiên, luôn luôn là một thông lệ tốt để có một phương thức sao lưu để truy cập vào tài khoản của bạn, chỉ trong trường hợp khóa USB của bạn bị mất hoặc bị hỏng.
Bằng cách làm theo các bước này, bạn có thể tạo khóa bảo mật USB để bảo vệ máy tính Windows hoặc Mac của mình, nâng cao bảo mật trực tuyến của bạn và giữ thông tin cá nhân của bạn an toàn khỏi truy cập trái phép. Hãy nhớ luôn sử dụng mật khẩu mạnh mẽ, độc đáo kết hợp với các phương thức bảo mật khác để bảo vệ tốt nhất có thể.
Tạo mã pin khóa bảo mật mới


Khi bạn đã thiết lập khóa bảo mật USB của mình và đăng ký nó bằng máy tính Windows hoặc Mac, bạn có thể muốn tạo mã PIN Khóa bảo mật mới để tăng cường bảo mật tài khoản và dữ liệu của bạn. Thực hiện theo các bước bên dưới để tạo mã PIN mới:
- Mở ứng dụng Cài đặt trên máy tính của bạn.
- Chọn "Tài khoản" từ menu thả xuống.
- Nhấp vào "Tùy chọn đăng nhập" ở thanh bên trái.
- Cuộn xuống cho đến khi bạn thấy phần "Windows Hello Pin".
- Nhấp vào nút "Thêm" bên cạnh "Windows Hello Pin".
- Một cửa sổ mới sẽ xuất hiện, yêu cầu bạn xác minh mã PIN hiện tại của bạn.
- Nếu bạn đang thiết lập một pin mới lần đầu tiên, hãy nhấp vào "Tôi quên mã PIN của tôi".
- Thực hiện theo các hướng dẫn trên màn hình để đặt lại mã PIN của bạn.
- Khi mã PIN hiện tại của bạn được xác minh hoặc đặt lại, bạn có thể nhập một pin mới mà bạn chọn.
- Hãy chắc chắn chọn một pin dễ nhớ nhưng khó đoán cho người khác.
- Nhấp vào "OK" để lưu các thay đổi.
Sau khi tạo mã PIN Khóa bảo mật mới, bạn sẽ cần sử dụng nó cùng với khóa bảo mật USB của mình để mở khóa máy tính và truy cập tài khoản của bạn. Điều này cung cấp một lớp bảo mật bổ sung, vì cả mã PIN và khóa USB vật lý đều được yêu cầu để xác thực.
Điều quan trọng là giữ cho khóa bảo mật của bạn và pin an toàn. Không chia sẻ mã PIN của bạn với bất kỳ ai và không ghi nó ra ở một vị trí dễ dàng truy cập. Nếu bạn nghi ngờ rằng khóa bảo mật hoặc mã PIN của bạn đã bị xâm phạm, bạn nên đặt lại ngay mã PIN của mình và xem xét thay đổi khóa bảo mật của bạn.
Hãy nhớ rằng, có một khóa bảo mật và sử dụng mã PIN an toàn hơn nhiều so với chỉ dựa vào mật khẩu. Với khóa bảo mật, bạn đang bảo vệ tài khoản và dữ liệu của mình khỏi được truy cập bởi những người trái phép.
Tải xuống và cài đặt phần mềm bắt buộc

Trước khi tạo khóa bảo mật USB, bạn sẽ cần tải xuống và cài đặt phần mềm cần thiết cho máy tính Windows hoặc Mac của mình. Thực hiện theo các bước này để bắt đầu:
Bước 1: Cắm thiết bị USB của bạn
Bắt đầu bằng cách cắm thiết bị USB vào máy tính của bạn. Đảm bảo rằng nó được kết nối đúng cách và được hệ thống nhận dạng.
Bước 2: Download phần mềm cần thiết
Tiếp theo, bạn cần tải xuống phần mềm cho phép bạn tạo khóa bảo mật USB. Có nhiều tùy chọn khác nhau, nhưng với mục đích của hướng dẫn này, chúng tôi sẽ sử dụng công cụ USB Raptor cho Windows và Kryptonite cho Mac.
Bước 3: Cài đặt phần mềm
Sau khi tải xuống phần mềm, hãy tìm tệp cài đặt và nhấp đúp vào tệp đó để bắt đầu quá trình cài đặt. Thực hiện theo các hướng dẫn trên màn hình để hoàn tất cài đặt.
Bước 4: Thiết lập khóa bảo mật USB
Sau khi phần mềm được cài đặt, hãy mở chương trình và điều hướng đến tùy chọn cài đặt hoặc tùy chọn. Tìm kiếm "Khóa bảo mật USB" hoặc mục menu tương tự và nhấp vào nó.
Bước 5: Chọn thiết bị USB
Trong cửa sổ cài đặt khóa bảo mật USB, bạn sẽ thấy menu thả xuống với danh sách các thiết bị USB khả dụng. Chọn thiết bị USB mà bạn đã cắm trước đó. Đây sẽ là thiết bị đóng vai trò là khóa bảo mật của bạn.
Bước 6: Kích hoạt xác thực USB
Trong cửa sổ cài đặt, bạn cũng sẽ tìm thấy tùy chọn bật xác thực USB. Chọn hoặc đánh dấu vào ô bên cạnh tùy chọn này để bật nó.
Bước 7: Định cấu hình cài đặt bổ sung
Tùy thuộc vào phần mềm bạn đang sử dụng, có thể có các cài đặt bổ sung liên quan đến mã hóa, bảo vệ bằng mật khẩu hoặc xác minh tài khoản. Hãy dành chút thời gian để xem lại và định cấu hình các cài đặt này theo sở thích của bạn.
Bước 8: Lưu và đóng cài đặt
Sau khi bạn hoàn tất việc định cấu hình cài đặt, hãy nhấp vào nút "Lưu" hoặc "Áp dụng" để lưu các thay đổi. Sau đó, đóng cửa sổ cài đặt.
Bước 9: Kiểm tra khóa bảo mật USB
Để đảm bảo khóa bảo mật USB hoạt động chính xác, hãy khởi động lại máy tính của bạn và đăng nhập bằng tên người dùng và mật khẩu của bạn. Khi màn hình đăng nhập xuất hiện, bạn sẽ thấy tùy chọn sử dụng khóa bảo mật USB để xác thực. Nhấp vào tùy chọn này và làm theo lời nhắc trên màn hình để hoàn tất quá trình đăng nhập.
Lưu ý: Điều quan trọng là phải giữ khóa bảo mật USB của bạn ở nơi an toàn và thận trọng để không làm mất hoặc làm hỏng khóa. Nếu bạn làm mất hoặc bị hỏng, bạn có thể cần phải thiết lập khóa bảo mật USB mới từ đầu.
Đó là nó! Bạn đã tải xuống thành công và cài đặt phần mềm cần thiết để tạo khóa bảo mật USB trên cả máy tính Windows và Mac. Từ giờ trở đi, bất cứ khi nào bạn khởi động máy tính, bạn có thể sử dụng khóa bảo mật USB để xác thực và bảo vệ nâng cao.
Thiết lập khóa bảo mật USB trên Windows và Mac
Để tăng cường bảo mật cho máy tính Windows hoặc Mac của bạn, bạn có thể sử dụng khóa bảo mật USB để xác thực thay vì các phương thức mật khẩu truyền thống. Điều này cho phép một cách an toàn và thuận tiện hơn để đăng nhập vào tài khoản của bạn. Khi bạn chèn phím USB vào máy tính, nó hoạt động như một mã thông báo vật lý xác minh danh tính của bạn.
Để thiết lập khóa bảo mật USB, hãy làm theo các bước sau:
- Trước khi bạn bắt đầu, hãy đảm bảo bạn có khóa bảo mật USB từ một nhà sản xuất đáng tin cậy. Các phím này thường nhỏ và có thể được đưa vào cổng USB trên máy tính của bạn.
- Trên Windows, điều hướng đến cửa sổ "Cài đặt" và chọn "Tài khoản". Trên Mac, chuyển đến "Tùy chọn hệ thống" và nhấp vào "Người dùng & Nhóm".
- Chọn tùy chọn cho "Tùy chọn đăng nhập" hoặc "Tùy chọn đăng nhập" tùy thuộc vào hệ điều hành của bạn.
- Trong các tùy chọn đăng nhập, bạn sẽ thấy một phần cho "Windows Hello" trên Windows hoặc "Touch ID" trên Mac. Nhấp vào nút "Thiết lập" bên cạnh tùy chọn này.
- Thực hiện theo lời nhắc trên màn hình để đăng ký khóa bảo mật USB của bạn. Bạn có thể cần chèn chìa khóa và cung cấp bất kỳ thông tin cần thiết nào từ nhà sản xuất.
- Khi đăng ký hoàn tất, bạn có thể chọn khóa bảo mật USB làm phương thức xác thực ưa thích của bạn.
- Đóng cửa sổ Cài đặt và điều hướng đến một trang web hoặc ứng dụng hỗ trợ xác thực khóa bảo mật USB.
- Khi được nhắc đăng nhập, hãy chèn khóa bảo mật USB của bạn vào cổng thích hợp trên máy tính của bạn.
- Thực hiện theo các bước xác minh được cung cấp bởi trang web hoặc ứng dụng.
- Sau khi hoàn thành quy trình xác minh, bạn sẽ được đăng nhập an toàn vào Trang web hoặc ứng dụng.
Bằng cách sử dụng khóa bảo mật USB, bạn có thể giữ an toàn cho dữ liệu và tài khoản của mình, vì chính hoạt động như một phương thức xác minh bổ sung. Phương pháp này an toàn hơn các phương thức mật khẩu truyền thống vì nó yêu cầu sự hiện diện vật lý và không thể dễ dàng bị hack hoặc đặt lại. Ngoài ra, nếu bạn bị mất khóa USB, bạn chỉ cần đặt lại cài đặt của mình và sử dụng khóa bảo mật USB khác để đăng ký và đăng nhập.