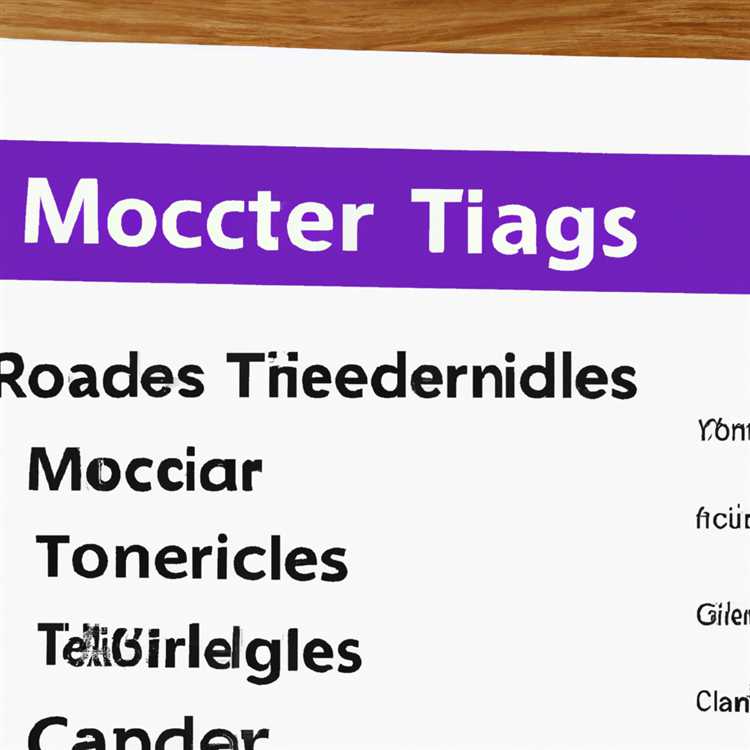Quản lý mật khẩu là một khía cạnh quan trọng của bảo mật trực tuyến. Với rất nhiều trang web và tài khoản cần theo dõi, bạn rất dễ quên mật khẩu hoặc sử dụng cùng một mật khẩu trên nhiều nền tảng. Rất may, Microsoft Edge cung cấp các tùy chọn tích hợp để giúp người dùng lưu và truy cập mật khẩu của họ một cách dễ dàng.
Khi bạn truy cập một trang web, Microsoft Edge sẽ nhắc bạn lưu mật khẩu của mình. Bằng cách nhấp vào nút "Lưu", Microsoft Edge sẽ ghi nhớ thông tin đăng nhập của bạn để sử dụng trong tương lai. Tính năng này đặc biệt hữu ích nếu bạn có nhiều tài khoản hoặc gặp khó khăn trong việc ghi nhớ các mật khẩu phức tạp.
Trong bài đăng này, chúng tôi sẽ giải thích cách lưu, xem, chỉnh sửa và xóa mật khẩu trong Microsoft Edge theo hướng dẫn chi tiết từng bước. Chúng tôi cũng sẽ đề cập ngắn gọn về tùy chọn xóa tất cả mật khẩu đã nhớ cho những ai thích cách tiếp cận an toàn hơn.
Trước tiên, hãy xem cách Microsoft Edge lưu mật khẩu theo mặc định. Khi bạn nhập thông tin đăng nhập của mình trên một trang web, Microsoft Edge sẽ nhắc bạn lưu mật khẩu. Nếu bạn nhấp vào nút "Lưu", mật khẩu sẽ được lưu trữ an toàn trong trình duyệt. Bạn có thể truy cập tất cả mật khẩu đã lưu của mình bằng cách nhấp vào menu dấu chấm lửng (...) ở góc trên bên phải, chọn "Cài đặt" rồi điều hướng đến phần "Mật khẩu".
Lưu hoặc quên mật khẩu trong Microsoft Edge

Microsoft Edge cung cấp một cách thuận tiện để lưu và quản lý mật khẩu của bạn cho nhiều trang web khác nhau, bảo vệ thông tin đăng nhập và thông tin cá nhân của bạn khỏi bị đánh cắp. Tính năng này tương tự như những gì các trình duyệt web phổ biến khác như Chrome, Firefox và Safari cung cấp. Trong bài đăng này, chúng tôi sẽ giải thích cách lưu hoặc quên mật khẩu trong Microsoft Edge theo từng bước.
Bước 1: Truy cập Trình quản lý mật khẩu
- Để bắt đầu, hãy mở Microsoft Edge và tìm menu dấu ba chấm ở góc trên bên phải của cửa sổ.
- Chọn "Cài đặt" từ menu.
- Trong menu Cài đặt, cuộn xuống và chọn "Mật khẩu & tự động điền" trong phần "Hồ sơ".
Bước 2: Lưu mật khẩu
- Trong phần Mật khẩu & tự động điền, bạn sẽ thấy tùy chọn có nhãn "Đề nghị lưu mật khẩu". Bật tùy chọn này để cho phép Microsoft Edge lưu mật khẩu của bạn.
- Khi tùy chọn này được bật, Microsoft Edge sẽ tự động nhắc bạn lưu mật khẩu bất cứ khi nào bạn đăng nhập vào một trang web mới.
- Bạn cũng có thể thêm hoặc chỉnh sửa mật khẩu đã lưu theo cách thủ công bằng cách chọn nút "Quản lý mật khẩu".
Bước 3: Xóa mật khẩu đã lưu
- Để xóa mật khẩu đã lưu, hãy quay lại phần "Mật khẩu & tự động điền" trong cài đặt cạnh.
- Trong phần "Mật khẩu đã lưu", bạn sẽ thấy một danh sách tất cả các mật khẩu đã lưu của bạn. Bạn có thể xem thông tin đăng nhập cho mỗi trang web bằng cách chọn biểu tượng mắt.
- Để xóa mật khẩu đã lưu, chọn nút "X" bên cạnh thông tin đăng nhập của trang web.
Lưu ý rằng việc xóa mật khẩu đã lưu không thể hoàn tác, vì vậy hãy chắc chắn rằng bạn chắc chắn trước khi xóa bất kỳ mật khẩu nào.
Tóm lại, Trình quản lý mật khẩu tích hợp của Microsoft Edge giúp bạn dễ dàng lưu và quản lý mật khẩu của bạn một cách an toàn. Bằng cách làm theo các bước được nêu trong bài đăng này, bạn có thể bật tùy chọn lưu mật khẩu, định vị và chỉnh sửa mật khẩu đã lưu và xóa mật khẩu khi cần thiết. Hướng dẫn ngắn gọn này sẽ giúp bạn giữ thông tin đăng nhập và dữ liệu nhạy cảm của bạn được bảo vệ trong khi sử dụng Microsoft Edge.
Hướng dẫn từng bước để lưu mật khẩu
Lưu mật khẩu trong Microsoft Edge là một tính năng thuận tiện cho phép bạn nhớ thông tin đăng nhập của mình cho các trang web khác nhau. Hướng dẫn từng bước này sẽ giải thích cách bạn có thể lưu mật khẩu trong Microsoft Edge, vì vậy bạn không phải nhớ chúng mỗi khi bạn truy cập trang web.
Bước 1: Truy cập Trình quản lý mật khẩu
Để lưu mật khẩu trong Microsoft Edge, trước tiên bạn cần truy cập Trình quản lý mật khẩu. Nhấp vào biểu tượng menu ba chấm ở góc trên cùng bên phải của cửa sổ trình duyệt và chọn "Cài đặt" từ menu thả xuống. Trong màn hình Cài đặt, nhấp vào phần "Mật khẩu & Tự động điền".
Bước 2: Bật tiết kiệm mật khẩu
Trong phần Mật khẩu & Tự động phát, bạn sẽ tìm thấy một công tắc bật tắt cho tùy chọn "Cung cấp để lưu mật khẩu". Hãy chắc chắn rằng công tắc này được bật. Khi bạn truy cập một trang web và nhập thông tin đăng nhập của bạn, Microsoft Edge sẽ hiển thị nhanh chóng hỏi bạn có muốn lưu mật khẩu không.
Bước 3: Lưu mật khẩu cho các trang web
Khi bạn truy cập một trang web và nhập thông tin đăng nhập của bạn, Microsoft Edge sẽ nhắc bạn lưu mật khẩu. Nhấp vào nút "Lưu" để lưu mật khẩu cho trang web đó. Bạn cũng có thể chỉnh sửa mật khẩu đã lưu bằng cách nhấp vào nút "Chỉnh sửa" bên cạnh.
Bước 4: Quản lý mật khẩu đã lưu
Nếu bạn muốn xem, chỉnh sửa hoặc xóa mật khẩu đã lưu của mình, hãy quay lại phần Mật khẩu & tự động điền trong màn hình Cài đặt. Tại đây, bạn sẽ tìm thấy danh sách tất cả các trang web mà bạn đã lưu mật khẩu. Bạn có thể nhấp vào nút "Hiển thị" để xem mật khẩu, nút "Chỉnh sửa" để sửa đổi thông tin đã lưu hoặc nút "Xóa" để xóa mật khẩu khỏi danh sách.
Bước 5: Xóa tất cả mật khẩu đã lưu
Nếu bạn muốn xóa tất cả mật khẩu đã lưu cùng một lúc, bạn có thể nhấp vào nút "Xóa" trong phần Mật khẩu & tự động điền. Thao tác này sẽ xóa tất cả mật khẩu đã được Microsoft Edge ghi nhớ.
Tóm tắt lại
Trong hướng dẫn từng bước này, chúng tôi đã giải thích tầm quan trọng của việc lưu mật khẩu trong Microsoft Edge và cung cấp hướng dẫn chi tiết về cách thực hiện. Hãy nhớ rằng việc lưu mật khẩu sẽ giúp bạn trên tất cả các thiết bị và trình duyệt, do đó bạn không cần phải nhớ chúng riêng lẻ. Nó cũng giúp truy cập các trang web một cách nhanh chóng và an toàn. Nếu bạn có thêm bất kỳ câu hỏi hoặc đề xuất nào liên quan đến quản lý mật khẩu trong Microsoft Edge, vui lòng hỏi!
Hướng dẫn từng bước để quên mật khẩu
Trong thời đại kỹ thuật số ngày nay, việc bảo mật thông tin cá nhân của chúng ta là điều vô cùng quan trọng. Microsoft Edge, là một trình duyệt phổ biến, cung cấp trình quản lý mật khẩu tích hợp giúp bạn ghi nhớ mật khẩu của mình cho nhiều trang web khác nhau. Tuy nhiên, có thể có những trường hợp bạn muốn xóa, xóa hoặc quên mật khẩu đã lưu trong Microsoft Edge. Hướng dẫn từng bước này sẽ chỉ cho bạn cách thực hiện điều đó.
- Mở Microsoft Edge bằng cách nhấp vào biểu tượng Edge nằm trên màn hình nền hoặc thanh tác vụ của bạn.
- Trong cửa sổ Edge, xác định vị trí và nhấp vào biểu tượng menu ba chấm ở góc trên bên phải màn hình.
- Trong menu thả xuống xuất hiện, chọn "Cài đặt" ở cuối danh sách.
- Trên trang Cài đặt, cuộn xuống và nhấp vào tùy chọn "Hồ sơ" trong menu bên trái.
- Trong phần Hồ sơ, bạn sẽ thấy danh sách người dùng nếu thiết lập nhiều hồ sơ. Nhấp vào tùy chọn "Mật khẩu" trong hồ sơ cá nhân của bạn.
- Trên màn hình Mật khẩu, bạn sẽ thấy danh sách tất cả các trang web và thông tin đăng nhập mà Microsoft Edge đã ghi nhớ cho bạn. Điều này giúp việc đăng nhập vào tài khoản của bạn trên các trang web khác nhau dễ dàng hơn.
- Nếu bạn muốn quên một mật khẩu cụ thể, hãy tìm trang web hoặc thông tin đăng nhập bạn muốn xóa. Bạn có thể sử dụng thanh tìm kiếm ở trên cùng để nhanh chóng tìm thấy mục mong muốn.
- Khi bạn đã tìm thấy trang web hoặc đăng nhập, nhấp vào biểu tượng menu ba chấm nằm ở bên phải của mục nhập.
- Trong menu thả xuống xuất hiện, chọn "Xóa."Edge sẽ nhắc bạn xác nhận trước khi xóa mật khẩu đã lưu.
- Nếu bạn muốn xóa tất cả các mật khẩu đã lưu, hãy nhấp vào liên kết "xóa mật khẩu" nằm ở góc trên bên phải của màn hình mật khẩu. Edge sẽ một lần nữa yêu cầu xác nhận trước khi xóa tất cả các mật khẩu đã lưu.
- Ngoài ra, bạn có thể vô hiệu hóa tính năng tiết kiệm mật khẩu hoàn toàn trong Microsoft Edge. Để thực hiện việc này, nhấp vào tùy chọn Chuyển đổi Tắt bên cạnh tùy chọn "Cung cấp để lưu mật khẩu" ở đầu màn hình mật khẩu. Điều này sẽ tắt tính năng tiết kiệm mật khẩu.
- Điều quan trọng cần lưu ý là việc xóa hoặc xóa mật khẩu trong Microsoft Edge không ảnh hưởng đến mật khẩu được lưu trong các trình duyệt khác như Chrome, Firefox hoặc Internet Explorer. Mỗi trình duyệt có trình quản lý mật khẩu riêng và bạn sẽ cần làm theo các hướng dẫn tương tự trong các trình duyệt đó để xóa hoặc xóa mật khẩu đã lưu của bạn.
- Thường xuyên xóa mật khẩu đã lưu là một thông lệ tốt để bảo vệ thông tin cá nhân của bạn và ngăn chặn mọi hành vi trộm cắp danh tính tiềm năng. Thực hiện theo các hướng dẫn này sẽ giúp bạn giữ an toàn thông tin đăng nhập trong Microsoft Edge.
Tóm lại, hướng dẫn từng bước này đã giải thích cách quên hoặc xóa mật khẩu được lưu trong Microsoft Edge. Ghi nhớ mật khẩu có thể thuận tiện, nhưng điều cần thiết là thường xuyên xem xét, chỉnh sửa hoặc xóa mật khẩu đã lưu của bạn để đảm bảo bảo mật thông tin cá nhân của bạn.
Tắt Trình quản lý mật khẩu tích hợp trong Microsoft Edge

Microsoft Edge có trình quản lý mật khẩu tích hợp giúp người dùng dễ dàng lưu và nhớ mật khẩu để truy cập các trang web dễ dàng hơn. Tuy nhiên, nếu bạn không muốn sử dụng tính năng này hoặc nếu bạn thường xuyên xóa lịch sử trình duyệt của mình hoặc xóa tài khoản của mình, bạn có thể muốn vô hiệu hóa trình quản lý mật khẩu tích hợp trong Edge. Hướng dẫn từng bước này sẽ cung cấp cho bạn các hướng dẫn chi tiết về cách tắt tùy chọn này và xóa tất cả các mật khẩu đã lưu của bạn.
- Mở Microsoft Edge bằng cách nhấp vào biểu tượng Edge trên thanh tác vụ của bạn hoặc bằng cách tìm kiếm nó trong menu Bắt đầu.
- Nhấp vào nút Ellipsis (...) ở góc trên cùng bên phải của cửa sổ Trình duyệt để mở menu Cài đặt.
- Chọn tùy chọn "Cài đặt" từ menu thả xuống.
- Trong menu Cài đặt, nhấp vào tab "Cấu hình" ở phía bên trái.
- Cuộn xuống và nhấp vào liên kết "Mật khẩu".
- Trong cài đặt Mật khẩu, bạn sẽ thấy nút chuyển đổi có nhãn "Đề nghị lưu mật khẩu". Tắt công tắc này để tắt trình quản lý mật khẩu trong Edge.
- Nếu bạn muốn xóa tất cả mật khẩu đã lưu cùng một lúc, hãy nhấp vào nút "Quản lý mật khẩu". Thao tác này sẽ mở một tab mới nơi bạn có thể xem và xóa tất cả mật khẩu đã lưu của mình.
- Để xóa một mật khẩu cụ thể, hãy nhấp vào nút dấu chấm lửng ba chấm bên cạnh mục nhập mật khẩu và chọn tùy chọn "Xóa".
- Khi bạn đã tắt trình quản lý mật khẩu tích hợp và xóa mật khẩu đã lưu, điều quan trọng cần lưu ý là Edge sẽ không đề xuất lưu mật khẩu cho bạn nữa. Bạn sẽ cần phải nhập mật khẩu theo cách thủ công mỗi lần truy cập một trang web.
Tắt trình quản lý mật khẩu tích hợp trong Microsoft Edge giúp bảo vệ thông tin nhạy cảm của bạn và ngăn chặn khả năng bị đánh cắp hoặc truy cập trái phép vào tài khoản của bạn. Bằng cách thường xuyên xóa mật khẩu đã lưu, bạn đảm bảo rằng không ai có thể truy cập thông tin cá nhân này. Nếu sau này quyết định bật lại trình quản lý mật khẩu, bạn có thể làm theo các bước tương tự nhưng bật nút chuyển "Đề nghị lưu mật khẩu".