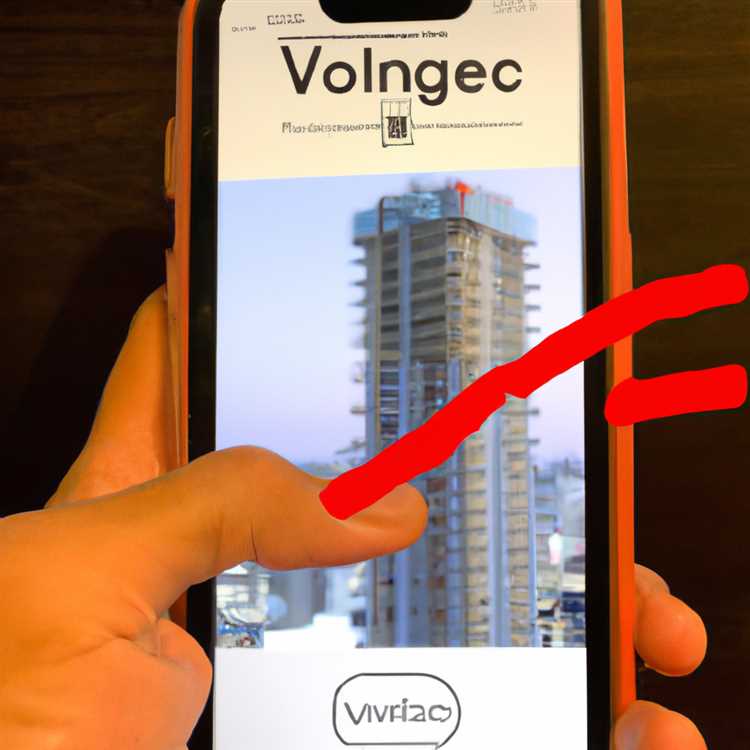Quyền riêng tư đã trở thành mối quan tâm lớn trong thế giới kỹ thuật số ngày nay và điều quan trọng là phải biết cách bảo vệ thông tin cá nhân của bạn. Trong Windows, có một số dịch vụ và tính năng thu thập và sử dụng dữ liệu của bạn, chẳng hạn như đồng bộ hóa các tệp với OneDrive, tạo các đề xuất cho Cortana và gửi phản hồi chẩn đoán cho Microsoft. Mặc dù các tính năng này có thể hữu ích, bạn có thể muốn tùy chỉnh cài đặt quyền riêng tư của mình để có nhiều quyền kiểm soát hơn đối với thông tin nào được chia sẻ và truy cập.
Dưới đây là hướng dẫn từng bước về cách thay đổi cài đặt quyền riêng tư trong Windows:
1. Bắt đầu từ màn hình chính

Để bắt đầu tùy chỉnh cài đặt quyền riêng tư của bạn, nhấp vào nút bắt đầu Windows nằm ở góc dưới bên trái màn hình của bạn. Từ đó, nhấp vào biểu tượng Gear để mở ứng dụng Cài đặt.
2. Điều hướng đến phần bảo mật
Trong ứng dụng Cài đặt, bạn sẽ tìm thấy một số tùy chọn và phần để tùy chỉnh. Nhấp vào tùy chọn "Quyền riêng tư", được liệt kê về phía trên cùng của menu. Điều này sẽ đưa bạn đến các cài đặt quyền riêng tư.
3. Xem xét và thực hiện các thay đổi khi cần thiết
Khi bạn đang ở trong cài đặt quyền riêng tư, bạn sẽ thấy một số danh mục được liệt kê ở phía bên trái của màn hình, chẳng hạn như "lời nói", "Inking & Gõ", "Thông báo" và "Phản hồi & Chẩn đoán". Nhấp vào từng danh mục sẽ cung cấp cho bạn nhiều tùy chọn hơn để tùy chỉnh cài đặt quyền riêng tư của bạn trong khu vực cụ thể đó.
Ví dụ: trong phần "Bài phát biểu", bạn có thể quyết định có cho phép Cortana có quyền truy cập vào micrô của bạn cho các lệnh và cuộc gọi thoại hay không. Trong phần "Inking & Gõ", bạn có thể kiểm soát xem Windows thu thập và sử dụng các mẫu gõ và mực của bạn để cải thiện nhận dạng chữ viết tay và đề xuất văn bản. Và trong phần "Thông báo", bạn có thể chọn ứng dụng nào có quyền gửi cho bạn thông báo.
4. Vô hiệu hóa quảng cáo trực tuyến
Nếu bạn muốn dừng Windows hiển thị cho bạn quảng cáo được cá nhân hóa dựa trên hoạt động của bạn trên các ứng dụng và trang web khác nhau, bạn có thể làm như vậy bằng cách tắt "Hãy để các ứng dụng sử dụng ID quảng cáo để làm cho tùy chọn quảng cáo trở nên thú vị hơn với bạn". Điều này có thể được tìm thấy trong phần "Chung" trong cài đặt "Quyền riêng tư".
5. Vô hiệu hóa đồng bộ với OneDrive
Nếu bạn không muốn các tệp của mình được tự động đồng bộ hóa với OneDrive, hãy điều hướng đến phần "Đồng bộ hóa cài đặt của bạn" trong "Quyền riêng tư" và tắt tùy chọn "SYNC Cài đặt". Điều này có thể hữu ích nếu bạn chỉ muốn giữ các tệp của mình trên ổ cứng cục bộ.
Bằng cách làm theo các bước này, bạn có thể kiểm soát các cài đặt quyền riêng tư của mình trong Windows và tùy chỉnh chúng theo tùy chọn của bạn. Cho dù bạn muốn xóa một số dữ liệu nhất định hoặc giới hạn thông tin mà Windows thu thập, các tùy chọn có sẵn cho bạn.
Hãy nhớ rằng, điều cần thiết là phải hiểu các cài đặt quyền riêng tư có sẵn cho bạn và thực hiện các điều chỉnh phù hợp với nhu cầu và mối quan tâm của bạn. Hướng dẫn này cung cấp cho bạn một điểm khởi đầu để điều hướng các điều khiển quyền riêng tư khác nhau trong Windows, nhưng bạn luôn khuyên bạn nên được thông báo và cập nhật với lời khuyên bảo mật được đề xuất của Microsoft.
Truy cập cài đặt quyền riêng tư


Windows có nhiều cài đặt bảo mật khác nhau cho phép bạn bảo vệ thông tin cá nhân của mình và tùy chỉnh các tùy chọn quyền riêng tư của bạn. Cho dù bạn muốn giữ các hoạt động trực tuyến của mình riêng tư hay quản lý ứng dụng nào có quyền truy cập vào dữ liệu của bạn, Windows cung cấp cho bạn các điều khiển để điều chỉnh quyền riêng tư của bạn theo nhu cầu của bạn.
Để truy cập cài đặt quyền riêng tư trong Windows, hãy làm theo các bước sau:
- Nhấp vào nút Bắt đầu ở góc dưới cùng bên trái màn hình của bạn.
- Trong menu bắt đầu, nhấp vào biểu tượng Cài đặt.
- Trong cửa sổ Cài đặt, nhấp vào tùy chọn bảo mật.
Khi bạn đã đạt được phần Cài đặt bảo mật, bạn có thể tùy chỉnh các tính năng bảo mật khác nhau dựa trên sở thích của bạn. Dưới đây là một số cài đặt hữu ích mà bạn có thể muốn xem xét:
| Cài đặt | Sự miêu tả |
| Máy ảnh | Cho phép bạn bật hoặc vô hiệu hóa quyền truy cập vào máy ảnh của bạn cho các ứng dụng. Bạn cũng có thể chuyển đổi các ứng dụng LET sử dụng máy ảnh của tôi nếu nó dừng cài đặt. |
| Cái mic cờ rô | Cung cấp cho bạn quyền kiểm soát ứng dụng nào có thể truy cập micrô của bạn. Bạn cũng có thể chuyển đổi các ứng dụng LET sử dụng micrô của tôi nếu nó dừng cài đặt. |
| Lịch | Cho phép các ứng dụng truy cập lịch của bạn. Bạn có thể chọn có nên cung cấp cho các ứng dụng quyền truy cập vào lịch của bạn hay không. |
| Liên lạc | Cung cấp cho bạn kiểm soát xem các ứng dụng có thể truy cập danh bạ của bạn hay không. |
| Vị trí | Cho phép bạn quản lý xem các ứng dụng có thể sử dụng thông tin vị trí của bạn hay không. |
| Ứng dụng nền | Cho phép các ứng dụng chạy trong nền và gửi thông báo. Bạn có thể chọn ứng dụng nào được phép chạy trong nền. |
| Phản hồi & amp; chẩn đoán | Cung cấp cho bạn quyền kiểm soát mức độ dữ liệu chẩn đoán và sử dụng được gửi đến Microsoft. Bạn có thể chọn giữa cơ bản và đầy đủ. |
| Lịch sử hoạt động | Cho phép Windows thu thập và lưu trữ lịch sử hoạt động của bạn để cải thiện độ chính xác của dòng thời gian và các tính năng khác. |
Đây chỉ là một vài ví dụ về cài đặt quyền riêng tư có sẵn trong Windows. Điều quan trọng là phải xem lại và tùy chỉnh các cài đặt này để đảm bảo tính toàn vẹn của thông tin cá nhân và cải thiện trải nghiệm Windows của bạn. Bằng cách tùy chỉnh cài đặt quyền riêng tư của mình, bạn có thể có nhiều quyền kiểm soát hơn đối với thông tin Windows thu thập và cách sử dụng thông tin đó. Bạn cũng có thể xóa mọi dữ liệu mà Windows đã lưu trữ.
Ngoài ra, Windows còn cung cấp một cách khác để truy cập cài đặt quyền riêng tư: bằng cách nhấp vào biểu tượng thông báo ở góc dưới bên phải màn hình của bạn, sau đó nhấp vào nút Tất cả cài đặt. Từ đó, bạn có thể điều hướng đến phần Quyền riêng tư.
Hãy nhớ rằng mỗi cá nhân đều có nhu cầu riêng tư khác nhau, vì vậy điều quan trọng là phải xem lại các cài đặt này và thực hiện điều chỉnh khi cần thiết. Windows cũng cung cấp các tính năng tùy chọn như Windows Hello, sử dụng tính năng nhận dạng khuôn mặt hoặc quét dấu vân tay để đăng nhập vào tài khoản của bạn. Điều quan trọng là phải ghi nhớ mức độ riêng tư và bảo mật mà bạn cảm thấy thoải mái.
Sửa đổi cài đặt quyền riêng tư
Khi nói đến cài đặt quyền riêng tư trên Windows, có một số tùy chọn bạn có thể điều chỉnh để bảo vệ thông tin cá nhân của mình tốt hơn. Trong phần này, chúng tôi sẽ hướng dẫn bạn các bước để sửa đổi cài đặt quyền riêng tư trong Windows, cho phép bạn có nhiều quyền kiểm soát hơn đối với dấu chân kỹ thuật số của mình.
- Nhấp vào nút "Bắt đầu" và chọn tùy chọn "Cài đặt" từ menu.
- Trong bảng Cài đặt, nhấp vào tùy chọn "Quyền riêng tư".
- Ở phía bên trái của cửa sổ Cài đặt quyền riêng tư, bạn sẽ thấy danh sách các danh mục khác nhau. Các danh mục này bao gồm các tùy chọn để kiểm soát quyền riêng tư của vị trí, máy ảnh, micrô, lịch, tin nhắn, v. v.
- Để điều chỉnh cài đặt quyền riêng tư cho một danh mục cụ thể, chỉ cần nhấp vào danh mục đó.
- Ví dụ: nếu bạn nhấp vào "Vị trí" trong cài đặt Quyền riêng tư, bạn có thể chuyển đổi công tắc để cho phép hoặc từ chối các ứng dụng truy cập dữ liệu vị trí của bạn.
- Tương tự, trong danh mục "Lời nói", bạn có thể bật hoặc tắt tính năng theo dõi giọng nói và nhận dạng giọng nói được cá nhân hóa.
- Nếu bạn lo ngại về việc một số ứng dụng hoặc dịch vụ nhất định thu thập quá nhiều dữ liệu hoặc theo dõi hoạt động của mình, bạn có thể xem qua từng danh mục và điều chỉnh cài đặt cho phù hợp.
- Một số danh mục có thể có các điều khiển chi tiết bổ sung. Ví dụ: trong danh mục "Thông tin tài khoản", bạn có thể chọn ứng dụng nào có thể truy cập thông tin tài khoản của mình.
- Điều quan trọng cần lưu ý là Windows có một tính năng gọi là "Lịch sử hoạt động" để theo dõi các hoạt động của bạn trên các thiết bị. Để tắt tính năng này, hãy chuyển đến danh mục "Lịch sử hoạt động" và tắt nút gạt.
- Để có trải nghiệm Windows được cá nhân hóa hơn, bạn có thể chọn đồng bộ hóa cài đặt của mình trên các thiết bị. Để thực hiện việc này, hãy chuyển đến danh mục "Đồng bộ hóa cài đặt của bạn" và bật nút chuyển.
- Sau khi thực hiện bất kỳ thay đổi nào đối với cài đặt quyền riêng tư, hãy nhấp vào nút "Quay lại" ở góc trên cùng bên trái để quay lại cửa sổ cài đặt Quyền riêng tư chính.
- Khi bạn đã hoàn tất việc điều chỉnh tất cả các cài đặt theo sở thích của mình, bạn có thể đóng cửa sổ Cài đặt.
Bằng cách làm theo các bước này, bạn có thể sửa đổi cài đặt quyền riêng tư của mình trong Windows để phù hợp hơn với nhu cầu của mình. Hãy nhớ rằng cài đặt quyền riêng tư chủ yếu liên quan đến việc kiểm soát thông tin nào được lưu trữ và cách sử dụng thông tin đó, vì vậy điều quan trọng là phải hiểu các tùy chọn có sẵn cho bạn. Với cài đặt phù hợp, bạn có thể cảm thấy an toàn hơn khi biết rằng dữ liệu cá nhân của mình được bảo vệ.
Áp dụng các thay đổi cài đặt quyền riêng tư
Sau khi thực hiện các thay đổi đối với cài đặt quyền riêng tư của bạn trong Windows, điều quan trọng là phải hiểu cách những thay đổi này sẽ được áp dụng cũng như tác động của chúng đối với hệ thống và dữ liệu của bạn. Dưới đây là hướng dẫn từng bước về cách áp dụng các thay đổi cài đặt quyền riêng tư của bạn:
- Mở ứng dụng "Cài đặt" của Windows bằng cách nhấp vào nút Bắt đầu rồi chọn biểu tượng bánh răng.
- Nhấp vào tùy chọn "Quyền riêng tư".
- Ở thanh bên bên trái, bạn sẽ thấy các danh mục cài đặt quyền riêng tư khác nhau, chẳng hạn như "Quyền ứng dụng", "Lịch sử hoạt động" và "Bài phát biểu". Bấm vào danh mục cụ thể mà bạn muốn sửa đổi.
- Trong mỗi danh mục, bạn sẽ tìm thấy danh sách cài đặt quyền riêng tư liên quan đến danh mục đó. Ví dụ: trong "Quyền ứng dụng", bạn có thể kiểm soát ứng dụng nào có thể truy cập một số tính năng nhất định như máy ảnh hoặc micrô của bạn.
- Bật hoặc tắt công tắc để bật hoặc tắt cài đặt quyền riêng tư cụ thể theo sở thích của bạn.
- Xem lại và điều chỉnh cài đặt trong từng danh mục mà bạn muốn thay đổi. Hãy dành thời gian để hiểu tác động của từng cài đặt và cách nó có thể ảnh hưởng đến quyền riêng tư và bảo mật của bạn.
- Sau khi thực hiện tất cả các thay đổi cần thiết, bạn có thể đóng ứng dụng Cài đặt.
- Điều quan trọng cần lưu ý là một số cài đặt quyền riêng tư có thể yêu cầu bạn đăng xuất và đăng nhập lại để áp dụng các thay đổi. Nếu đúng như vậy, Windows sẽ nhắc bạn làm như vậy.
- Sau khi đăng nhập lại, các thay đổi trong cài đặt quyền riêng tư của bạn sẽ được áp dụng.
- Hãy nhớ rằng một số thay đổi về cài đặt quyền riêng tư nhất định có thể ảnh hưởng đến một số tính năng hoặc chức năng nhất định của ứng dụng hoặc của chính Windows. Ví dụ: tắt cài đặt quyền riêng tư "Micrô" có thể ngăn một số ứng dụng nhất định sử dụng micrô của bạn.
- Bạn nên xem xét và cập nhật định kỳ cài đặt quyền riêng tư của mình để đảm bảo bạn đang giữ an toàn cho thông tin và dữ liệu cá nhân của mình.
- Nếu bạn lo ngại về việc các chương trình hoặc ứng dụng cụ thể truy cập vào dữ liệu của mình, bạn có thể loại trừ chúng khỏi cài đặt bảo mật chung bằng cách tùy chỉnh cài đặt riêng lẻ của chúng. Điều này có thể được thực hiện bằng cách đi tới phần "Quyền riêng tư" trong ứng dụng Cài đặt và chọn "Quyền ứng dụng". Từ đó, bạn có thể chọn ứng dụng nào có thể truy cập dữ liệu hoặc tính năng nhất định.
- Ngoài ra, nếu bạn muốn ngăn Windows theo dõi hoạt động của mình, bạn có thể tắt cài đặt "Lịch sử hoạt động". Điều này sẽ ngăn Windows lưu giữ bản ghi các hoạt động của bạn, chẳng hạn như các ứng dụng đang mở, các trang web đã truy cập và các mục được sao chép vào bảng nhớ tạm.
- Nếu bạn sử dụng OneDrive để lưu trữ tệp của mình và muốn đảm bảo quyền riêng tư của chúng, bạn có thể bật tính năng "Tệp theo yêu cầu". Tính năng này cho phép bạn giữ các tệp của mình được lưu trữ an toàn trên đám mây trong khi chỉ tải chúng xuống cục bộ khi bạn cần truy cập chúng. Điều này có thể giúp bảo vệ dữ liệu của bạn và tiết kiệm dung lượng ổ cứng có giá trị.
- Đối với những người dùng lo ngại về tính bảo mật và quyền riêng tư của hệ thống Windows của họ, việc bật bảo mật dựa trên ảo hóa có thể là một tính năng hữu ích nên sử dụng. Tính năng này sử dụng công nghệ ảo hóa dựa trên phần cứng, chẳng hạn như TPM (Mô-đun nền tảng đáng tin cậy), để cung cấp tính bảo mật và tính toàn vẹn nâng cao cho các phần quan trọng của hệ điều hành.
- Nếu đang sử dụng Windows 11 trở lên, bạn có thể tận dụng tính năng "Phiên tập trung" mới. Tính năng này cho phép bạn ngăn chặn sự phiền nhiễu và tập trung vào nhiệm vụ của mình bằng cách chặn thông báo và ẩn một số ứng dụng nhất định. Đây là một công cụ hữu ích cho những ai muốn cải thiện năng suất và giảm thiểu sự gián đoạn.
Bằng cách làm theo các bước này và hiểu rõ tác động của từng cài đặt quyền riêng tư, bạn có thể tùy chỉnh cài đặt quyền riêng tư của Windows để phù hợp với nhu cầu và tùy chọn cụ thể của mình. Hãy nhớ xem xét và cập nhật định kỳ các cài đặt của bạn nếu cần để duy trì môi trường máy tính an toàn và riêng tư.
Cách tùy chỉnh cài đặt quyền riêng tư trong Windows 11
Windows 11 cung cấp nhiều cài đặt quyền riêng tư mà bạn có thể tùy chỉnh để điều chỉnh trải nghiệm sử dụng máy tính theo nhu cầu của mình. Cho dù bạn muốn nâng cao quyền riêng tư của mình, hạn chế thu thập dữ liệu hay kiểm soát thông tin nào được chia sẻ với các dịch vụ khác, Windows 11 đều cung cấp một số tùy chọn để giúp bạn quản lý quyền riêng tư của mình một cách hiệu quả. Trong hướng dẫn từng bước này, chúng tôi sẽ chỉ cho bạn cách tùy chỉnh các cài đặt quyền riêng tư khác nhau trong Windows 11.
Bước 1: Truy cập Cài đặt quyền riêng tư
Để bắt đầu tùy chỉnh cài đặt quyền riêng tư của bạn, hãy nhấp vào biểu tượng Windows trong màn hình chính hoặc nhấn phím Windows trên bàn phím. Khi menu Bắt đầu mở ra, hãy nhấp vào biểu tượng Cài đặt, trông giống như một bánh răng.
Bước 2: Tìm và tùy chỉnh cài đặt quyền riêng tư
Trong cửa sổ Cài đặt Windows, tìm kiếm "Quyền riêng tư" bằng thanh tìm kiếm nằm ở trên cùng. Nhấp vào tùy chọn Quyền riêng tư & Bảo mật xuất hiện trong kết quả tìm kiếm.
Trong phần Quyền riêng tư & Bảo mật, bạn sẽ tìm thấy nhiều danh mục khác nhau cho phép bạn tùy chỉnh các khía cạnh khác nhau trong cài đặt quyền riêng tư của mình. Bao gồm các:
| Loại | Sự miêu tả |
| Tổng quan | Quản lý cài đặt quyền riêng tư cho tài khoản Microsoft, phản hồi và chẩn đoán cũng như quảng cáo được cá nhân hóa của bạn. |
| Vị trí | Kiểm soát những ứng dụng và dịch vụ nào có thể truy cập thông tin vị trí của bạn. |
| Cái mic cờ rô | Quản lý quyền truy cập micrô và kiểm soát quyền truy cập của ứng dụng vào micrô của bạn. |
| Máy ảnh | Quản lý quyền truy cập webcam và kiểm soát quyền truy cập của ứng dụng vào máy ảnh của bạn. |
| Thông báo | Tùy chỉnh thông báo và kiểm soát ứng dụng nào có thể gửi tin nhắn, hiển thị biểu ngữ thông báo và phát âm thanh. |
| Lời nói | Quản lý quyền nhận dạng giọng nói và kiểm soát quyền truy cập của ứng dụng vào dữ liệu giọng nói của bạn. |
| Cá nhân hóa việc viết và đánh máy | Kiểm soát nhận dạng chữ viết tay, gợi ý gõ và trải nghiệm viết tùy chỉnh. |
| Thông tin tài khoản | Quản lý quyền ứng dụng để truy cập thông tin tài khoản của bạn, bao gồm tên, ảnh và email của bạn. |
| Liên lạc | Chọn ứng dụng nào có thể truy cập danh bạ của bạn. |
| Lịch | Quản lý quyền ứng dụng để truy cập lịch của bạn. |
| Lịch sử cuộc gọi | Kiểm soát ứng dụng nào có thể truy cập lịch sử cuộc gọi của bạn. |
| Quản lý quyền ứng dụng để truy cập email của bạn. | |
| Nhiệm vụ | Chọn ứng dụng nào có thể truy cập nhiệm vụ của bạn. |
| Nhắn tin | Kiểm soát ứng dụng nào có thể truy cập tin nhắn của bạn và ứng dụng nào có thể hiển thị thông báo cho tin nhắn đến. |
| Radio | Quản lý quyền của ứng dụng để truy cập radio của bạn, chẳng hạn như Bluetooth và Wi-Fi. |
| Thiết bị khác | Kiểm soát những ứng dụng nào có thể truy cập thông tin từ các thiết bị khác được liên kết với tài khoản Microsoft của bạn. |
Bước 3: Tùy chỉnh cài đặt quyền riêng tư cá nhân
Trong mỗi danh mục, bạn có thể nhấp vào cài đặt và tùy chỉnh tùy chọn quyền riêng tư của mình. Ví dụ: trong danh mục Chung, bạn có thể tắt quảng cáo được cá nhân hóa, quản lý quyền ứng dụng và kiểm soát ID quảng cáo của mình.
Hãy dành thời gian để xem qua từng danh mục và điều chỉnh cài đặt theo nhu cầu và sở thích của bạn. Vui lòng tắt bất kỳ cài đặt nào mà bạn thấy không cần thiết hoặc xâm lấn.
Bước 4: Hoàn tất việc tùy chỉnh cài đặt quyền riêng tư
Sau khi bạn hoàn tất việc tùy chỉnh cài đặt quyền riêng tư của mình, hãy nhấp vào nút X ở góc trên cùng bên phải của cửa sổ Cài đặt để đóng nó.
Điều đáng lưu ý là nếu bạn chưa nghĩ đến một cài đặt cụ thể và không chắc chắn về chức năng của nó, bạn luôn có thể sử dụng thanh tìm kiếm trong cửa sổ Cài đặt Windows để tìm thêm thông tin về nó.
Bằng cách tùy chỉnh các cài đặt quyền riêng tư này, bạn có thể kiểm soát tốt hơn dữ liệu được các dịch vụ và ứng dụng khác của Microsoft lưu trữ và theo dõi. Điều này cho phép bạn cắt giảm việc thu thập dữ liệu không cần thiết và điều chỉnh trải nghiệm sử dụng máy tính theo sở thích của bạn.
Hãy nhớ thường xuyên xem lại cài đặt quyền riêng tư của bạn và thực hiện các điều chỉnh nếu cần để luôn cập nhật các tính năng và cải tiến mới nhất.