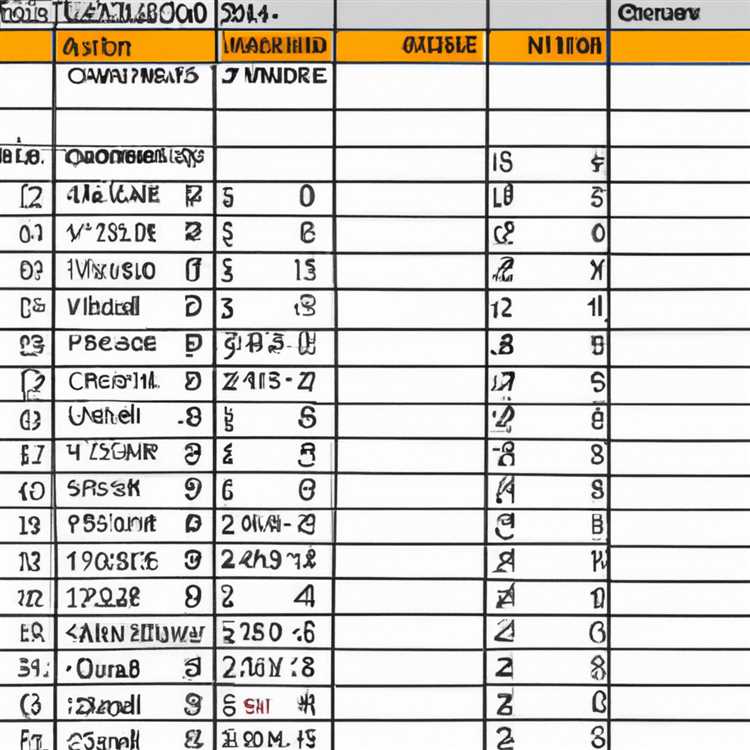Trong Windows 1110, tính năng Điểm khôi phục hệ thống cung cấp cho người dùng một giải pháp hữu ích để hoàn nguyên cấu hình hệ thống của họ trở lại trạng thái trước đó. Tính năng này đặc biệt hữu ích khi gặp sự cố sau khi cài đặt các ứng dụng mới, cập nhật phần mềm hoặc thay đổi cài đặt hệ thống. Bằng cách tạo điểm khôi phục hệ thống, bạn có thể dễ dàng phục hồi hệ thống của mình về trạng thái ổn định và hoàn tác mọi xóa hoặc xung đột có thể xảy ra.
Tạo điểm khôi phục hệ thống là một quy trình đơn giản và nhanh chóng có thể được thực hiện trong một vài bước dễ dàng. Để bắt đầu, hãy mở chức năng tìm kiếm Windows và nhập vào "Tạo điểm khôi phục". Nhấp vào tùy chọn "Tạo điểm khôi phục" từ kết quả tìm kiếm để mở cửa sổ Thuộc tính hệ thống. Trong tab Bảo vệ hệ thống, bạn sẽ tìm thấy tùy chọn để tạo điểm khôi phục cho hệ thống của bạn.
Khi bạn ở trong tab Bảo vệ hệ thống, nhấp vào nút "Tạo" và đặt cho điểm khôi phục của bạn một tên mô tả và dễ nhớ. Điều này sẽ giúp bạn xác định điểm khôi phục sau này nếu cần. Sau khi đặt tên điểm khôi phục của bạn, nhấp vào "Tạo" một lần nữa để xác nhận việc tạo của nó. Windows sau đó sẽ bắt đầu tạo điểm khôi phục, có thể mất vài phút tùy thuộc vào hiệu suất của hệ thống của bạn.
Điều quan trọng cần lưu ý là các điểm khôi phục hệ thống không phải là sự thay thế cho việc sao lưu thường xuyên các tệp và dữ liệu cá nhân của bạn. Mặc dù chúng có thể giúp bạn khôi phục cài đặt và cấu hình hệ thống, nhưng chúng sẽ không lưu các tệp hoặc đĩa cá nhân của bạn. Đối với điều đó, bạn nên sử dụng một giải pháp sao lưu riêng biệt như Miya Backupper hoặc bất kỳ ứng dụng sao lưu nào khác mà bạn chọn.
Các điểm khôi phục hệ thống được Windows tự động tạo trong một số tác vụ và sự kiện nhất định, chẳng hạn như khi cài đặt các ứng dụng mới hoặc cập nhật Windows. Tuy nhiên, luôn luôn là một ý tưởng tốt để kiểm tra xem một điểm khôi phục có sẵn trước khi thực hiện bất kỳ thay đổi lớn nào đối với hệ thống của bạn hay không. Để làm điều này, chỉ cần làm theo các bước được đề cập trước đó để mở cửa sổ Thuộc tính hệ thống và nhấp vào nút "Khôi phục hệ thống" trong tab Bảo vệ hệ thống. Điều này sẽ cho bạn thấy một danh sách các điểm khôi phục có sẵn.
Để sử dụng điểm khôi phục hệ thống, bạn sẽ cần mở cửa sổ Thuộc tính hệ thống một lần nữa và chọn nút "Khôi phục hệ thống". Từ đó, bạn có thể chọn một điểm khôi phục để hoàn nguyên hệ thống của bạn trở lại trạng thái trước đó. Điều quan trọng cần lưu ý là sử dụng điểm khôi phục hệ thống sẽ hoàn tác mọi thay đổi được thực hiện cho hệ thống của bạn sau khi điểm khôi phục được chọn được tạo. Do đó, luôn luôn là một ý tưởng tốt để sao lưu bất kỳ tệp hoặc dữ liệu quan trọng nào trước khi tiến hành khôi phục hệ thống.
Tóm lại, các điểm khôi phục hệ thống là một tính năng có giá trị trong Windows 1110 có thể giúp bạn khôi phục cấu hình của hệ thống trong trường hợp có bất kỳ vấn đề hoặc xung đột nào. Bằng cách thường xuyên tạo các điểm khôi phục và sử dụng chúng khi cần, bạn có thể đảm bảo hoạt động hiệu quả và mượt mà của hệ thống Windows.
Điểm khôi phục hệ thống Windows 11: Cách tạo và sử dụng nó
Nếu bạn sở hữu một hệ điều hành Windows 11, bạn có thể đã gặp phải các tình huống mà máy tính của bạn gặp sự cố đột ngột hoặc lỗi hệ thống. Trong những trường hợp như vậy, có một điểm khôi phục hệ thống có thể là một cứu cánh. Điểm khôi phục hệ thống trong Windows 11 cho phép bạn hoàn nguyên cài đặt của máy tính trở lại trạng thái trước đó, điều này có thể giúp bạn phục hồi từ các vấn đề khác nhau.
Tạo điểm khôi phục hệ thống trong Windows 11 là một quá trình đơn giản. Đây là các bước:
- Nhấp vào nút bắt đầu Windows.
- Nhập "Khôi phục hệ thống" trong trường Tìm kiếm và chọn tùy chọn "Tạo điểm khôi phục" từ kết quả tìm kiếm.
- Trong cửa sổ Thuộc tính hệ thống, nhấp vào nút "Tạo" trong phần "Cài đặt bảo vệ".
- Nhập một mô tả cho điểm khôi phục để giúp bạn xác định nó trong tương lai. Ví dụ: bạn có thể nhập một mô tả ngắn gọn như "Trước khi cài đặt chương trình XYZ."
- Nhấp vào "Tạo" để bắt đầu quá trình tạo.
- Khi quá trình hoàn thành, bạn sẽ thấy một thông báo xác nhận.
Bây giờ bạn đã tạo một điểm khôi phục hệ thống, điều quan trọng là phải biết cách sử dụng nó. Dưới đây là các bước để sử dụng điểm khôi phục hệ thống:
- Mở cửa sổ Thuộc tính hệ thống bằng cách gõ "Khôi phục hệ thống" vào trường Windows Start Search và chọn "Tạo điểm khôi phục".
- Nhấp vào nút "Khôi phục hệ thống".
- Trong cửa sổ Khôi phục hệ thống, nhấp vào "Tiếp theo" để tiếp tục.
- Bạn sẽ thấy một danh sách các điểm khôi phục có sẵn. Chọn điểm khôi phục bạn muốn sử dụng và nhấp vào "Tiếp theo."
- Xem lại thông tin được cung cấp và nhấp vào "Kết thúc" để xác nhận lựa chọn của bạn.
- Windows 11 sau đó sẽ khôi phục hệ thống của bạn về điểm khôi phục đã chọn.
Mặc dù các điểm khôi phục hệ thống có thể hữu ích nhưng điều quan trọng cần lưu ý là chúng không sao lưu hoặc khôi phục dữ liệu cá nhân như tài liệu, ảnh hoặc video. Để bảo vệ các tệp quan trọng của mình, bạn nên thường xuyên sao lưu dữ liệu bằng các chương trình của bên thứ ba như AOMEI Backupper hoặc các tiện ích Windows tích hợp sẵn như Lịch sử tệp.
Kích hoạt tính năng tạo điểm khôi phục hệ thống tự động cũng có thể là một ý tưởng hay. Bạn có thể làm điều này bằng cách làm theo các bước sau:
- Mở cửa sổ Thuộc tính hệ thống bằng cách gõ "Khôi phục hệ thống" vào trường Windows Start Search và chọn "Tạo điểm khôi phục".
- Nhấp vào nút "Cấu hình".
- Trong tab Bảo vệ hệ thống, chọn ổ đĩa hệ thống của bạn, thường được gắn nhãn "C:" và nhấp vào nút "Định cấu hình".
- Trong phần "Khôi phục cài đặt", chọn tùy chọn có nội dung "Bật bảo vệ hệ thống" và điều chỉnh mức sử dụng dung lượng ổ đĩa tối đa theo sở thích của bạn.
- Nhấp vào "OK" để lưu các thay đổi.
Bằng cách làm theo các bước này, bạn có thể tạo và sử dụng các điểm khôi phục hệ thống trong Windows 11, giúp bạn khôi phục hiệu quả sau mọi sự cố hệ thống trong tương lai. Hãy nhớ thường xuyên tạo các điểm khôi phục vì chúng có thể có giá trị trong việc giải quyết xung đột hoặc hoàn tác các thay đổi không mong muốn.
Tạo điểm khôi phục hệ thống Windows 11
Tạo điểm khôi phục hệ thống trong Windows 11 là một cách hữu ích để đảm bảo rằng bạn có bản sao lưu cấu hình hệ điều hành của mình. Trong trường hợp có bất kỳ sự cố hoặc xung đột nào, việc có điểm khôi phục có thể cho phép bạn hoàn nguyên về trạng thái ổn định trước đó của máy tính.
Để tạo điểm khôi phục hệ thống trong Windows 11, hãy làm theo các bước sau:
- Bấm vào nút Bắt đầu trên màn hình nền, sau đó bấm vào biểu tượng Cài đặt.
- Trong cửa sổ Cài đặt, nhấp vào danh mục Hệ thống.
- Trong menu bên trái, nhấp vào Khôi phục hệ thống.
- Trong phần Khôi phục Hệ thống, nhấp vào nút Tạo.
- Nhập tên cho điểm khôi phục vào trường Mô tả điểm khôi phục. Điều này rất hữu ích cho việc xác định điểm khôi phục sau này.
- Bấm vào Tạo để xác nhận việc tạo điểm khôi phục.
Windows sẽ bắt đầu tạo điểm khôi phục. Quá trình này có thể mất một chút thời gian và máy tính của bạn có thể khởi động lại trong quá trình tạo. Khi quá trình hoàn tất, bạn sẽ nhận được thông báo xác nhận.
Điều đáng chú ý là Windows 11 có kích hoạt tạo điểm khôi phục tự động theo mặc định. Điều này có nghĩa là Windows sẽ định kỳ tạo điểm khôi phục cho bạn, đặc biệt là trước khi thực hiện các thay đổi hệ thống như cài đặt cập nhật hoặc ứng dụng mới. Tuy nhiên, việc tạo một điểm khôi phục theo cách thủ công cho phép bạn có nhiều quyền kiểm soát hơn khi bản sao lưu được tạo.
Có một điểm khôi phục là một bước quan trọng trong việc bảo vệ máy tính của bạn, vì nó cung cấp cho bạn một cách để phục hồi hệ thống của bạn trong trường hợp có bất cứ điều gì sai. Cho dù đó là do xung đột phần mềm, xóa hoặc các vấn đề khác, có điểm khôi phục đảm bảo rằng bạn có thể trở lại một môi trường ổn định, đã biết.
Ngoài ra còn có các cách khác để tạo các điểm khôi phục, chẳng hạn như sử dụng các tiện ích của bên thứ ba như Aomei Backupper hoặc tạo bản sao lưu hình ảnh hệ thống. Các phương pháp này có thể cung cấp các tùy chọn và tính năng bổ sung, nhưng chức năng khôi phục hệ thống tích hợp trong Windows 11 thường là giải pháp đơn giản nhất và đơn giản nhất.
Bằng cách tạo điểm khôi phục hệ thống, bạn đang thực hiện một bước chủ động để bảo vệ máy tính của mình và đảm bảo rằng bạn có một sự không an toàn nếu bạn cần nó. Thực hiện theo các bước trên để tạo điểm khôi phục và nghỉ ngơi dễ dàng khi biết rằng bạn có bản sao lưu cấu hình hệ thống Windows 11 của mình.
Sử dụng điểm khôi phục hệ thống Windows 11
Tạo và sử dụng điểm khôi phục hệ thống trong Windows 11 có thể là một công cụ thiết yếu để khắc phục sự cố khác nhau có thể phát sinh trên hệ thống của bạn. Cho dù bạn gặp phải xung đột giữa các trình điều khiển, gặp sự cố phần mềm hoặc trải nghiệm các vấn đề liên quan đến hệ thống khác, việc có điểm khôi phục có thể giúp bạn hoàn nguyên hệ thống của mình về trạng thái chức năng trước đó.
Dưới đây là một số cách bạn có thể sử dụng điểm khôi phục hệ thống Windows 11:
1. Khôi phục từ các vấn đề cài đặt hoặc cấu hình phần mềm
Nếu gần đây bạn đã cài đặt một ứng dụng mới hoặc thực hiện các thay đổi đối với cấu hình của hệ thống gây ra sự cố, sử dụng điểm khôi phục hệ thống có thể giúp bạn hoàn nguyên các thay đổi đó. Nó cho phép bạn quay lại trạng thái hệ thống của bạn đã ở trước khi cài đặt hoặc thay đổi cấu hình xảy ra.
2. Giải quyết xung đột tài xế
Trong một số trường hợp, cập nhật hoặc thay đổi trình điều khiển thiết bị có thể xung đột với nhau, dẫn đến sự bất ổn của hệ thống hoặc trục trặc trình điều khiển. Bằng cách sử dụng điểm khôi phục hệ thống, bạn có thể hoàn nguyên trình điều khiển của hệ thống về trạng thái hoạt động trước đó, loại bỏ mọi xung đột có thể phát sinh.
Tuy nhiên, hãy nhớ rằng sử dụng điểm khôi phục hệ thống sẽ không loại bỏ trình điều khiển mâu thuẫn. Bạn có thể cần phải gỡ cài đặt thủ công hoặc cập nhật trình điều khiển để ngăn chặn xung đột xảy ra lần nữa.
3. Hoàn tác xóa không chủ ý
Vô tình xóa các tập tin hoặc thư mục quan trọng có thể có hậu quả nghiêm trọng. Với điểm khôi phục hệ thống, bạn có thể quay lại thời điểm trước đó các tệp hoặc thư mục đó vẫn tồn tại và khôi phục chúng.
Lưu ý rằng các điểm khôi phục hệ thống không lưu các tệp riêng lẻ, mà là toàn bộ cấu hình hệ thống. Để khôi phục các tệp cụ thể, bạn có thể cần sử dụng các phương thức khác như sao lưu hoặc phần mềm khôi phục tệp.
4. Bảo vệ chống lại phần mềm độc hại
Nếu hệ thống của bạn bị nhiễm phần mềm độc hại hoặc phần mềm độc hại khác, sử dụng điểm khôi phục hệ thống có thể giúp bạn khôi phục hệ thống của mình về trạng thái trước khi nhiễm trùng. Đây có thể là một cách hiệu quả để loại bỏ phần mềm độc hại và khôi phục sự ổn định của hệ thống.
Điều quan trọng cần lưu ý là việc tạo điểm khôi phục hệ thống không nên thay thế các bản sao lưu thông thường. Mặc dù các điểm khôi phục có thể hữu ích cho việc phục hồi ngắn hạn, nhưng chúng không phù hợp để bảo vệ dữ liệu dài hạn vì chúng bị xóa định kỳ để giải phóng không gian đĩa.
Tóm lại, điểm khôi phục hệ thống Windows 11 là một tính năng có giá trị có thể giúp bạn phục hồi các vấn đề hệ thống và đưa hệ thống của bạn trở lại trạng thái chức năng. Bằng cách cho phép và sử dụng các điểm khôi phục, bạn có thể kiểm soát nhiều hơn đối với quá trình ổn định và khắc phục sự cố của hệ thống.