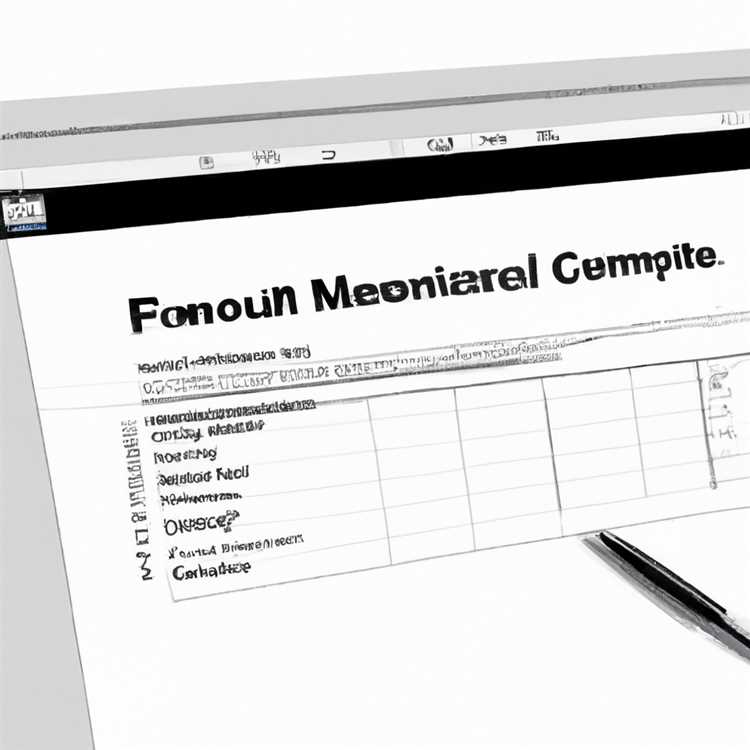Nếu bạn giống tôi và có rất nhiều ảnh trên iPhone của bạn, việc tìm một bức ảnh cụ thể có thể là một quá trình chậm và tẻ nhạt. Ứng dụng ảnh gốc trên iOS cung cấp một số tùy chọn hữu ích, nhưng dường như nó không hiệu quả khi tìm ra rằng một bức ảnh bạn đang tìm kiếm.
Đó là nơi Google Photos xuất hiện. Với các tính năng của tổ chức album và tìm kiếm nhanh, nó cho phép bạn tìm ảnh một cách nhanh chóng và dễ dàng. Nhưng điều gì sẽ xảy ra nếu tôi nói với bạn rằng có một cách để làm cho quá trình thậm chí nhanh hơn?
Bằng cách tạo các phím tắt Siri cho Google Photos trên iPhone của bạn, bạn sẽ có thể yêu cầu Siri hiển thị cho bạn các album cụ thể hoặc thậm chí tìm thấy ảnh dựa trên các tiêu chí nhất định. Trong hướng dẫn từng bước này, chúng tôi sẽ hướng dẫn bạn quá trình tạo các phím tắt Siri của riêng bạn cho Google Photos, vì vậy bạn có thể quay lại tận hưởng những kỷ niệm của mình ngay lập tức.
Câu trả lời 2

Trong phần trước, chúng tôi đã nói về cách tạo phím tắt Siri cho Google Photos trên iPhone hoặc iPad của bạn. Nhưng nếu bạn chỉ muốn một cách nhanh chóng để tìm một bức ảnh cụ thể?
Chà, Google Photos có một tính năng gọi là "Phím tắt" cho phép bạn tạo một lối tắt cho một album cụ thể. Đây là cách:
- Mở ứng dụng Google Photos trên iPhone hoặc iPad của bạn.
- Trong thanh điều hướng dưới cùng, hãy nhấn vào tab "Album".
- Tìm album bạn muốn tạo một lối tắt cho.
- Nhấn vào album để mở nó.
- Ở góc trên bên phải của màn hình, hãy nhấn vào biểu tượng menu ba chấm.
- Từ menu xuất hiện, chọn "Tạo phím tắt".
- Bạn sẽ được nhắc thêm phím tắt vào màn hình chính. Nhấn vào nút "Thêm".
Khi bạn đã tạo phím tắt, bạn có thể dễ dàng truy cập album bằng cách nhấn vào biểu tượng phím tắt trên màn hình chính. Đây có thể là một cách hữu ích để nhanh chóng hiển thị cho ai đó một bức ảnh hoặc album cụ thể mà không phải điều hướng qua ứng dụng Google Photos.
Điều đáng chú ý là các phím tắt album chỉ hoạt động trên các thiết bị iOS. Nếu bạn đang sử dụng thiết bị Android, bạn sẽ không thấy tùy chọn để tạo phím tắt.
Đó là nó! Bây giờ bạn đã biết cách tạo một phím tắt Siri cho Google Photos và một lối tắt cho một album cụ thể. Hãy vui vẻ khám phá ảnh của bạn!
Tạo một phím tắt tùy chỉnh
Để tạo phím tắt Siri tùy chỉnh cho Google Photos trên iPhone của bạn, hãy làm theo các hướng dẫn từng bước sau:
- Mở ứng dụng Google Photos trên iPhone của bạn.
- Tìm ảnh hoặc album mà bạn muốn tạo một lối tắt cho.
- Nhấn vào ảnh hoặc album để mở nó.
- Chạm vào biểu tượng ba dấu chấm ở góc trên cùng bên phải của màn hình.
- Chọn tùy chọn "Chia sẻ" từ menu bật lên.
- Cuộn qua các tùy chọn và tìm ứng dụng "phím tắt".
- Nếu bạn không thấy ứng dụng phím tắt, hãy nhấn vào "Thêm" để xem tất cả các tùy chọn có sẵn.
- Nhấn vào ứng dụng phím tắt để mở nó.
- Bây giờ bạn sẽ thấy một màn hình cho phép bạn tùy chỉnh phím tắt của mình.
- Nhấn vào biểu tượng "+" màu xanh để thêm hành động vào lối tắt của bạn.
- Tìm kiếm "Phím tắt" bằng cách sử dụng thanh tìm kiếm ở đầu màn hình.
- Chọn hành động "Chạy tắt".
- Nhấn vào nút "Tiếp theo" màu xanh ở góc trên cùng bên phải của màn hình.
- Đặt tên cho phím tắt của bạn, chẳng hạn như "Tìm kiếm ảnh Google" hoặc "Mở album yêu thích".
- Nhấn vào nút "Xong" màu xanh ở góc trên cùng bên phải của màn hình.
- Các phím tắt bây giờ sẽ được tạo và thêm vào thư viện của bạn.
- Để sử dụng phím tắt, chỉ cần yêu cầu Siri thực hiện hành động bằng cách nói lệnh bạn thiết lập trong các bước trước.
- Ví dụ: nếu bạn đặt tên cho phím tắt của mình là "Tìm kiếm ảnh Google", bạn có thể nói "Hey Siri, tìm kiếm ảnh của Google" để kích hoạt phím tắt.
Tạo các phím tắt tùy chỉnh của riêng bạn có thể là một cách nhanh chóng và hữu ích để truy cập các tính năng cụ thể hoặc thực hiện các tác vụ lặp đi lặp lại trong ứng dụng Google Photos. Bây giờ bạn có thể dễ dàng tìm thấy và chia sẻ những bức ảnh và album yêu thích của bạn chỉ bằng một lệnh.
Câu hỏi tương tự
Nếu bạn đã tìm thấy hướng dẫn từng bước này hữu ích trong việc tạo phím tắt Siri của riêng bạn cho Google Photos trên iPhone của bạn, bạn có thể có một số câu hỏi bổ sung. Dưới đây là một số câu hỏi tương tự mà những người khác đã hỏi, cùng với câu trả lời của họ:
Làm cách nào để tìm một bức ảnh cụ thể?

Để tìm một bức ảnh cụ thể trong Google Photos, chỉ cần mở ứng dụng và nhấn vào thanh tìm kiếm. Nhập một từ khóa hoặc mô tả cụ thể liên quan đến ảnh bạn đang tìm kiếm và Google Photos sẽ hiển thị cho bạn tất cả các ảnh có liên quan.
Tôi có thể tạo một phím tắt cho phép tôi truy cập nhanh chóng một album cụ thể trong Google Photos không?
Thật không may, các phím tắt Siri chỉ hoạt động với các lệnh hoặc hành động cụ thể trong các ứng dụng. Hiện tại, không có tùy chọn nào để tạo một lối tắt trực tiếp mở một album cụ thể trong Google Photos. Tuy nhiên, bạn có thể tạo một lối tắt để mở ứng dụng Google Photos và sau đó điều hướng đến album mong muốn theo cách thủ công.
Làm cách nào để tìm các phím tắt tôi đã tạo trên iPhone hoặc iPad?

Để tìm các phím tắt bạn đã tạo, hãy làm theo các bước sau:
- Mở ứng dụng phím tắt trên iPhone hoặc iPad của bạn.
- Chạm vào tab "Phím tắt của tôi" ở dưới cùng của màn hình.
- Bạn sẽ thấy danh sách tất cả các phím tắt bạn đã tạo.
Nếu bạn không thể tìm thấy các phím tắt của mình, hãy kiểm tra kỹ xem bạn đã tạo chúng đúng cách chưa và chúng vẫn hoạt động hay không.
Có cách nào để sao lưu các phím tắt tôi đã tạo không?

Hiện tại, không có tùy chọn tích hợp sẵn để sao lưu các phím tắt bạn đã tạo trong ứng dụng Phím tắt. Tuy nhiên, bạn có thể xuất các phím tắt của mình theo cách thủ công và lưu chúng ở vị trí an toàn, chẳng hạn như iCloud Drive hoặc dịch vụ lưu trữ đám mây khác, để tham khảo sau này.
Chúng tôi hy vọng những câu trả lời này cung cấp cho bạn thông tin bạn cần để tận dụng tối đa các phím tắt Siri cho Google Photos trên iPhone của bạn. Nếu bạn có bất kỳ câu hỏi nào khác, vui lòng hỏi!
Trong Phím tắt, làm cách nào để tìm một ảnh cụ thể?
Trong ứng dụng Phím tắt, có một cách đơn giản để tìm một ảnh cụ thể trong Google Photos trên iPhone hoặc iPad của bạn. Các bước sau đây sẽ hướng dẫn bạn thực hiện quy trình:
- Mở ứng dụng Phím tắt trên thiết bị iOS của bạn.
- Nếu bạn đã tạo lối tắt cho Google Photos, hãy chuyển sang bước 8. Nếu không, hãy tiếp tục đến bước 3.
- Chạm vào nút "+" (dấu cộng) ở góc trên bên phải màn hình để tạo lối tắt mới.
- Trong thanh tìm kiếm, nhập "Google Photos" và chọn ứng dụng "Google Photos" từ các tùy chọn được đề xuất.
- Nhấn vào nút "Chọn" để thêm ứng dụng "Google Photos" vào phím tắt của bạn.
- Đặt tên cho lối tắt, chẳng hạn như "Tìm ảnh cụ thể" hoặc bất kỳ tên nào khác mà bạn thích.
- Nhấn vào nút "Thêm hành động".
- Trong thanh tìm kiếm, nhập "Tìm ảnh" và chọn hành động "Tìm ảnh" từ các tùy chọn được đề xuất.
- Nhấn vào nút "Chọn" để thêm hành động "Tìm ảnh" vào phím tắt của bạn.
- Nhấn vào nút "Xong" để hoàn tất việc tạo lối tắt.
- Quay lại màn hình chính của ứng dụng Phím tắt.
- Tìm và nhấn vào phím tắt "Tìm ảnh cụ thể" mà bạn vừa tạo.
- Trên màn hình tiếp theo, bạn sẽ thấy tùy chọn nhập từ khóa hoặc cụm từ cụ thể để tìm kiếm ảnh.
- Nhập từ khóa hoặc cụm từ có liên quan đến ảnh bạn đang tìm kiếm, sau đó nhấn vào nút "Tìm kiếm".
- Phím tắt sẽ sử dụng ứng dụng Google Photos để tìm kiếm ảnh phù hợp với từ khóa hoặc cụm từ của bạn.
- Nếu có một bức ảnh phù hợp, nó sẽ được hiển thị trên màn hình.
- Nếu có nhiều ảnh trùng khớp, bạn có thể vuốt sang trái hoặc sang phải để xem tất cả.
- Nếu bạn muốn quay lại và sửa đổi từ khóa hoặc cụm từ, bạn có thể nhấn vào nút "Hủy" và bắt đầu lại.
- Phím tắt này cho phép bạn nhanh chóng tìm thấy một ảnh cụ thể trong thư viện Google Photos mà không cần phải tìm kiếm ảnh đó trong ứng dụng theo cách thủ công.
Bằng cách làm theo các bước này, bạn sẽ có thể tạo lối tắt trong ứng dụng Phím tắt cho phép bạn tìm một ảnh cụ thể trong Google Photos trên iPhone hoặc iPad.
Lối tắt để sao lưu một album cụ thể trên Google Photos
Trước tiên, hãy đảm bảo bạn đã cài đặt ứng dụng Google Photos trên thiết bị iOS của mình. Nếu không, hãy đến App Store và tải xuống.
Tiếp theo, mở ứng dụng Phím tắt và nhấn vào nút "+" để tạo lối tắt mới. Trong thanh tìm kiếm, nhập "Google Photos" và chọn tác vụ "Tìm ảnh" từ danh sách các lệnh có sẵn.
Bây giờ, bạn sẽ thấy màn hình tùy chọn nơi bạn có thể chọn nội dung cần tìm kiếm. Nhấn vào tùy chọn "Album" và một màn hình mới sẽ xuất hiện.
Trong màn hình này, bạn sẽ có thể tìm kiếm album cụ thể mà bạn muốn sao lưu. Bạn có thể tìm kiếm album theo tên hoặc duyệt qua các album hiện có của mình. Khi bạn đã tìm thấy album, hãy nhấn vào album đó.
Sau khi chọn album, bạn sẽ được đưa trở lại màn hình "Tìm ảnh". Nhấn vào tùy chọn "Hiển thị" để xem tất cả ảnh trong album đã chọn.
Tiếp theo, nhấn vào tùy chọn "Tên lối tắt" để đặt tên cho lối tắt của bạn. Bạn có thể chọn bất kỳ tên nào bạn thích nhưng hãy đảm bảo nó mang tính mô tả và dễ nhớ.
Cuối cùng, nhấn vào nút "..." ở góc trên bên phải và chọn "Thêm vào Siri". Bạn sẽ được nhắc ghi lại một cụm từ sẽ kích hoạt phím tắt của bạn. Sau khi hoàn tất, hãy nhấn vào nút "Xong" để lưu lối tắt của bạn.
Giờ đây, bất cứ khi nào bạn muốn sao lưu một album cụ thể trong Google Photos, chỉ cần nói cụm từ bạn đã ghi với Siri và phím tắt của bạn sẽ được thực thi. Đó là một cách nhanh chóng và dễ dàng để đảm bảo rằng những bức ảnh quan trọng của bạn được sao lưu an toàn.